Apex Legends es uno de los juegos de tipo Battle Royale más populares que existen, y también uno de los juegos más jugados a nivel global. Lamentablemente, también es un juego que requiere tener un buen PC para poder moverlo con un buen rendimiento, así que si notas que no tienes todo el rendimiento que te gustaría, en este artículo te vamos a enseñar cómo optimizar los ajustes gráficos para exprimir al máximo tu hardware y ganar FPS en tus partidas, tengas el PC que tengas.
A continuación te vamos a contar cómo deberías configurar los ajustes gráficos del juego para obtener el mejor rendimiento posible pero sin sacrificar demasiado la calidad gráfica, ya que uno de los puntos fuertes de este título es precisamente el apartado gráfico. Además de la configuración del juego, deberás también configurar los comandos de inicio y la configuración de tu gráfica NVIDIA / AMD para que el rendimiento sea mejor todavía; vamos a verlo.
Ajustes gráficos optimizados en Apex Legends
Lo primero que debes hacer es ajustar la configuración de tu pantalla para obtener el mejor rendimiento posible. Lo ideal es jugar a Apex Legends a la resolución nativa de tu monitor, que por ejemplo podría ser 1366×768 si tienes un portátil antiguo, o 1920×1080 si tiuenes un buen PC. Si tienes la opción de activar NVIDIA Reflex, te recomendamos que lo hagas seleccionando la opción Enabled + Boost. También es recomendable deshabilitar la V-Sync (sincronización vertical) para que los FPS no se limiten a la frecuencia de refresco de tu monitor.
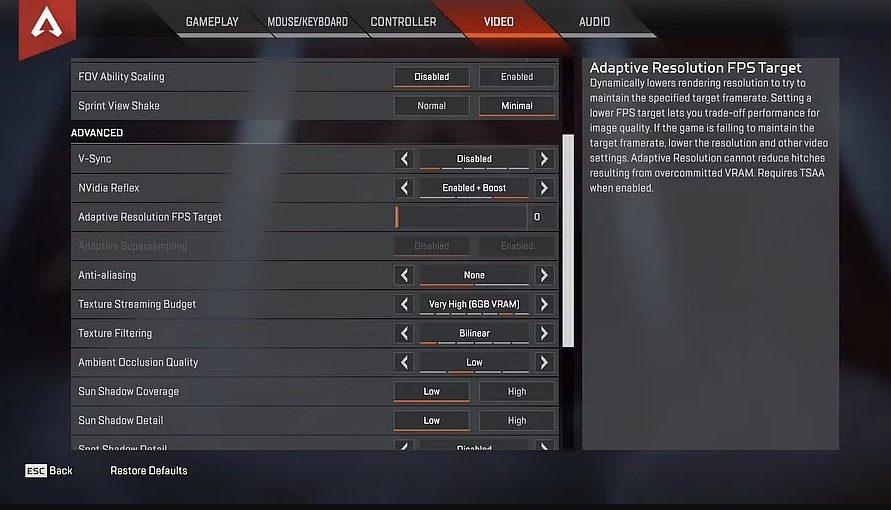
Aparte de esto, te vamos a dar una serie de recomendaciones en cuanto a los ajustes gráficos del juego:
- Anti-Aliasing: Off
- Texture Streaming Budget: selecciona la opción más baja posible.
- Texture Filtering: Anisotropic 2X.
- Ambient Occlusion Quality: Desactivado.
- Sun Shadow Coverage: Low.
- Sun Shadow Detail: Low.
- Spot Shadow Detail: Off.
- Volumetric Lighting: Desactivado.
- Dynamic Spot Shadows: Desactivado.
- Model Detail: Low.
- Effects Detail: Low.
- Impact Marks: Low.
- Ragdoll: Low.
Modificando estos ajustes de esta manera, lograrás mejorar notablemente el rendimiento en Apex Legends sin sacrificar demasiada calidad gráfica, aunque si tu PC te lo permite y si no estás contento con cómo se ve el juego después de esto, puedes intentar cambiar alguno de estos ajustes a Medium en lugar de a Low.
Configuración de los ajustes de inicio
Si tienes Apex Legends en Steam o en Origin, hay algunos ajustes adicionales que puedes hacer para mejorar el rendimiento del juego. Vamos a usar Steam como ejemplo: haz clic derecho sobre el juego en tu biblioteca, y luego haz clic en Propiedades. En la pestaña general, que es la que te aparece al entrar en Propiedades, verás que hay un recuadro donde escribir, justo debajo de «Parámetros de lanzamiento».
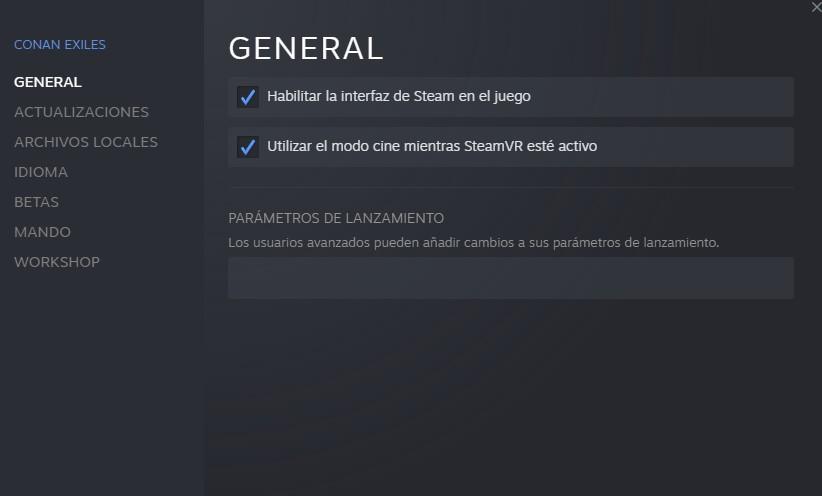
Ahí debes añadir el parámetro «set +fps_max XX» (sin las comillas), donde XX debería ser un número igual a la frecuencia de refresco de tu monitor menos 4. Por ejemplo, si tienes un monitor de 144 Hz, ahí deberías escribir set +fps_max 140 para tener un rendimiento optimizado.
Apex Legends en gráficas NVIDIA y AMD
Tengas una gráfica de NVIDIA o de AMD, hay algunos ajustes adicionales que puedes configurar para maximizar todavía más el rendimiento de Apex Legends en tu PC. Comencemos con NVIDIA, para lo que tienes que acceder al Panel de Control de NVIDIA (normalmente podrás hacerlo simplemente haciendo clic derecho en cualquier espacio vacío de tu escritorio).
Luego ve a «Controlar la configuración 3D» y abre la pestaña «Configuración de programa». Si Apex Legends no aparece en el menú desplegable, deberás darle al botón Agregar y buscar el ejecutable (normalmente estará en «C:Program Files (x86)SteamsteamappscommonApex Legends and select r5apex.exe». Una vez hecho, ya puedes configurar las opciones, y estas son las recomendaciones.
- Image Sharpening: NVIDIA recommended (Sharpen: 0.50 Ignore Film Grain: 0.17)
- Anisotropic filtering: Application-controlled
- Antialiasing – FXAA: Off
- Antialiasing – Gamma correction: On
- Antialiasing – Mode: Application-controlled
- Antialiasing – Transparency: Off
- Background Application Max Frame Rate: Off
- CUDA – GPUs: All
- Max Frame Rate: Off
- Monitor Technology: G-Sync
- Multi-Frame Sampled AA (MFAA): Off
- OpenGL rendering GPU: Auto-Select
- Power management mode: Prefer maximum Performance
- Preferred Refresh rate: Highest available
- Shader Cache: On
- Texture filtering – Anisotropic sample optimization: On
- Texture filtering – Negative LOD bias: Allow
- Texture filtering – Quality: High Performance
- Texture filtering – Trilinear optimization: On
- Threaded optimization: On
- Triple buffering: Off
- Vertical Sync: Off
- Virtual Reality pre-rendered frames: 1
Si tienes NVIDIA GeForce Experience instalado, también te recomendamos ir a Ajustes -> General y desactivar In-Game Overlay (Superposición dentro del juego). En Ajustes -> Shield, desactiva Gamestream, ya que son dos parámetros que, aunque no lo parezca, están consumiendo recursos del sistema.
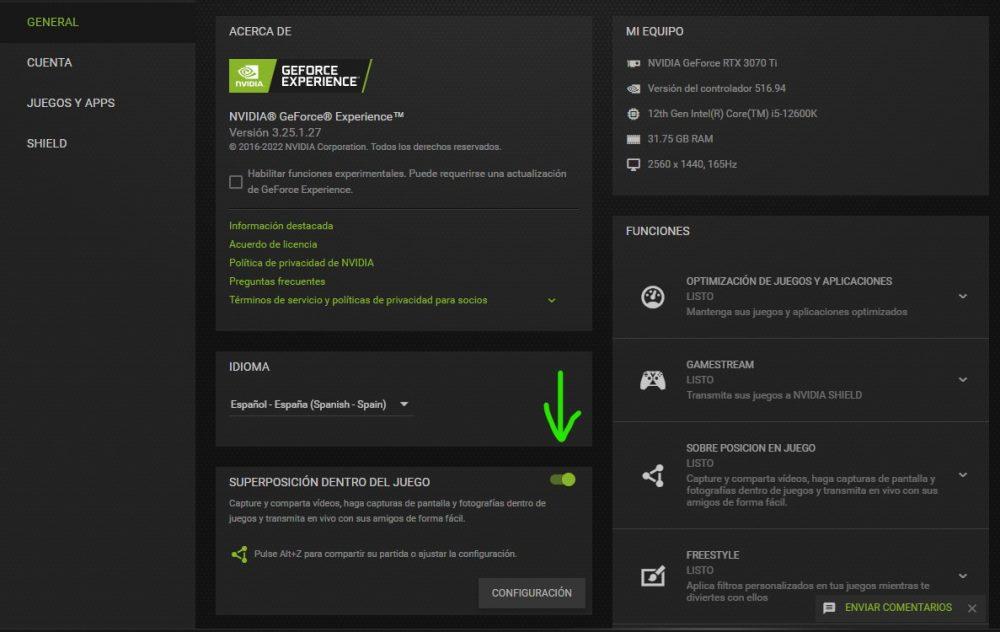
Vamos a ver ahora qué debes configurar si tu gráfica es de AMD. Accede a AMD Radeon Settings y pulsa en el menú Gaming -> Select ROE. Estas son las opciones que deberías configurar:
- Anti-aliasing Mode: Use application settings
- Anti-aliasing Method: Multisampling
- Morphological Filtering: Off
- Anisotropic Filtering Mode: Use Application settings
- Texture Filtering Quality: Performance
- Surface Format Optimization: On
- Wait for Vertical Refresh: Always off
- OpenGL Triple Buffering: Off
- Shader Cache: On
- Tessellation Mode: Override application settings
- Maximum Tessellation Level: Off
- AMD FreeSync: AMD optimized
- Frame Rate Target Control: Disabled
Haciendo todo esto, deberías ganar un buen puñado de FPS en Apex Legends, maximizando así el rendimiento tengas el PC que tengas.

