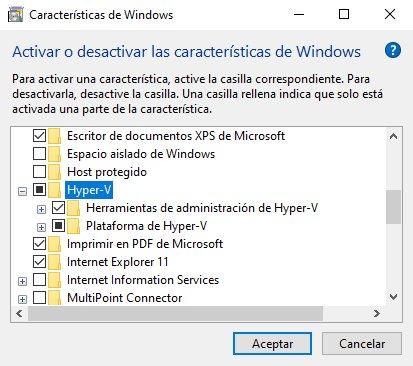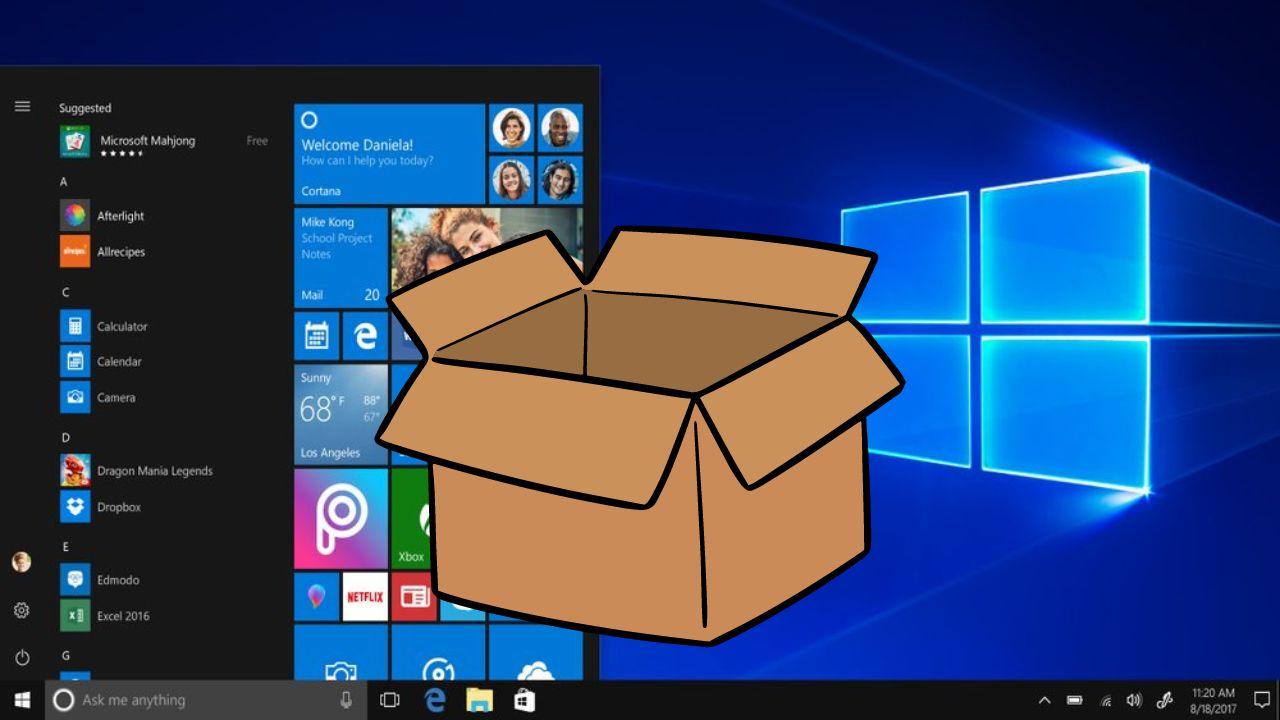La seguridad en la informática es extremadamente importante, por eso existen muchas herramientas para garantizarla. Una de las más interesantes es la virtualización de entornos, que permite probar software sin poner en riesgo el sistema. Vamos a explicarte de manera sencilla qué es esto de la virtualización y cómo activar la virtualización de hardware en Windows.
El término virtualización nace en la década de 1960 para referirse a una máquina virtual. Se realiza en una plataforma determinada mediante un software de control especifico. Lo normal es destinar parte de los recursos del ordenador físico para la creación de un sistema virtual. Dentro de la informática las máquinas virtuales tienen un gran número de usos, que van desde fraccionar los recursos de un sistema para varias tareas a probar software sin poner en riesgo el entorno principal de trabajo.
Qué es y para qué sirve la virtualización
Es una tecnología que permite la creación de diferentes servicios informáticos de utilidad con recursos limitados al hardware del sistema. En resumidas cuentas, que se asigna la memoria RAM, almacenamiento o núcleos del procesador en cantidad igual o inferior a las disponibles para crear como un «ordenador dentro de tu ordenador», que usa recursos reales pero que en realidad es virtual.
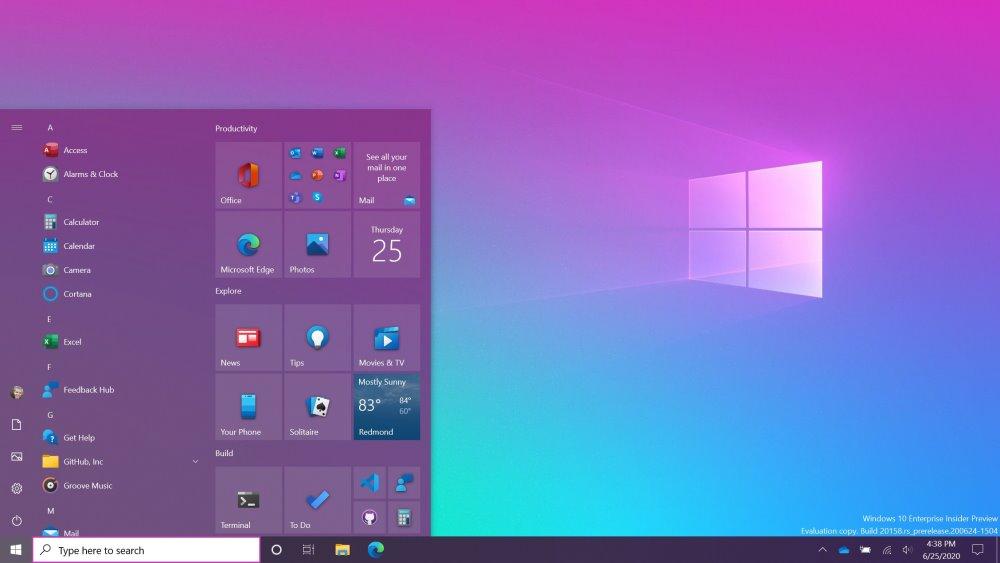
Permite que un ordenador físico pueda ser usado por uno o varios usuarios en varios entornos. Es una manera de aprovechar todas las capacidades de un sistema.
Un uso bastante común es en servidores virtuales para juegos, páginas web, etc. También son bastante comunes para el test de software, generando un contenedor de pruebas que no genere problemas en el entorno principal. Muchas veces se utilizan para probar como actúan diferente software malicioso.
Requisitos de Windows para crear entornos virtuales
Microsoft denomina a estos equipos virtuales como Hyper-V (proviene del término en inglés Hypervisor). Los requisitos para poder generar estos sistemas son muy pocos, algo que lo hace muy accesible. Básicamente, se requiere lo siguiente:
- Windows 10 / 11 Enterprise, Pro o Education (No es compatible con las versiones Home)
- Procesador de 64 bits con traducción de direcciones de segundo nivel (SLAT)
- Compatibilidad de CPU para la extensión de modo de monitor de máquina virtual (VT-c en CPU de Intel)
- Mínimo de 4 GB de memoria RAM
Actualmente, todos los procesadores del mercado son compatibles con esta tecnología, así que no deberías tener problemas. El único limitante, en realidad, es el sistema operativo.
Cómo activar Hyper-V en Windows
Hay tres mecanismos diferentes para realizar la activación. Normalmente, suele venir activa de manera predefinida, aunque no siempre es así. Destacar que es posible que para que funcione Hyper-V y puedas generar máquinas virtuales tengas que realizar varios de los procesos que explicaremos.
Mediante PowerShell
El primer ajuste es bastante sencillo y básicamente es copiar y pegar un comando. Los pasos son:
- Hacemos clic derecho sobre el icono de Windows
- Nos aparecerá una lista de opciones y debemos pulsar sobre Windows PowerShell (Administrador). Es muy importante que sea con esta opción y no la opción «normal» ya que no funcionará
- Introducimos este comando: Enable-WindowsOptionalFeature -Online -FeatureName Microsoft-Hyper-V -All
- Esperamos a que termine la instalación y reiniciamos
Habilitarlo con CMD y DISM
DISM (administración y mantenimiento de imágenes de implementación) ayuda en la configuración y las imágenes de Windows. Entre las diferentes funciones, está la de habilitar características de Windows mientras se ejecuta. Para habilitar Hyper-V desde aquí debemos:
- Hacemos clic derecho sobre el icono de Windows
- Pulsamos sobre la opción de Windows PowerShell (Administrador). También podemos hacerlo mediante CMD poniéndolo en el buscador y haciendo clic sobre la versión de administrador
- Introducimos este comando: DISM /Online /Enable-Feature /All /FeatureName:Microsoft-Hyper-V
- Una vez termine la instalación, reiniciaremos
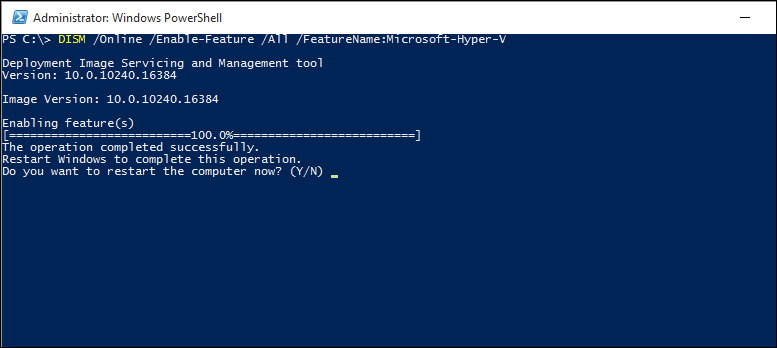
Habilitación del rol
Este es el último paso que debemos realizar, pero no por ello el menos importante. Tenemos que hacer lo siguiente:
- Hacemos clic derecho sobre el icono de Windows
- Pulsamos sobre la opción de Aplicaciones y características
- En la ventana que se nos abre, en la parte derecha, pulsaremos sobre la opción de Programas y características
- Ahora, pulsamos sobre la opción de Activar o desactivar las características de Windows
- Bajaremos en la nueva ventana que se nos abre hasta encontrar Hyper-V. Ahora pulsamos sobre el icono del más y seleccionamos las tres casillas, que son las de Hyper-V, herramientas de administración de Hyper-V y Plataforma de Hyper-V
- Le damos al Aceptar y reiniciaremos el equipo