Core Temp: controla la temperatura, consumo y voltaje de tu procesador con un solo programa

El control de la temperatura es algo realmente importante, ya sea en nuestra placa base, tarjeta gráfica, SSD o simplemente en nuestro procesador. Si este último tiene problemas el rendimiento va a caer en picado, ya que elevadas temperaturas fuerzan el Throttling en la CPU para evitar la rotura o degradación acelerada de la misma. Para mantener controlada la temperatura el consumo y el voltaje os recomendamos Core Temp.
Core Temp: posiblemente el mejor software de lectura de temperatura

Algunos quizás no conozcan Core Temp, pero desde hace años se ha ganado la fama y el cariño de muchos a base de ser poco pesado, nada intrusivo y en cambio extremadamente útil.
Pero ¿qué es realmente? Core Temp es un programa compacto, sin complicaciones, de tamaño reducido, pero potente para monitorear la temperatura del procesador y otra información vital. Es capaz de mostrar la temperatura de cada núcleo del procesador por cada DTS (Digital Thermal Sensor) que estos posean, haciendo en la gran mayoría de ocasiones un escaneo cada segundo (configurable).
Los DTS proporcionan lecturas más precisas de la temperatura, pero sobre todo de mayor resolución que los sensores térmicos tradicionales que se usaban hace algunos años.
Además, incluye versiones para 64 o 32 bits y una plataforma de complementos muy completa, que le permiten agregar nuevas funciones y ampliar su funcionalidad.
¿Qué requerimientos mínimos tiene Core Temp para funcionar?
En este sentido es todavía más básico que su instalación o funcionamiento, ya que solo necesita un sistema operativo (Windows XP, Vista, 7, 8, 10, 2003 Server, 2008 Server, 2012 Server, 2016 Server) y un procesador (Intel, AMD o VIA) basado en x86.
Como vemos, los requerimientos son muy simples, un sistema operativo compatible y un procesador compatible, nada más.
Ya sabemos qué es Core Temp y que necesita para funcionar, ahora debemos ir a su página oficial para descargarlo.
Una vez en la web obtendremos un aspecto similar a esta:
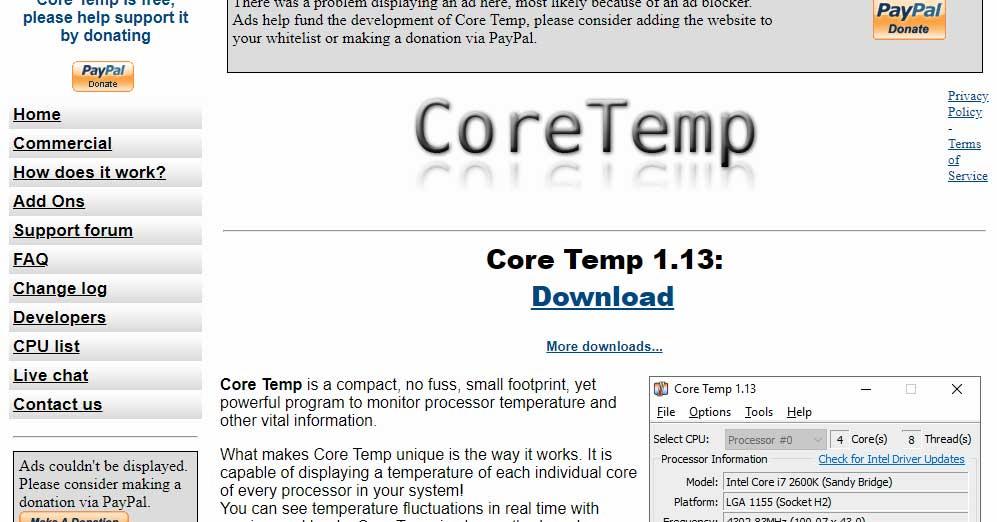
Normalmente la última versión es la que estará disponible, por lo que podremos pinchar en el botón download y se nos descargará a nuestro PC, o en cambio podemos optar por pulsar en el botón «más descargas», donde las opciones se ampliarán.
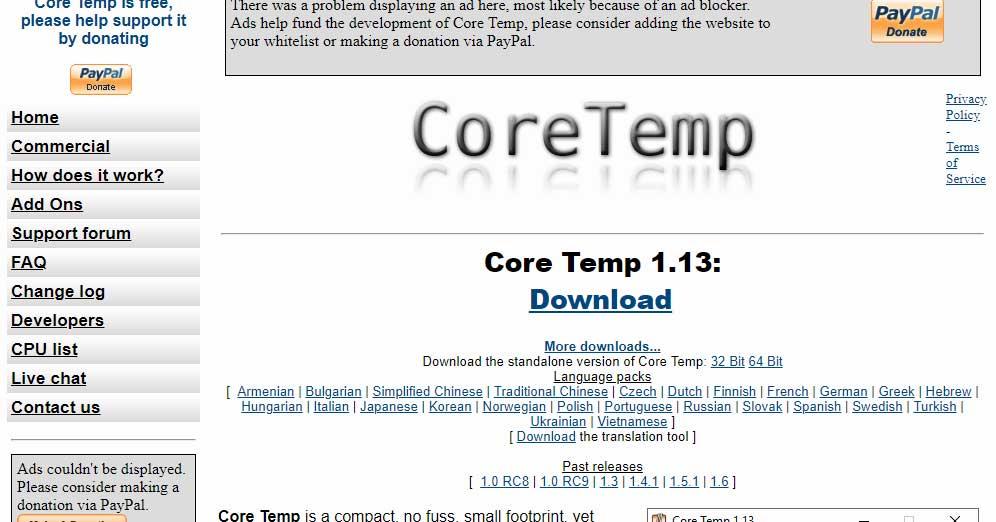
En estas nuevas opciones podremos elegir entre la versión de 32 bits o 64 bits, entre todos los packs de lenguaje que vemos, la herramienta de traducción para ellos y además las versiones anteriores del programa, por si tuviésemos que descargarla por alguna razón.
Normalmente nosotros descargamos la versión de 64 bits, debido a que es un ejecutable y no un instalador, dato que siempre preferimos.
Un programa liviano, simple y potente
De cualquier manera, una vez instalado o abierto el aspecto que tendremos será este:
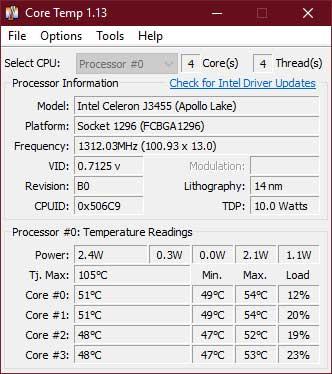
En esta simple ventana tenemos toda la información que podemos necesitar, ya que nos dice todos los aspectos importantes de nuestra CPU.
Leyendo desde arriba hacia abajo, veremos desde el número de núcleos e hilos, pasando por el modelo en concreto, la plataforma junto con su socket, o la frecuencia del core más alta, ya que si pulsamos el botón derecho sobre este parámetro podremos ver la frecuencia del núcleo que queramos:
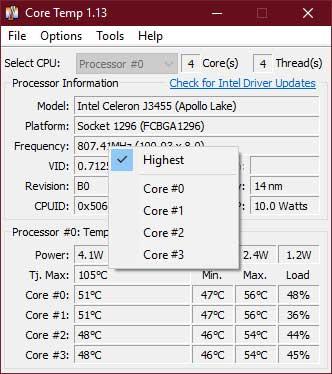
Justo debajo de este parámetro encontraremos el VID o Voltage Identification, es decir, el voltaje que la placa base detecta. Un poco más abajo vemos la revisión, algo importante en ciertas CPUs, además, el proceso litográfico de nuestra CPU, su ID y por último su TDP oficial.
En la parte inferior tenemos la lectura en tiempo real de la energía consumida, donde dependiendo de la arquitectura veremos a la derecha de esta varios apartados pequeños, donde se especifica el consumo de los núcleos, caché y en algunos casos el estimado del IMC o iGPU.
Un poco más abajo tendremos la Tj.Max, es decir, la temperatura máxima que soporta nuestra CPU antes de entrar en throttling. Para finalizar este apartado principal, tenemos la lectura de los núcleos, donde nos marcará la temp actual, la mínima alcanzada y la máxima lograda, junto a la carga de cada núcleo en tiempo real.
Opciones disponibles
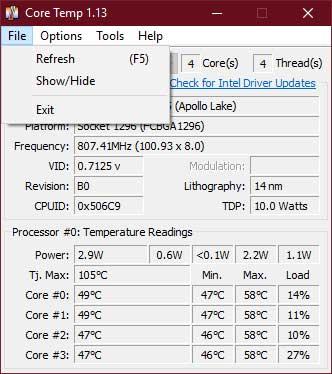
Nos centraremos ahora en las opciones que permite de serie este potente programa, comenzando por las opciones de «File», donde podremos refrescar el programa (incluido F5), ocultarlo o mostrarlo a placer, o simplemente cerrarlo.
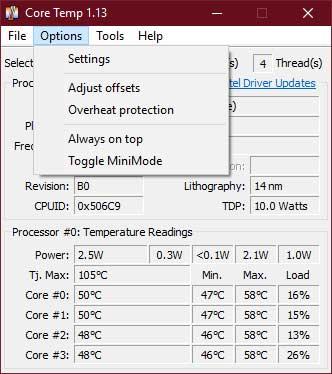
El apartado de opciones nos deja varios parámetros más: settings, adjust offsets, overheat protection, always on top y toggle Minimode.
Comenzando de abajo a arriba para dejar los settings en último lugar, comenzaremos hablando del mini modo, que no es más que dejar a la vista lo básico del programa:
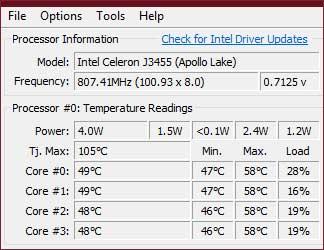
Como vemos, ocupa menos espacio y nos deja a la vista la información justa y precisa en tiempo real, realmente muy cómodo. Podremos volver a la forma original haciendo doble clic en cualquier parte de la ventana.
El modo «always on top» simplemente deja en primer plano al programa, muy sencillo y rápido de configurar si queremos priorizar su visualización.
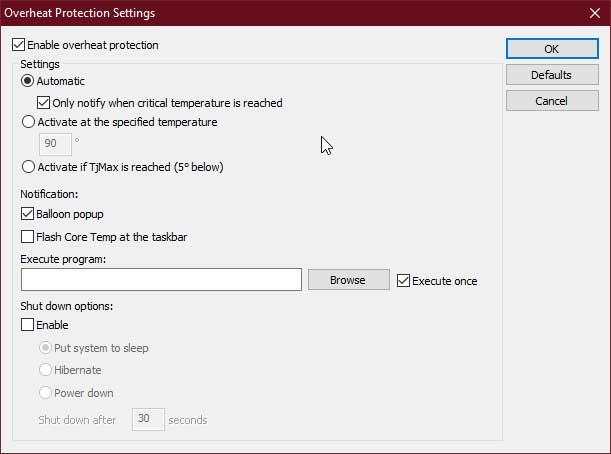
El apartado overheat protection nos permitirá establecer un nuevo Tj Max, activar una notificación, un popup de aviso e incluso ejecutar un programa, muy útil por ejemplo en situaciones donde necesitamos ejecutar un perfil de otro software para aumentar las RPM de los ventiladores, por ejemplo.
También nos permite poner el sistema en suspensión, hibernación o incluso apagarlo para proteger nuestro procesador. Tremendamente útil sin duda.
El apartado de offset nos permitirá setear la diferencia de temperatura que deseemos, por si algún sensor de nuestra CPU está en mal estado o descalibrado, no suele ocurrir, pero aquí tenemos esta opción, por si acaso.
Por último, tenemos el apartado más completo que es el de los settings.
Settings
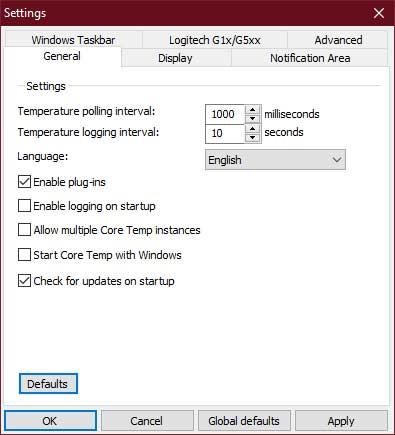
Dentro de settings tendremos varias pestañas, entre las que se encuentran: general, display, notification area, advanced, una específica para los teclados Logitech de la serie G1X/G5xx y Windows Taskbar.
Comenzando por la pestaña General, encontraremos opciones para el intervalo de polling, es decir, la frecuencia con al que queremos que refresque la información de los sensores. Un valor normal es 1000 milisegundos o 1 segundo, bajar de este parámetro implica un mayor uso del sistema y en algunas ocasiones muy extremas con valores muy bajos un colapso del sistema.
El apartado de lenguaje es simplemente si usamos el traductor con los idiomas predefinidos que se pueden descargar de su web, tal y como hemos comentado al principio.
Las casillas de verificación incluyen la activación de plug-ins (desactivable si no usamos ninguno), un login de los sensores al inicio del sistema, permiso para tener varios Core Temp abiertos al mismo tiempo, el clásico inicio del programa al iniciar windows y la revisión de nuevas versiones y actualizaciones al iniciar el programa.
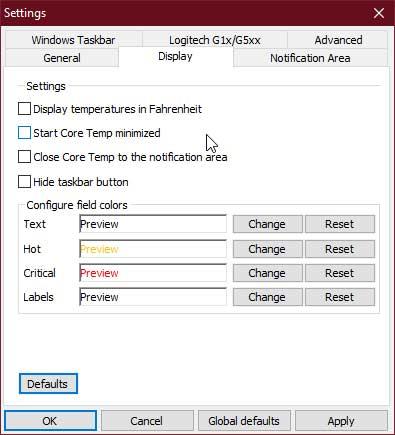
La pestaña Display nos mostrará configuraciones simples a base de casillas de verificación y botones, donde podremos ver la temperatura en grados Fahrenheit, comenzar el programa minimizado, cerrarlo en el área de notificación u ocultar en la barra de tareas los grados.
Además, podemos personalizar el color de todo el texto del programa, según gustemos.
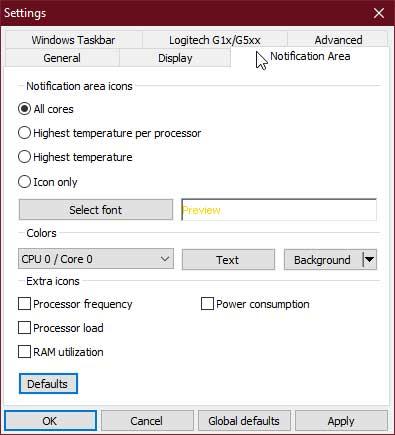
Pasando a la siguiente pestaña «área de notificación», podremos configurar los iconos de este área en concreto: desde la temperatura de todos los cores, a la temperatura más alta por procesador, o simplemente la más alta.
Podremos seleccionar si lo queremos en un solo icono o en texto, la fuente del texto o el color, todo personalizable. Incluso el color específico por núcleo, iconos extra de la frecuencia del procesador, energía consumida, carga y utilización de RAM, donde todos estos parámetros de nuevo son completamente personalizables.
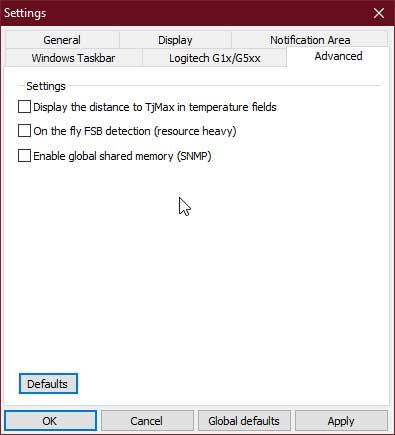
La pestaña avanzados es realmente poco útil, ya que tiene solo tres opciones y no suelen ser utilizadas. En la primera nos dará la opción de mostrar la distancia con al Tj Max por campos de temperatura, algo que normalmente no tiene utilidad.
La segunda nos permitirá una detección «al vuelo» del FSB, aunque nos avisa que esto conllevará unos grandes recursos.
En tercer lugar, nos permite activar la memoria global compartida a través del SNMP, opción tampoco muy útil.
La pestaña para Logitech está totalmente en desuso debido a que es un recurso antiguo y que ya nadie utiliza porque la mayoría de usuarios ha cambiado de teclado, es algo que arrastra el programa desde sus primeras versiones.
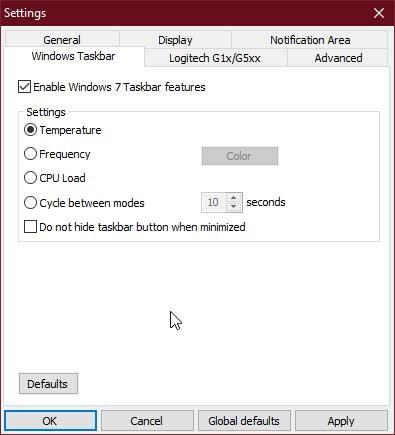
Para finalizar este pequeño tutorial, tenemos la pestaña de Windows Taskbar, aunque esta es exclusiva de Windows 7, ya que es otra de las características que mantiene de versiones anteriores.
En ella podemos configurar cómo queremos que se muestre en la barra de tareas los datos, pudiendo elegir entre temperatura, frecuencia, carga de CPU, y ciclo entre distintos modos por tiempo, donde finalmente podremos optar por no esconder el botón de la barra de tareas cuando minimicemos el programa.
