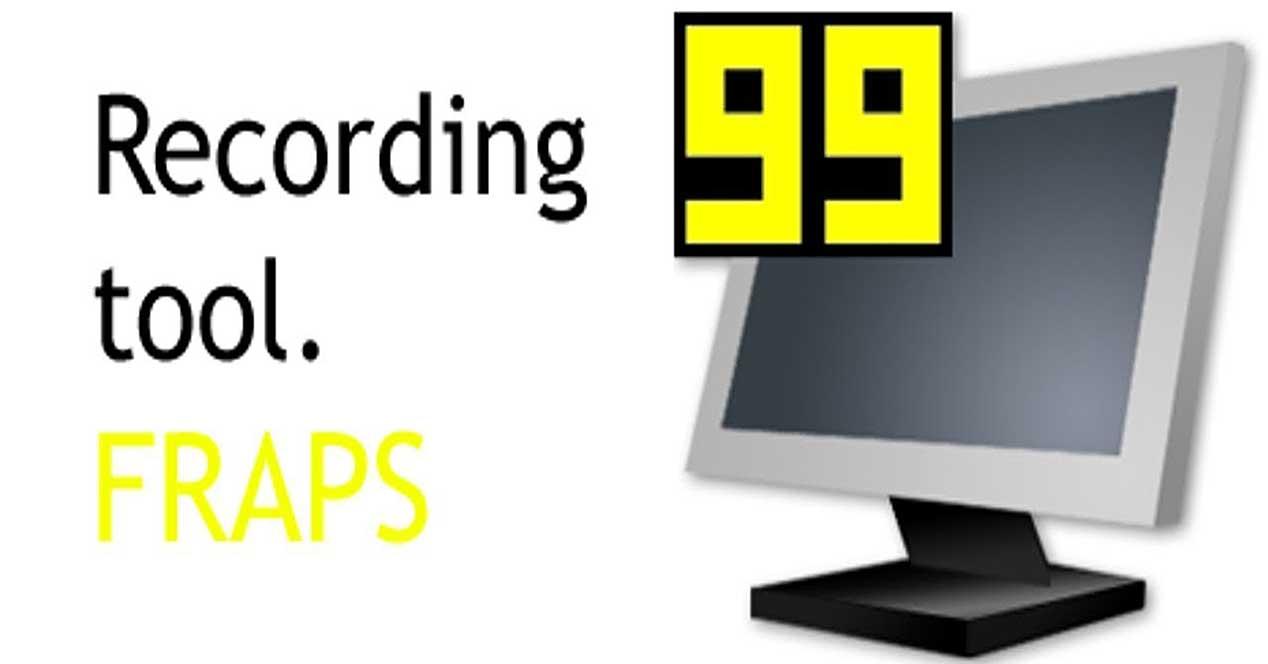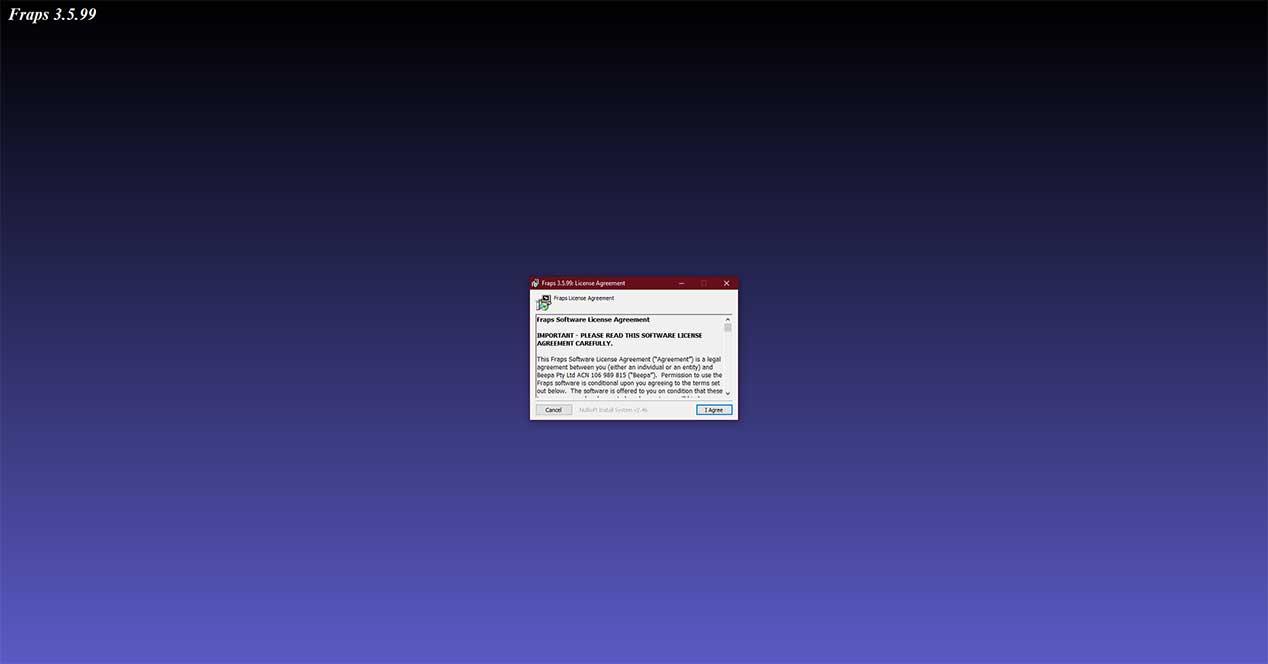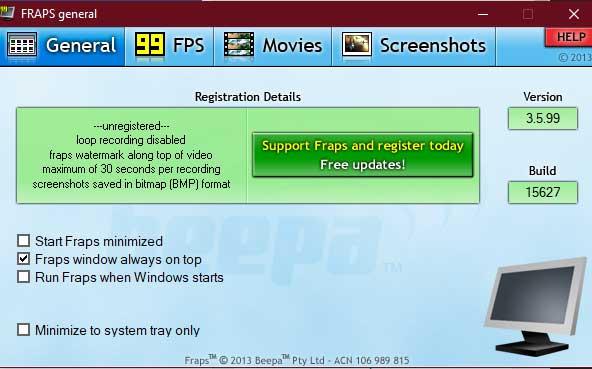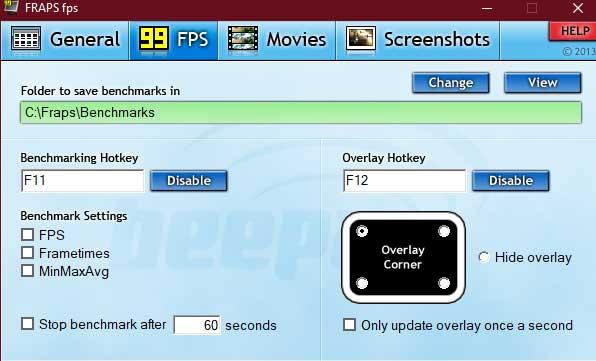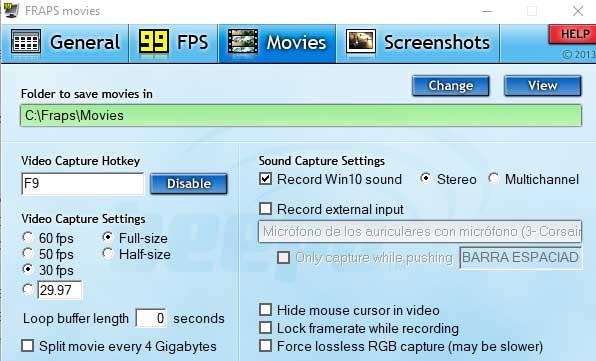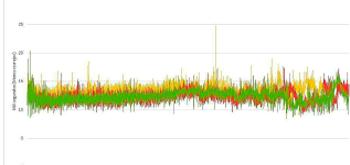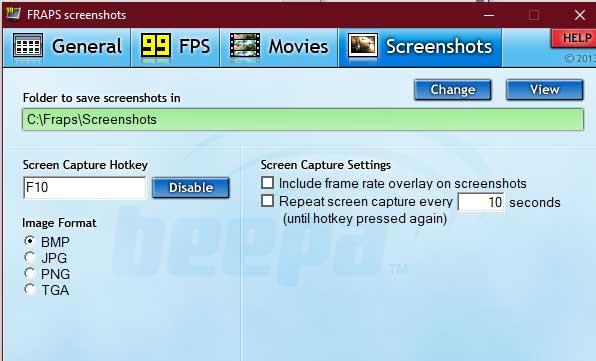Uno de los problemas más comunes de los jugadores menos experimentados o que acaban de llegar al mundo de PC es el de tener un cierto control sobre los FPS que están siendo representados en pantalla. Si bien el número de estos dependerá del juego y hardware existente en nuestro PC, si podemos monitorizar el número de FPS mediante un sencillo programa: FRAPS.
FRAPS: ¿la herramienta de monitorización más descargada?
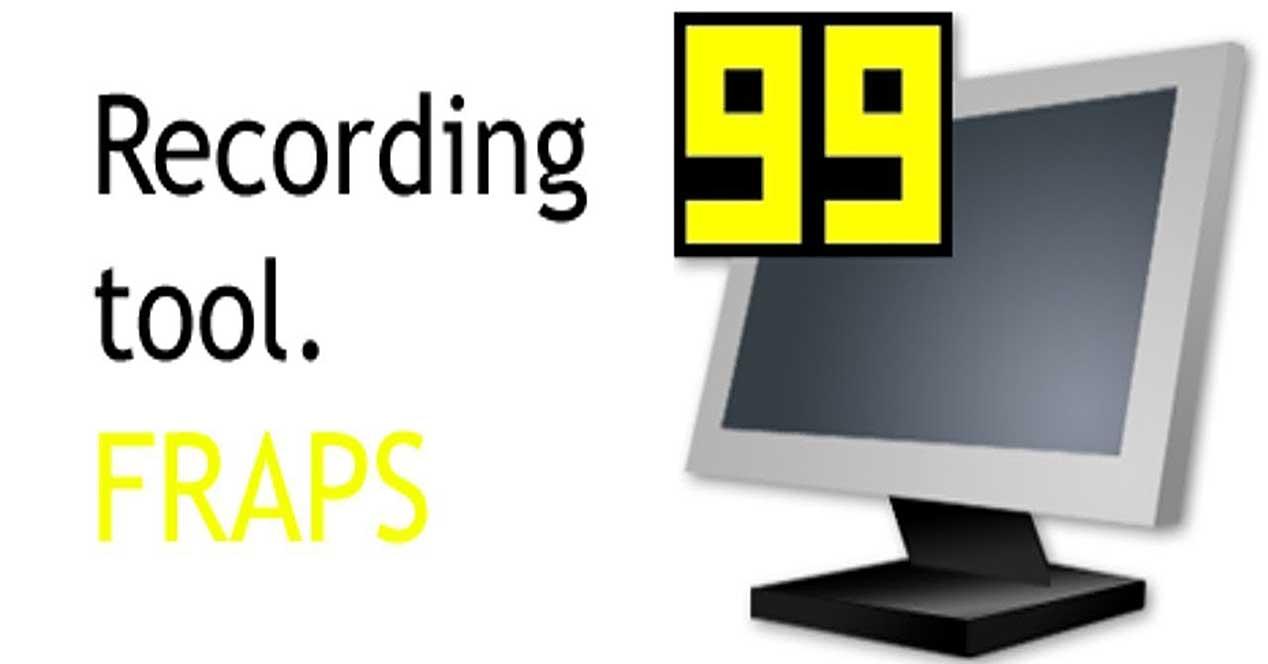
Comenzando por lo básico, hemos de decir que FRAPS es un software muy liviano que nos ayudará a saber cuantos FPS logra mostrar nuestro sistema en pantalla.
De esta manera tendremos un control sobre el rendimiento que es capaz de ofrecer nuestro PC en cualquier juego o benchmark.
Lo cierto es que FRAPS es la herramienta de monitorización de FPS más descargada de la historia, pero lleva sin soporte desde su última versión allá por el 26 de febrero de 2013, por lo que dentro de poco hace 6 años que se abandonó su desarrollo.
Aun así, muchos siguen con la vieja costumbre de instalarlo y usarlo, ya que a día de hoy sigue siendo válido para la gran mayoría de juegos y test, quitando algunos novedosos en DX12 donde no ofrece compatibilidad.
Como descargar e instalar FRAPS
Para descargar FRAPS debemos dirigirnos a su web oficial y una vez allí descargaremos la última versión disponible, que fue la 3.5.99, o podéis hacer directamente click en el enlace anterior que os lleva directamente a su descarga.
Una vez en nuestro PC procederemos a instalarlo haciendo doble click en él.
Una vez ejecutado, obtendremos la pantalla de instalación a pantalla completa con el instalador en el centro:
A partir de ese momento la instalación será la común, comenzando por donde queremos instalar el programa (carpeta o directorio), en qué menú queremos que se instale y posteriormente procederá a su instalación, para una vez completada podremos cerrarlo.
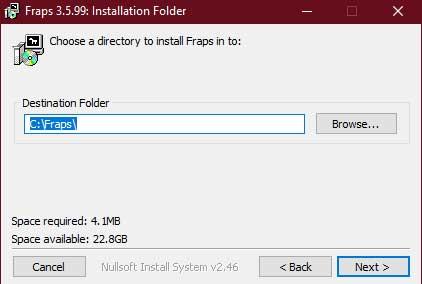
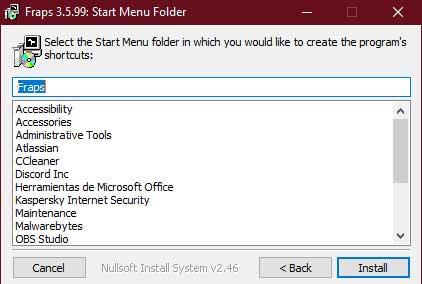
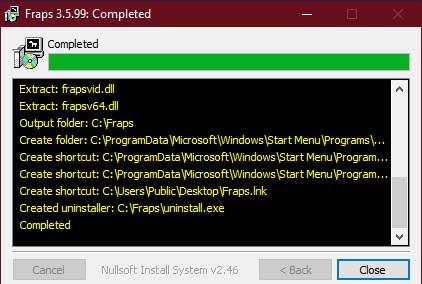
FRAPS: configuración y opciones generales
Ahora ya podemos abrir nuestro FRAPS, donde obtendremos una ventana como esta:
En la pestaña general solo podremos modificar 4 opciones: empezar FRAPS minimizado en la bandeja del sistema de la barra de tareas, mantener la ventana de FRAPS siempre en primer plano, empezar FRAPS cuando comience Windows o minimizar solamente en la bandeja del sistema.
Estas opciones son a gusto de cada uno, cuestión de probar si no se conocen.
Pestaña FPS
Comencemos con la pestaña FPS, donde están las opciones más interesantes sin duda:
Las opciones aquí son tan simples como potentes, de arriba hacia abajo y de izquierda a derecha:
- Folder to save benchmarks in: nos permite cambiar la carpeta donde se guardarán los benchmarks (si queremos hacerlos claro)
- Benchmarking Hotkey: permite cambiar (o deshabilitar) la tecla de comienzo y parada de dichos benchmarks.
- Overlay Hotkey: permite cambiar (o deshabilitar) la tecla de superposición de los FPS.
- Benchmark Hotkey: permite elegir qué settings se grabarán a cada benchmark: FPS, FrameTimes y mínimos, máximos y media.
- Overlay Corner: permite colocar el marcador (u ocultarlo) de FPS en cualquiera de las cuatro esquinas de la pantalla.
- Stop Benchmark After: permite seleccionar el tiempo para parar automáticamente la toma de muestras.
- Only Update overlay: de marcarla sólo actualizará la superposición una vez por segundo.
Como vemos, las herramientas son muy potentes, no es solamente un programa para mostrar los FPS en pantalla.
Dicho esto pasemos a la pestaña de películas.
Pestaña películas
La pestaña de películas es igual de completa que la de FPS, así que siguiendo el mismo método anterior explicaremos uno por uno los settings:
- Folder to save movies in: podemos cambiar al igual que en la pestaña anterior la carpeta donde se guardarán los cortes de las películas.
- Video Capture Hotkey: con este setting podremos cambiar o deshabilitar la tecla de captura de vídeo.
- Sounds Capture Settings: nos permite elegir el tipo de audio para nuestro corte de película entre diferentes tipos.
- Video Capture Settings: con este apartado podremos seleccionar la velocidad de fotogramas de nuestro vídeo y su tamaño.
- Record external input: con este settings podremos añadir una fuente de audio a la grabación, como puede ser un micrófono, por ejemplo. Además, le podremos decir si queremos que se grabe cuando pulsemos una tecla únicamente.
- Loop buffer length: longitud del buffer en segundos.
- Split movie every 4 Gigabytes: nos da la opción de dividir la película cada 4 GB, recomendado para los que usen sistemas de archivos FAT32 y no NTFS.
- Hide mouse cursor in video: oculta el cursor en la película.
- Lock framerate while recording: bloquea el framerate mientras grabamos, muy útil sino queremos variaciones de FPS.
- Force lossless RGB capture: fuerza una captura del RGB sin pérdidas, pero puede provocar un descenso del rendimiento.
Pestaña capturas de pantalla
La pestaña de capturas de pantalla es la menos potente y breve de todas, aún así la comentaremos en detalle:
- Folder to save screenshots in: podemos cambiar al igual que en la pestaña anterior la carpeta donde se guardarán las capturas de pantalla.
- Screen capture hotkey: al igual que en los demás apartados permite cambiar o deshabilitar la tecla de capturar nuestra pantalla.
- Screen Capture Settings: las dos opciones que nos muestra son, en primer lugar introducir el framerate que vemos en pantalla en dicha captura y en segundo lugar, repetir la captura cada X segundos, según se lo que le indiquemos si necesidad de presionar una tecla.
- Image Format: podremos elegir el formato de la captura de pantalla entre los cuatro más usados: BMP, JPG, PNG y TGA.
Conclusión
FRAPS es una potente herramienta, no solo para monitorizar nuestros FPS, sino para capturar vídeo y hacer capturas de pantalla, donde además en cada apartado se incluyen muchos settings interesantes para personalizar de forma fácil y rápida algunas acciones.
Lógicamente, la falta de actualizaciones durante los sucesivos años lo dejan atrás frente a opciones actuales más potentes, pero en cualquier caso es complicado encontrar una herramienta tan simple y efectiva.
Todas ganan en complejidad, pero en simpleza FRAPS es muy posiblemente la más mejor de todas, lo cual también puede ser una baza a su favor de cara a seguir siendo la elegida por miles de usuarios.