Actualmente, un driver de una tarjeta gráfica es una especie de mini sistema operativo, no en vano, tiene que soportar una cantidad ingente de modelos y además poder ser instalado en una gran variedad de sistemas operativos. Por ello, su instalación debe ser correcta, algo que ya hace el instalador que NVIDIA y AMD facilitan, pero ¿y la desinstalación? Aquí entra de ello DDU, el que es posiblemente, el mejor programa para dejar limpio Windows de drivers de GPU.
Podemos caer en la trampa de pensar que con el desinstalador de programas de Windows vamos a hacer un gran trabajo en lo referente a quitar un driver tan sumamente complejo como el gráfico de nuestra GPU. Ni mucho menos, Windows va a dejarnos una cantidad ingente de registros, carpetas y archivos que pueden interferir en el rendimiento del sistema. Por ello, hay herramientas tan complejas como dichos drivers y tan potentes que nos aseguran borrarán cualquier rastro.
¿Qué es DDU?
DDU o Display Drivers Uninstaller es un programa desarrollado por Wagnardsoft con un único objetivo ya nombrado: acabar con todos los restos que puede originar un driver de la tarjeta gráfica, incluido el mismo. Digamos que es como un barrendero experimentado en Windows, AMD y NVIDIA, aunque también se puede usar en Intel ahora que este conocido fabricante de procesadores se ha adentrado en el sector de las tarjetas gráficas.

El programa tiene una interfaz básica y dos modos de usarse, de los cuales vamos a ver el mejor, el más correcto y el que debe de usarse, puesto que es el que mejor limpia el sistema operativo. Estos modos son conocidos como Normal y Safemode o también conocido como modo a prueba de fallos, del cual veremos el segundo de ellos obviamente.
¿Por qué? Pues porque este modo es capaz de limpiar mejor gracias a que tendremos que entrar en modo seguro de Windows y desde ahí hace la magia con un solo clic.
¿Dónde descargar Display Drivers Uninstaller?
Las actualizaciones de DDU son constantes, no hace falta que NVIDIA, AMD o Intel lancen un nuevo controlador, los chicos de Wagnardsoft pueden lanzar una, dos o más versiones entre driver y driver. Siempre están mejorando y buscando lo último, corrigiendo errores y optimizando todo para cualquier versión, así que es bueno ir a su web y bajar la última que esté disponible.
- Para ello, nos dirigiremos a su foro/web oficial donde ellos tienen la sección de descargas y las últimas versiones listas para bajarse totalmente gratuitas (podéis apoyarlos con donaciones en Patreon, por ejemplo).
- Una vez dentro de la web/foro tendremos varios apartados verticales en el centro, varias filas como por ejemplo software, últimos drivers, juegos relacionados etc.
- Lógicamente, lo que nos interesa es la fila de software, donde seguro veremos la última versión de DDU tal y como muestra la imagen superior.
- En el carrusel superior también lo encontraréis, ya que siempre ponen las últimas versiones.
- En cualquier caso, hacemos clic en la versión que toque en el momento de leer este artículo y nos llevará a la rama de la misma donde veremos su change log y otros detalles más.
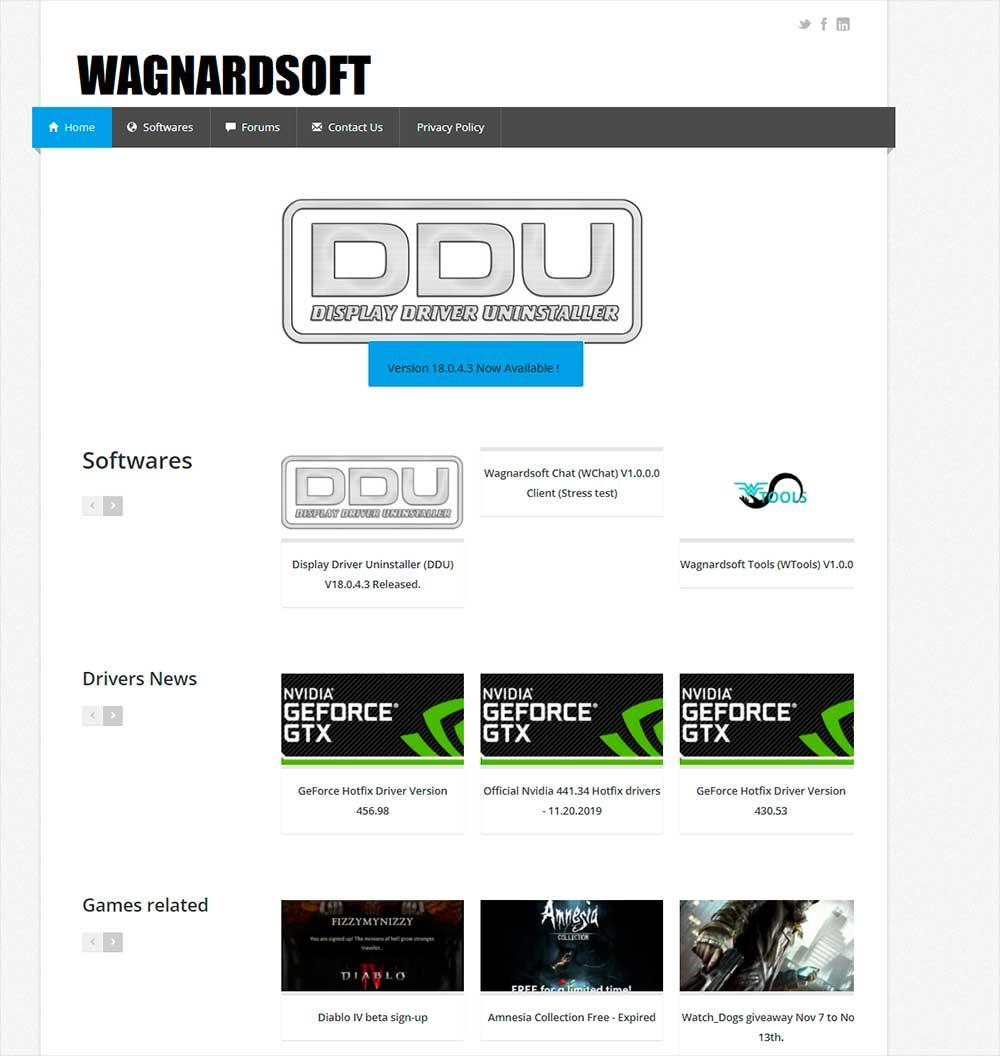
Cómo instalarlo
- Dentro de la página web del desarrollador, en el menú superior desplegaremos la pestaña software haciendo clic sobre ella y deberemos ir a la sección Download & Support, lo cual nos llevará a la página de descarga
- Una vez dentro, tendremos que desplazarnos hacia abajo y buscar el link que figura como Click here for DOWNLOAD and SUPPORT.
- A continuación, nos desplazamos hacia bajo y encontramos dos versiones para descargar: Download DDU Portable (versión portable que simplemente tenemos que ejecutar y que no se instala en el equipo) y Download DDU Installer (versión que debemos instalar en el equipo). Da igual que tipo de versión utilicemos, ya que el resultado en ambos casos es exactamente el mismo.
- Una vez bajado el programa haremos doble clic para extraerlo en una carpeta y ejecutarlo (versión portable) o para instalarlo en Windows.
- Finalmente, hacemos clic en Display Driver Uninstaller (aplicación) y se ejecutará el programa. No es necesario que lo hagamos como administradores, pero si lo precisamos y queremos siempre será recomendable.
¿Cómo configurar Display Drivers Uninstaller?
El programa tiene una serie de pautas a seguir si queremos hacerlo correctamente todo el proceso de desinstalación del driver.
- Como hemos dicho antes, hay dos modos, el normal no nos sacará de Windows, pero no limpiará tan a fondo como el Safemode, puesto que Windows bloqueará ciertos accesos a registros y carpetas clave.
- Así que iremos directos al Safemode que implica reiniciar el sistema operativo.
- Antes de seguir hacia delante os recomendamos hacer un backup del SO o una imagen de Windows por si algo falla, ya que cada PC es un mundo y puede que algo falle, mejor ser precavidos. Además, os recomendamos en este punto descargar los drivers de vuestra tarjeta gráfica, los que vais a instalar, por el hecho de que una vez reiniciemos vamos a prescindir de la conexión de red para evitar que Windows descargue unos drivers del repositorio de Microsoft.
- Una vez hecho todo lo anterior presionaremos Aceptar y entraremos en el programa en sí, tras lo cual veremos esta nueva ventana:
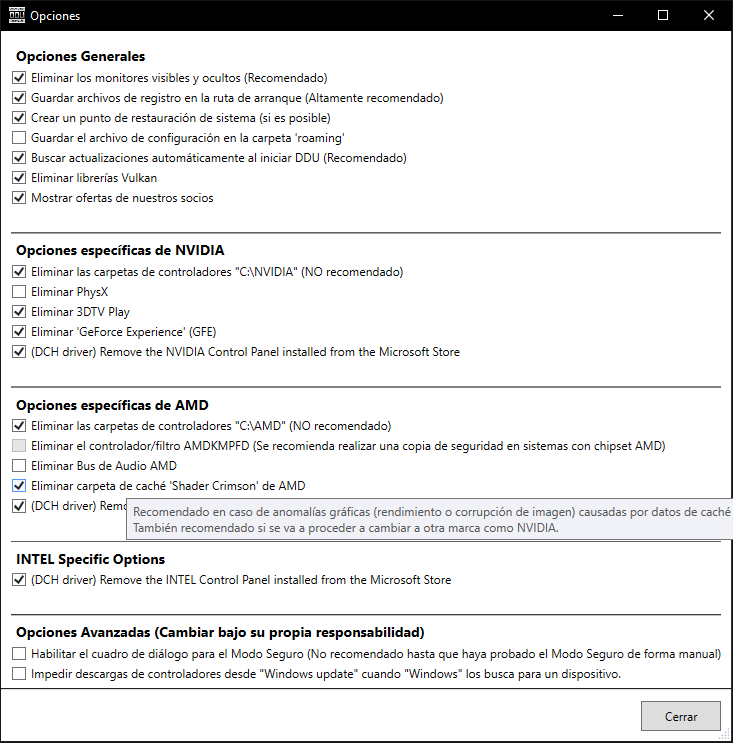
- Llegados a este punto hay que marcar solo tres casillas de verificación:
- Eliminar PhysX (en el caso de que tu GPU sea NVIDIA).
- Eliminar Bus de Audio AMD (en el caso de que tu GPU sea AMD).
- Habilitar el cuadro de diálogo para el Modo Seguro.
- Lo siguiente será tener el internet desconectado, asegúrate de deshabilitar la tarjeta de red, el Wi-Fi o cualquier componente o periférico que te permita conectarte a internet.
- El objetivo es que Windows no acceda al repositorio de drivers y decida instalarlos de nuevo.
- Una vez hecho esto, DDU no recordará que el sistema no se encuentra en modo a prueba de fallos. En este punto le damos a la X en la parte superior derecha del cuadro de diálogo. La que se usa para cerrar los programas.
- Cuando volvamos a iniciar el programa DDU de nuevo y nos saldrá una interfaz llamada Opción de Arranque.
- Aquí lo único que tendremos que hacer es en el menú desplegable de Opciones de arranque pulsar en Modo Seguro (Recomendado), tras lo cual tendremos que darle a Arranque y el PC se reiniciará.
Usando DDU en el modo seguro de Windows
Una vez que se reinicie entrará solo en modo seguro de Windows, presentando una interfaz diferente al del modo normal y que podéis ver en la imagen de abajo.
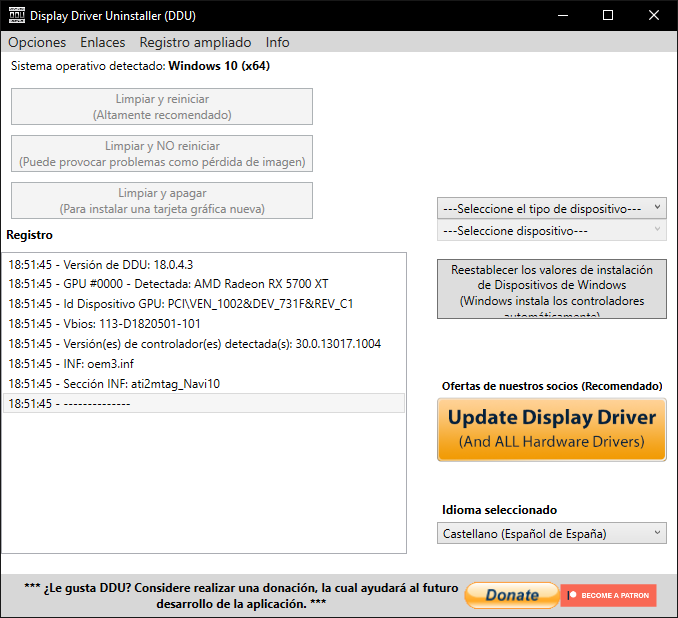
- Selecciona el tipo de dispositivo que quieres desinstalar en el desplegable en la zona derecha de la ventana.
- Ahí seleccionamos GPU y el programa nos detectará automáticamente el tipo de gráfica que tenemos instalada, tras lo cual, solo nos quedará darle al botón Limpiar y reiniciar (si vamos a cambiar de driver).
- Si lo que queremos es quitar el driver para instalar una nueva GPU, entonces pulsaremos en Limpiar y apagar, para que cuando realice estas dos acciones cambiemos la tarjeta, iniciemos el PC e instalemos los nuevos drivers correspondientes.
En cualquiera de los dos casos el programa hará su función, la cual podremos seguir en el apartado central de registro y sin avisar reiniciará nuestro PC para volver a Windows. Lógicamente, el paso siguiente es instalar el driver, reiniciar el PC cuando termine de hacerlo y una vez de vuelta a Windows volver a habilitar la tarjeta de red.
Con esto ya estaría todo correcto y podremos disfrutar de nuestro nuevo driver sin problemas de rendimiento o pantallazos azules.
Desinstalar drivers NVIDIA
Como hemos comentado en el apartado anterior, si queremos que la aplicación haga su trabajo correctamente y elimine cualquier rastro de la aplicación, debemos ejecutar la aplicación iniciando Windows en modo seguro. Para reiniciar el PC en el modo seguro, debemos acceder al botón de Reiniciar y, antes de pulsar, mantener presionada la tecla Mayús de nuestro teclado. En ese momento, Windows se reiniciará en modo seguro para iniciar la aplicación.
El modo seguro de Windows, carga los drivers básicos del PC, no carga ninguno de los drivers de los componentes que tengamos conectados a nuestro PC. Esto nos permite eliminar cualquier drivers que esté instalado ya que, como no estamos haciendo uso de él, el sistema no nos pondrá ningún impedimento para eliminarlo. Una vez hemos explicado el motivo por el que es necesario iniciar el PC en modo seguro, a continuación os mostramos como desinstalar los drivers de NVIDIA.
Con la aplicación abierta en modo administrador, en el cuadro desplegable Seleccionar el tipo de dispositivo, pulsamos y seleccionamos GPU. A continuación, nos dirigimos al cuadro desplegable Seleccione el dispositivo y seleccionamos la tarjeta gráfica de NVIDIA de la que queremos eliminar los drivers.
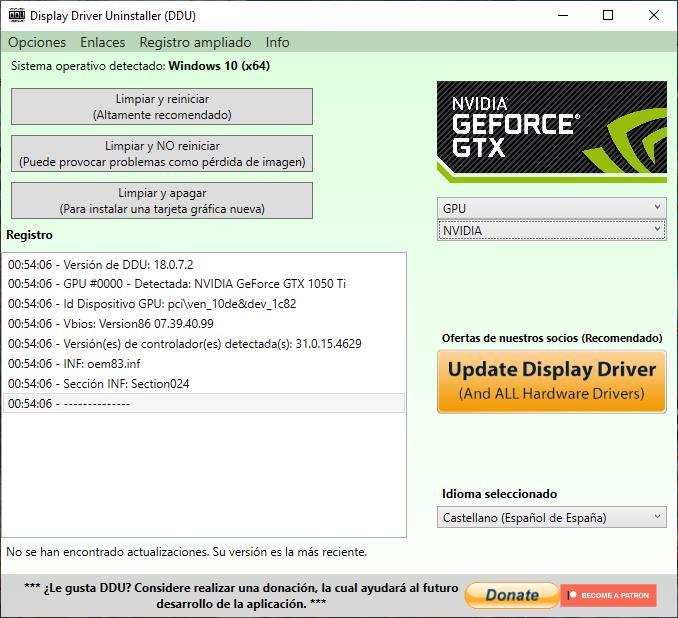
Finalmente debemos seleccionar una de las tres opciones que nos ofrece:
- Limpiar y reiniciar. Este botón eliminar la aplicación y drivers de NVIDIA y reiniciará el PC en modo normal, no en modo seguro.
- Limpiar y no reiniciar. Si queremos realizar alguna acción más en el PC en este modo, seleccionamos esta opción que eliminar la aplicación y los drivers de NVIDIA si reiniciar ni apagar el PC.
- Limpiar y apagar. Esta última opción elimina los drivers de la gráfica y apaga el PC para que procedamos a extraer la vieja gráfica y colocar la nueva.

