Si llevas algo de tiempo en el mundo de la informática sabrás que los fallos en el teclado o en el ratón no son infrecuentes, pero que estos periféricos comiencen a fallar no siempre tiene que significar que se hayan estropeado. Las posibles causas pueden ser de lo más variadas, y por ello en este artículo vamos a ver diferentes causas que pueden provocar estos fallos y veremos si podemos solucionarlas sin necesidad de tener que comprar un periférico de estos otra vez, ya que lo ideal es arreglar tanto el ratón como el teclado.
No es habitual que un ratón o un teclado dejen de funcionar de repente, por el hecho de que son periféricos pensados para el uso diario y continuado, aunque tienen su tiempo de vida útil, lo mejor antes de gastarse el dinero es cerciorarse de que reamente el teclado o el ratón están rotos y que no tienen ya solución.
Problemas comunes en ratones
Los problemas de hardware son muy variados y es imposible generalizar como tal, pero los más comunes son sin duda los siguientes:
- Rueda del ratón que no funciona: normalmente está provocado por la suciedad que hay en su eje, la cual lo hace patinar. Si se puede limpiar desde el exterior será suficiente, si no, toca desmontar el ratón para acceder a ella y dejarla como nueva. Puede ser que el clic de la rueda haya dicho basta, pero también puede ser por suciedad o porque el switch haya muerto.
- Sensor descompensado o «loco»: suele pasar que el sensor termine por leer incorrectamente, lo cual se puede deber a varios factores que terminan con el puntero del ratón moviéndose por la pantalla, de ahí el término. La solución pasa por limpiar dicho sensor con un bastoncillo de algodón y un producto que no deje residuo, como el alcohol isopropílico o CarPro Eraser, hasta un cambio del mismo. A veces la mala lectura viene por un ajuste en «alto» en el software y unos pads que están en las últimas, por lo que la medición que realiza el sensor no es buena.
- Botones atascados o que no hacen clic: volvemos a incidir en la suciedad o en el desgaste. Si es cualquiera de estos dos solo lo sabremos desmontando el ratón y limpiándolo o cambiando el switch si es preciso (y se puede, quizás haya que desoldar).
- Para el teclado: comprueba los dos extremos del cable y posteriormente la integridad del mismo.
- Revisa la tecla y su keycaps, podría haber algo que la obstruyese debajo.
Cómo arreglar el ratón o el teclado de tu PC
Ya sea que necesites arreglar el ratón o el teclado de tu PC, a continuación te vamos a contar qué es lo que puedes hacer para solucionar los problemas más comunes en estos periféricos, siempre bajo el sistema operativo Windows. Ten en cuenta, no obstante, que es posible que, efectivamente, tu problema se deba a un fallo en el hardware, en cuyo caso sí que te tocará rascarte el bolsillo y adquirir un nuevo dispositivo, ya que difícilmente tendrá arreglo.
Comprueba el hardware
Lo primero y más importante es comprobar que el ratón o el teclado no tiene ningún desperfecto físico, para ello lo que haremos será un análisis exhaustivo para ver que no hay ninguna pieza rota en el mismo. Por si acaso te recomendamos hacerles una limpieza exhaustiva al periférico para asegurarnos de que no sea la mala higiene del mismo, lo que impide que funcione bien.

Antes de empezar a hacer cosas más complejas, es importante comprobar si es realmente nuestro hardware el que está fallando. Para ello, lo que haremos será comprobar la conexión de nuestros teclados y ratón al PC. Si se trata de una conexión por USB, comprobaremos que el conector está bien conectado. O lo cambiaremos de puerto USB. Incluso, si tenemos un segundo PC o portátil en nuestra casa, lo conectaremos a dicho PC para ver si en él funciona o no.
¿Si el ratón o el teclado es inalámbrico?
Si la conexión es de tipo inalámbrico, lo primero que deberemos de comprobar es si las baterías todavía están bien o no, en el caso de que así sea es posible que el dongle USB que se encarga de dar la comunicación inalámbrica no funcione. En el caso de que los periféricos utilicen Bluetooth, entonces prueba si otros periféricos que utilicen esta interfaz funcionan para ver que no es fallo del receptor. Si lo es entonces, asegúrate de comprar un receptor nuevo, el problema será si tienes uno que vaya por radiofrecuencia estándar, ya que no suelen venderlos aparte.

Es casi con total seguridad que sería esa segunda opción la que podría darnos error, sobre todo cuando la conexión Bluetooth de tu ordenador no se realiza a través de un chip instalado en la placa del propio equipo sino que la has conseguido tú a través de un dongle USB. Si este es el caso, lo mismo podrías tener algún problema con ese periférico que tienes enchufado y que no logra vincularse correctamente tanto al teclado como al ratón inalámbrico de tu escritorio. Eso se deberá, casi con total seguridad, a que ha dejado de funcionar correctamente, que Windows no lo está identificando a través de sus drivers o, directamente, que se ha estropeado y toca hacerse con otro modelo (a ser posible) un poquitín mejor.
Cambia el ratón o teclado si es necesario
Algo que también podemos hacer es comprobar si el problema persiste, cambiando a un teclado o ratón que se conecten por cable y que obviamente sepas que funcione.
Comprueba que no haya programas maliciosos
En el caso de que todo lo anterior haya fallado, y nuestros periféricos sigan sin funcionar, es hora de bucear en Windows. Más concretamente, en el antivirus de serie de Windows. Porque es posible que tengamos algún programa malicioso en nuestro PC, que evite que lo podamos usar con normalidad.
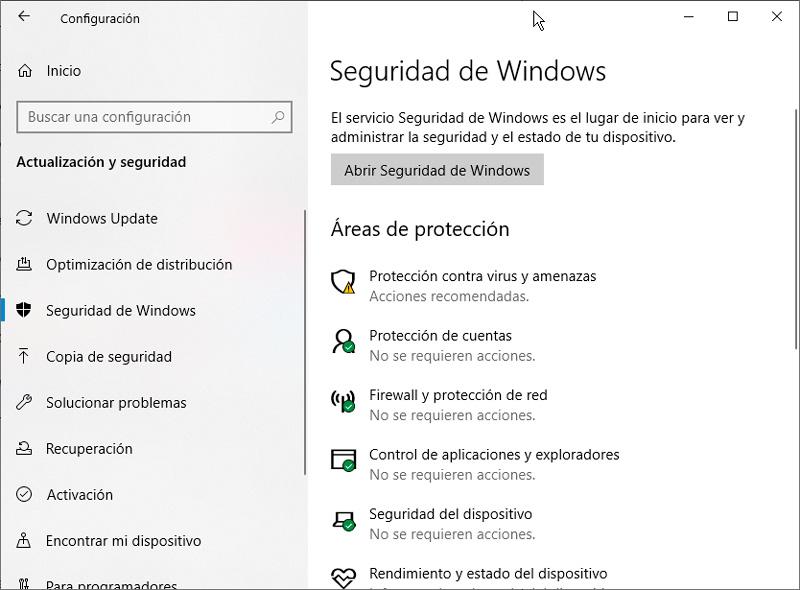
- En este caso particular, el escaneo lo realizaremos con la opción «Sin conexión». Para hacerlo, deberemos de entrar en el menú «Seguridad de Windows» y seleccionar la opción «Abrir Seguridad de Windows».
- Luego, seleccionaremos la zona de «Protección antivirus contra amenazas». Y, en ella, seleccionaremos la opción «Opciones de examen».
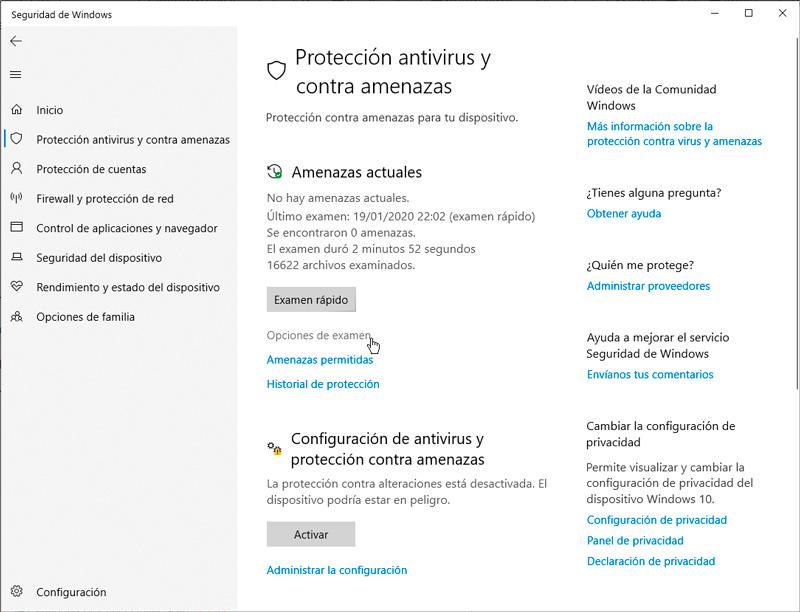
- Entre todas las opciones para realizar el examen, seleccionaremos «Examen de Windows Defender sin conexión».
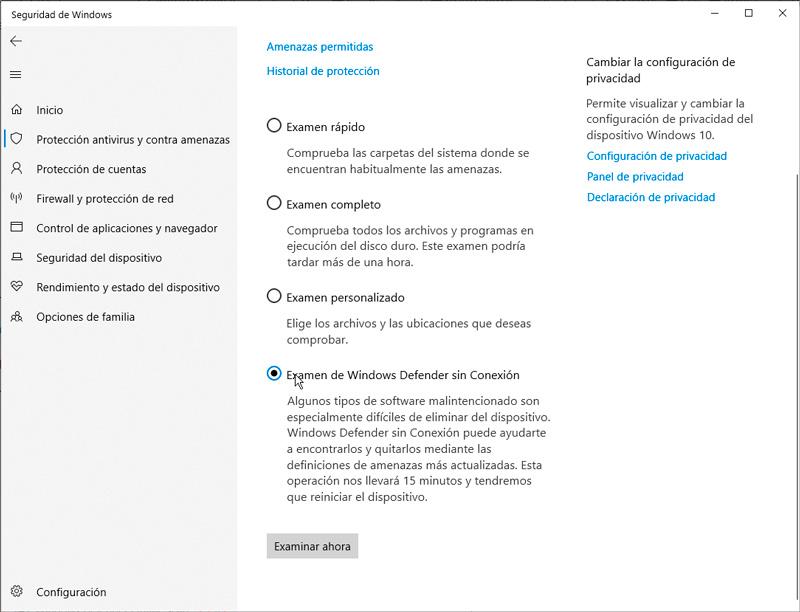
- Tal y como dice la descripción, esta opción nos reiniciará el equipo, procediendo a pasarle el antivirus sin estar conectado a Internet. Microsoft afirma que este análisis puede tardar 15 minutos, pero la realidad es que la duración del análisis va a depender, en gran medida, del tipo de unidad de almacenamiento que usemos (SSD o disco duro). Y, especialmente, de la cantidad de archivos que tengamos guardados.
En caso de que el análisis acabe detectando un programa malicioso, Windows Defender intentará eliminarlo.
Reinstala los drivers de tu ratón o teclado
Todos los ratones y teclados USB utilizan el mismo perfil genérico, a no ser que estos tengan funciones adicionales como teclas macro o botones adicionales, lo normal estos periféricos son conectar y listo. Por lo que no es normal que el driver original de Microsoft deje de funcionar, pero es posible que ocurra y, por tanto, este se haya corrompido. En este caso, nuestra mejor opción es reinstalar estos controladores a la fuerza.
- Para realizar este procedimiento, lo primero que debemos de hacer es ir al Administrador de dispositivos de nuestra copia de Windows. Podéis llegar allí, simplemente escribiendo este término en la lupa.
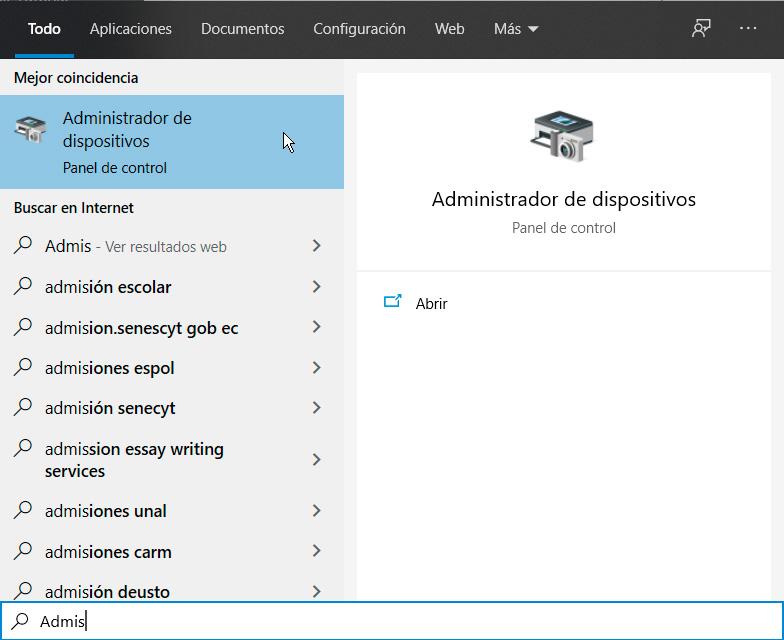
- Ahora deberemos de buscar las entradas correspondientes a nuestro teclado y a nuestro ratón.
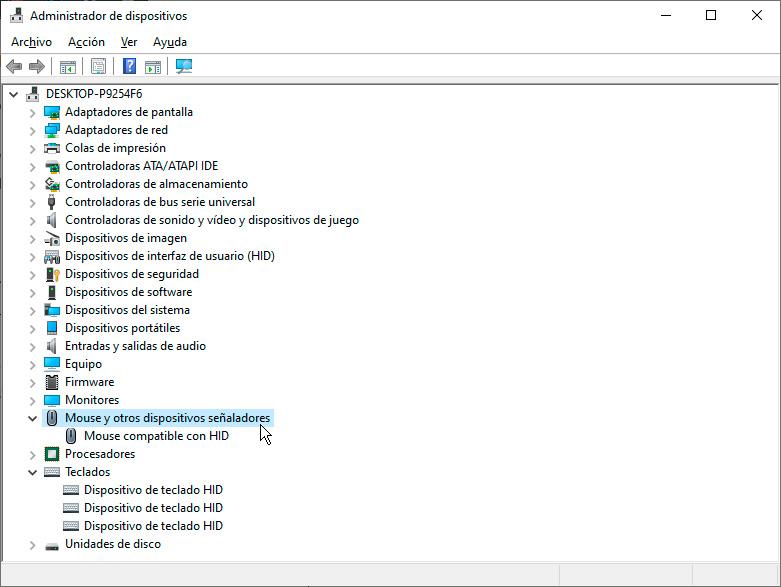
- Lo que deberemos de hacer ahora es, seleccionar el driver que queremos desinstalar con el botón derecho del ratón y seleccionar la opción «Desinstalar el dispositivo».
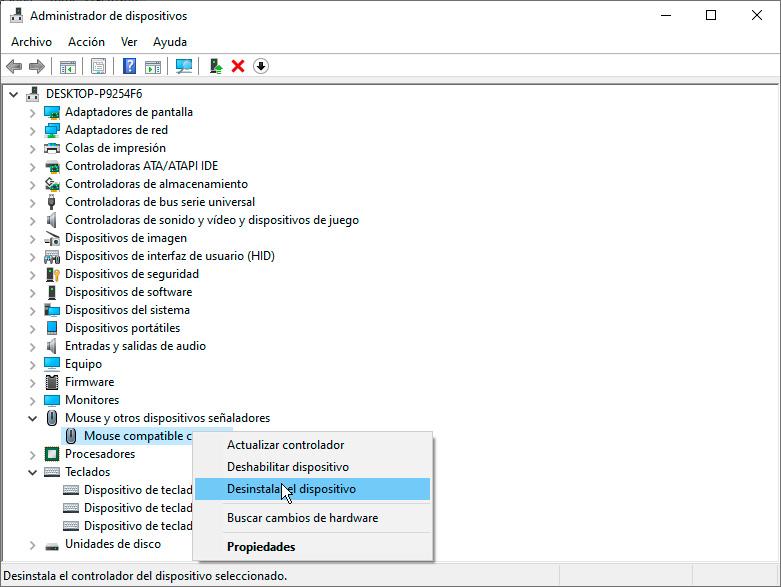
- Ojo, que en el momento en que la confirmemos, dicho dispositivo dejará por completo de funcionar. Al menos, hasta que reiniciemos nuestro PC. Por ello, es mejor comenzar con nuestro teclado y dejar el ratón para la parte final del proceso.
Cuando Windows se vuelva a iniciar, lo que hará será instalar una nueva copia de los drivers del dispositivo que habíamos desinstalado a partir del repositorio interno que tiene el sistema operativo, ya que son periféricos de entrada y salida básicos. Esto, en muchas ocasiones, es capaz de solventar el problema que tenemos. En el caso de que tu teclado o ratón tenga funciones adicionales no las podrás utilizar con estos drivers, pero tendrás las funciones básicas, si quieres hacer uso de todas las funciones del mismo busca el driver en la web del fabricante.
Instala la aplicación del fabricante del teclado y ratón
Algunos fabricantes de ratones y teclados, especialmente las marcas muy conocidas como Logitech, Corsair y demás, ofrecen a los usuarios una aplicación independiente que podemos instalar en nuestro PC para personalizar el funcionamiento de determinadas teclas además de modificar el funcionamiento y la iluminación RGB de nuestro teclado.
Esta aplicación, incluye siempre los drivers más actualizados del teclado y ratón que estemos utilizando, por lo que es recomendable instalarlas siempre para que Windows sustituya los drivers genéricos que utiliza por los propios del fabricante y poder así solucionar cualquier problema que esté presentado nuestro PC. La aplicación que nos ofrecen los fabricantes para sus modelos de ratón y teclado es completamente gratuita y la podemos descargar desde la página web del fabricante de nuestro teclado y ratón.
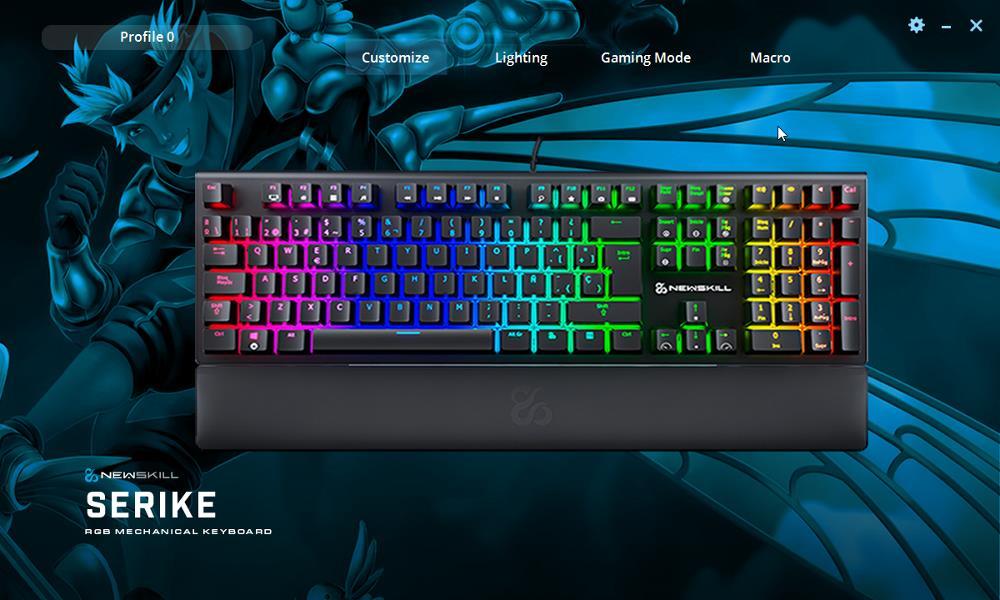
Si, aun así, el teclado y ratón siguen sin funcionar correctamente y hemos probado todos los pasos anteriores para solucionar el problema, puede que el problema se encuentre directamente en los periféricos y no en un problema del sistema operativo. La forma más rápida de comprobarlo es probar el teclado y ratón en otros equipos.

