Este problema puede surgirnos cuando estamos trabajando, algo bastante indeseable porque necesitamos el teclado de forma urgente. De hecho, habréis tenido que acudir a otro dispositivo porque no podréis haber buscado esto por Google. Te decimos cómo solucionar que el teclado escriba números en vez de letras.
Pasa más de lo que parece, especialmente en oficinas. A veces, nos apoyamos en el teclado sin querer y pulsamos alguna combinación específica que active una función que no queremos usar. Puede ocurrir que, de repente, el teclado empiece a escribir números cuando pulsamos una letra. Todo pasa por algo, así que te decimos cómo solucionar este problema aunque te pueda parecer lo más absurdo del mundo.
¿Por qué mi teclado solo escribe números?
No te preocupes, tu PC no se encuentra infectado de ningún virus y tampoco le ocurre nada grave. Es más, la causa viene por el mal funcionamiento de algunos teclados, especialmente los que carecen de keypad numérico a la derecha, pero que lo integran dentro del resto del teclado para acceder a este a través de una combinación de teclas. Esto es muy común en los ordenadores portátiles, tal y como podéis ver en la imagen abajo de estas líneas.

A continuación os vamos a dar las soluciones para solventar este pequeño, pero a la vez molesto, problema y poder usar de nuevo el teclado de vuestro PC de forma normal. Algo que, aunque os pueda sorpender, se da en muchas más ocasiones de las que podríais imaginar.
Posibles causas del problema
Antes de dar una solución necesitamos ver el diagnóstico, y es que el problema no se encuentra en la fila de números, encima de la fila QWERTY y debajo de las teclas de función. De cara a dar la capacidad de tener un teclado numérico integrado en el principal, muchos fabricantes suelen añadir una tecla adicional conocida como «Fn«, que activa funciones adicionales al combinarse con otras teclas. En algunos casos llegan a incorporar una tecla Bloq Num pese a no existir el keypad numérico a la derecha. ¿Y qué ocurre si esta se activa? Pues que las teclas correspondientes no imprimen en pantallas las letras correspondientes.
Por tanto, el problema está en que el usuario no sabe que tiene que desactivar la tecla Bloq Num. Es decir, no hay un indicador LED que nos lo muestre y la situación por mucho que la pulsemos para activar y desactivar dicho modo del teclado no cambian las cosas. Y esto complica la situación, ya que el usuario lo único que ve es su teclado escribe números y no sabe cómo solventarlo. Por lo que todo se resume en que dicha tecla no funciona.
¿Dónde se encuentra la tecla Bloq. Num. en el teclado?
Normalmente, se suele encontrar en el mismo sitio en todos los teclados. En el caso de los teclados normales, encima del 7, mientras que en los teclados para portátil sin teclado numérico, en la primera fila a la derecha. Sin embargo, puede que encontréis esta tecla en otro lugar si vuestro teclado es muy antiguo. En el caso de los teclados normales, tendremos una luz LED que indicará si está activada o desactivada; si está apagada, significa que está desactivada.
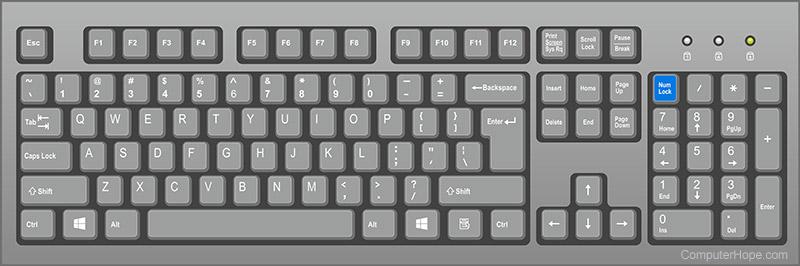
Por otro lado, muchos portátiles no tienen la opción de ilustrar si la tecla está activada o desactivada, pero hay otros que sí que incorporan una luz LED en la propia tecla. Como veis abajo, si pulsamos la Fn + Bloq Num, activaremos el teclado número, por lo que la «O» será el 6, la «K» el 2, etc. En todo caso, hay que tener en cuenta que los teclados de los portátiles son muy sensibles y un derrame de algún líquido abrasivo a la hora de limpiarlos puede dañar su circuitería, no solo dejar en mal estado a la tecla Bloq Num, sino también al resto de teclas.
Soluciones cuando el teclado solo escribe números
Necesitamos desactivar la tecla Bloq Num para que el teclado deje de escribir números, pero tenemos el problema de que no podemos hacerlo desde nuestro teclado y hemos de buscar alternativas. Por suerte estas son sencillas de ejecutar y no os van a suponer ninguna complicación adicional. Recuerda siempre que, además del teclado físico que tiene tu PC de sobremesa o el portátil, Windows cuenta con uno virtual que será el que en muchas ocasiones os pueda sacar de problemas mientras buscáis una solución definitiva. Incluso a través de él podríais encontrar alguna alternativa para hacer funcionar algo que ha dejado de realizar su función.
Utiliza el teclado virtual de Windows
En el caso de que trabajéis con Windows, tenéis la posibilidad de desactivar esta tecla mediante el teclado que proporciona el sistema operativo.
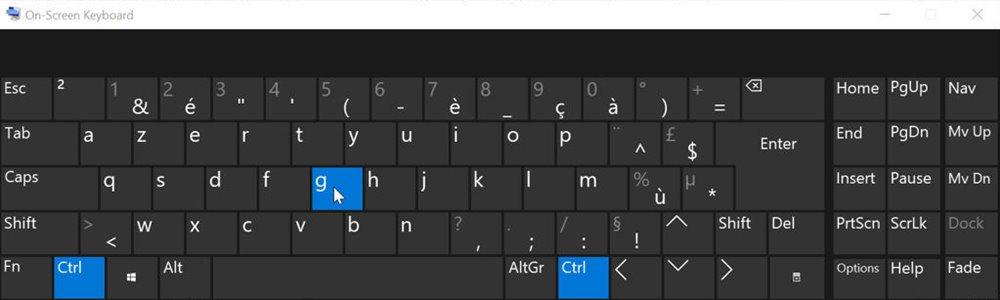
Recomendamos realizar esto solo cuando la tecla Num lock en vuestro teclado no funcione.
- Presionamos la tecla Windows + R y escribimos osk. Presionad Enter.
- A continuación, nos saldrá el teclado de Windows, pudiendo desactivar la tecla haciendo clic sobre ella.
- Ya podréis utilizar el teclado con normalidad.
Por cierto, si necesitas ejecutar este paso varias veces empieza a plantearte que tu teclado físico se podría estar rompiendo. Esto lo decimos por el hecho que el hecho que una tecla se active sin pulsarla no suele ser lo habitual y puede que existan problemas internos en el funcionamiento. Por lo que en ese caso el problema será a nivel de hardware y no será algo que el software pueda solucionar.
Reemplaza la tecla rota (si tienes un teclado mecánico)
Si la tecla está rota y tienes un teclado mecánico, es tan simple como desactivarla quitando el capuchón, es decir, la pieza de plástico encima del interruptor que es la que pulsamos al teclear. Por lo que si tenéis el problema de que la tecla se hunde solo tenéis que dejar el interruptor desnudo. Eso si, no la podréis utilizar y os veréis obligados a comprar un keypad numérico aparte.

Por último, os ofrecemos esta solución para aquellos casos en los que la tecla esté rota y no podamos desactivarla ni siquiera quitando el capuchón de la tecla. En este sentido, la solución que os proponemos es hacer uso de un teclado externo, en el caso de que el problema se dé en un teclado integrado en un portátil. Con ese accesorio intentaremos corregir en la medida de lo posible ese daño pero ya os avanzamos que si esto os ocurre con vuestro portátil, lo mejor será llevarlo a arreglar o, en el mejor de los casos si sois un poco manitas, ver cómo desmontarlo para corregir el defecto.
Prueba con un segundo teclado
Básicamente, conectamos el teclado al ordenador, donde el sistema operativo cargará el driver genérico que tienen todos los teclados. Si tenemos un teclado gaming necesitaremos drivers adicionales para cosas como las macros programables, pero no para activar o desactivar la tecla «Num Lock». En el caso de que el teclado portátil tuviese activada esta tecla, veréis que se iluminará el LED del Num. lock en el teclado que acabamos de conectar. Únicamente tendremos que pulsar la tecla Num. lock en el teclado externo y observar que se ha apagado la luz LED en el original.
Acto seguido, el teclado que escribe números debería de haberse corregido y funcionar correctamente. En todo caso si el segundo teclado es puramente funcional, no tiene sentido ocupar espacio con los dos. A no ser que tengas un ordenador portátil entonces desconecta el primer teclado y utiliza el segundo, ya que es un sinsentido utilizar un dispositivo que no funciona al 100%.
Recordad siempre que, en prácticamente todos los casos, el problema se encuentra en el dispositivo y no en el ordenador, que simplemente interpreta las órdenes que recibe del periférico, por lo que os aconsejamos centrar toda la atención en él. Ya sea, como os hemos explicado más arriba, por culpa de un fallo en el hardware o un despiste que nos impide ver que el bloqueo de esos números está activo y con la lucecita encendida, de ahí la importancia de modelos con iluminación. Si no es el caso, podéis instalar un software específico que os recordará en pantalla que esa función está activada por lo que podréis detectar muy fácilmente cualquier problema que vayáis a sufrir.
En todos los casos no os dejéis llevar por la ira, dad espacio para pensar con frialdad y buscar la causa sin prisas. Y si al final la conclusión es que ese teclado ya no os va a servir, entonces id a la tienda más cercana y comprad una alternativa económica, que funcione bien y del color que más os guste para que vaya a juego con el ordenador. Incluso con la tecnología de teclas que siempre habéis querido tener, como esos modelos mecánicos cuya pulsación se escucha varias mesas a la redonda.

