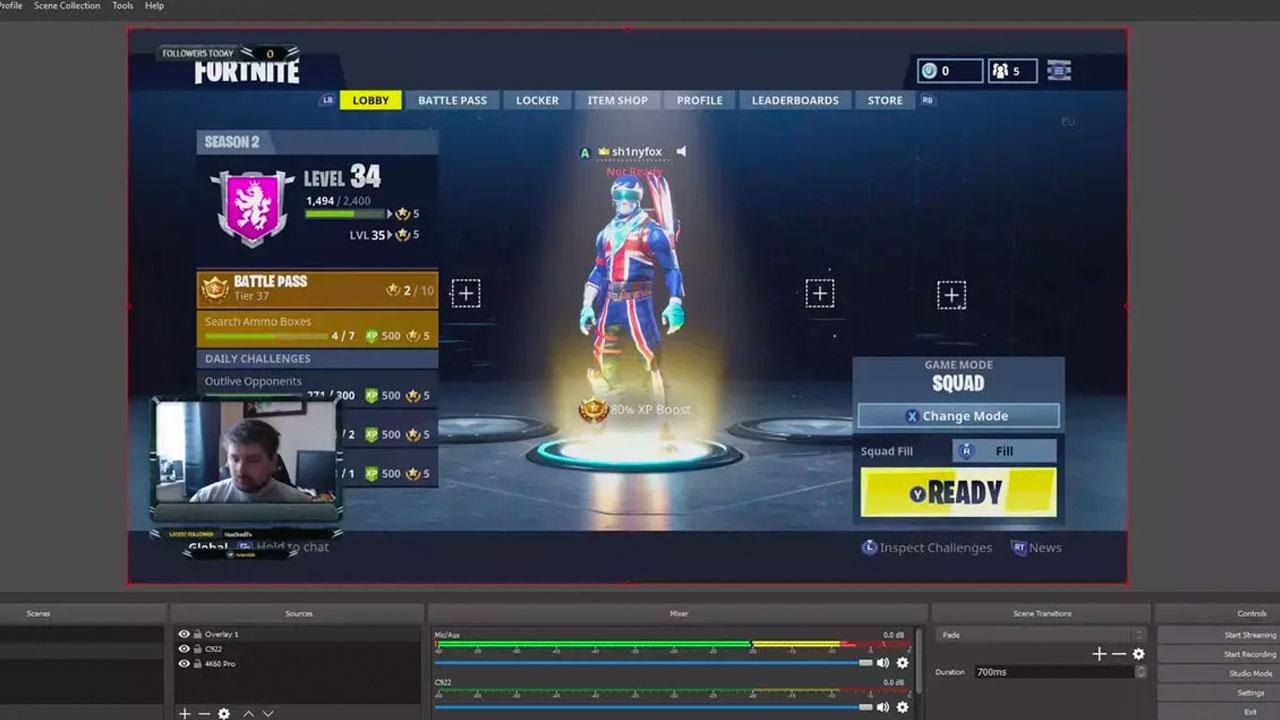Open Broadcaster Software (OBS) es seguramente el software más utilizado por streamers para emitir en directo sus partidas, ya sea en PC o en consola. Pero, por su codificación x264, le exige bastante al procesador del equipo y puede provocar que vaya lento, así que a continuación te damos algunos consejos para mejorar el rendimiento mientras emites en directo.
OBS emplea el que actualmente es el mejor codificador de vídeo gratuito, el H.264. Sin embargo, son muchos los usuarios que hacen streaming mientras juegan en su PC que notan ralentizaciones, y esto es porque este códec demanda mucho trabajo del procesador, haciendo que este no pueda dedicar lo que necesitan los juegos y, por ello, provocando que el PC vaya lento.
Cómo aumentar el rendimiento con OBS
Si este es tu caso, a continuación te vamos a dar algunos consejos para que puedas solucionar este problema o, al menos, mitigarlo de cierta manera pero ten en cuenta que, incluso aplicando todos estos consejos, es posible que tu procesador no sea lo suficientemente potente para evitar que se ralenticen los juegos. Ten en cuenta también que muchos de estos consejos reducirán la calidad de tu transmisión.
Reduce la resolución de salida en OBS
La resolución a la que estás codificando el vídeo tiene un impacto directo en la carga del procesador. Por ejemplo, cuando emitimos a 1080p se tienen que procesar más del doble de píxeles que si lo hacemos a 720p. Por fortuna, OBS tiene la posibilidad de escalar la resolución y podríamos jugar en FullHD pero emitir realmente en HD.
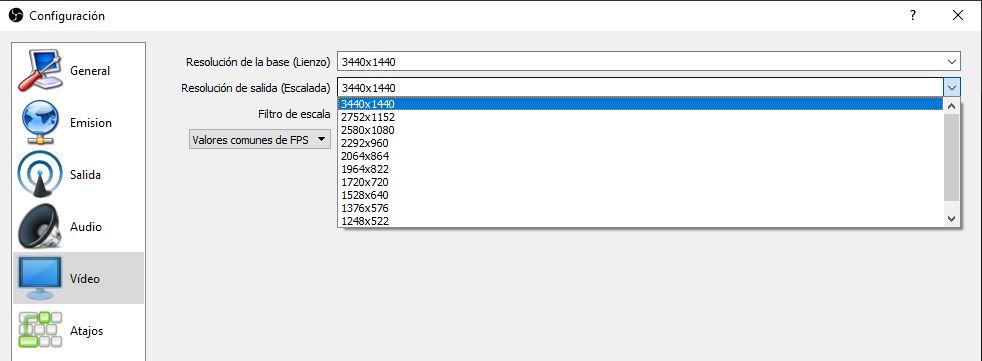
Para ello, tendríamos que acceder a las opciones de OBS y en el apartado Vídeo seleccionar a qué resolución queremos realizar la emisión (en el menú «Resolución de salida (Escalada)»).
Aquí, bajo el menú «Filtro de escala» tenemos también varias opciones (bilinear, bicúbico, etc.) que sirven para modificar el algoritmo que utiliza el software para realizar el escalado. Por lo general, el modo bilinear es el que menos recursos consume, pero podría provocar que la imagen no se viera del todo bien. En ese caso, el modo Lanczos permite que la imagen se vea mucho mejor, aunque se consuma algo más de recursos del PC.
Reduce los FPS de salida
Todos queremos jugar a 60 FPS como mínimo, sin embargo, si nuestro procesador no da para más a la hora de emitir en directo o grabar vídeos con OBS, podemos reducir los FPS de salida. De hecho, en el propio manual de uso de la aplicación recomiendan no emitir a más de 30 porque si lo hacemos a más, el coste en recursos necesarios por parte del PC se dispara.
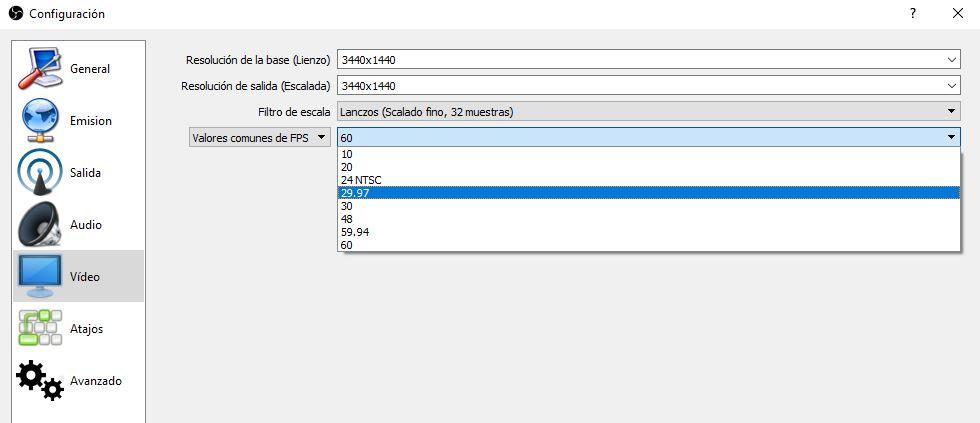
También podemos cambiar esta opción en el mismo menú que en el paso anterior, pero seleccionando el desplegable «Valores comunes de FPS».
Modifica el bitrate
Si la conexión es inestable y sufres cortes durante la emisión, una posible causa puede estar en el bitrate de salida con el que emites por lo que toca reducir. Y no solo porque dependa de la velocidad de tu conexión, sino por la propia estabilidad del ordenador, que podría no ser capaz de mantener la tasa que has definido. Si optas por cifras de 6.000 kbps ten cuidado, por lo que prueba cantidades más bajas, del estilo de 2.000, 1.500 e incluso 1.000. Perderás algo de definición pero podrás mantener estable la retransmisión. Los espectadores prefieren seguir escuchando lo que dices aunque la imagen no sea la mejor, que sufrir cortes del todo.
Cambia el perfil a H.264
El codificador de vídeo H.264 cuenta con diferentes perfiles que cambiarán la calidad del vídeo y el consumo de CPU. Por defecto OBS utiliza el perfil «Very fast», que en la mayoría de los casos es el que mejor balance entre calidad y consumo de recursos, pero si tu ordenador va lento, puedes afinar los ajustes de configuración, dentro del apartado Salida.
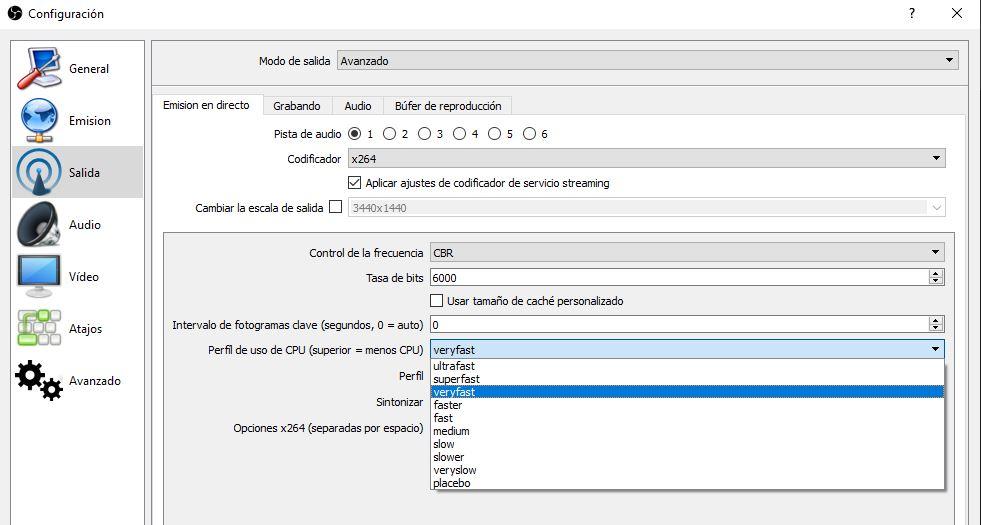
Así pues, si quieres reducir el consumo de CPU mientras haces emisiones en directo, puedes probar a cambiar este perfil a superfast o ultrafast. De esta manera, el codificador H.264 dedicará menos tiempo tratando de conseguir que la imagen se vea bien, decisión que traerá como consecuencia una reducción de la calidad de la imagen. Hay que tener cuidado con este ajuste, porque seleccionar el perfil en faster o fast provocará que el consumo de la CPU se dispare.
En todo caso, si tienes una GPU gaming, ya sea de NVIDIA, Intel o AMD, entonces lo más seguro es que esta venga con un codec de vídeo por hardware. En ese caso te recomendamos utilizarlo, ya que con ello vas a conseguir que la CPU no tenga que realizar esta pesada tarea, lo cual hará permitirá que todo el sistema funcione con mayor soltura, y no solo a la hora de procesar vídeo.
Prueba con Quicksync, AMF o NVENC
Quicksync, AMF y NVENC son otros encoders por hardware que vienen integrados en las gráficas más recientes de Intel, AMD y NVIDIA. Si los seleccionamos, lo que haremos será liberar casi totalmente al procesador de las labores de codificación, dejando que sea la gráfica la que lo haga. Claro que esto también puede tener efectos negativos en el rendimiento porque simplemente estaremos desvistiendo a un santo para vestir a otro.
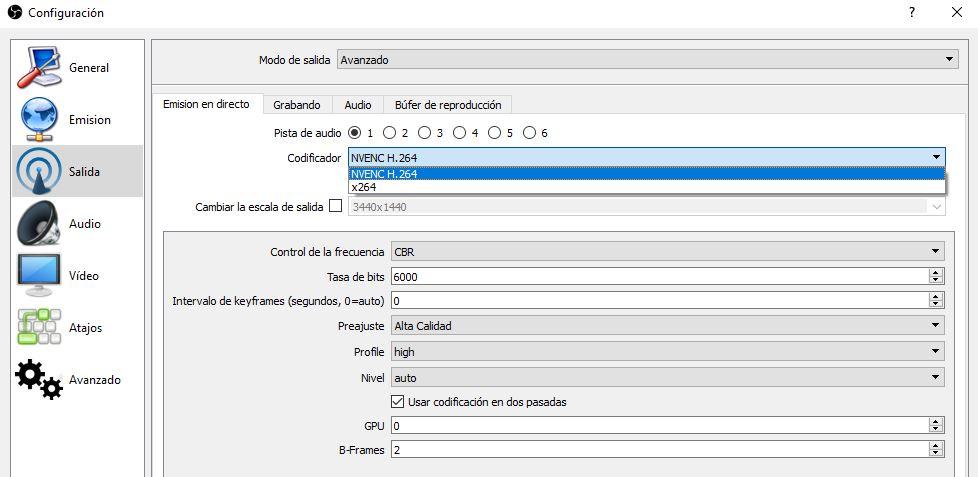
Para llegar a este ajuste debemos ir a Configuración > Salida, y finalmente al menú desplegable de Codificador, que nos ofrecerá siempre x264 (H.264) y el correspondiente a nuestra gráfica. En el ejemplo tenemos una tarjeta NVIDIA, así que nos permitirá seleccionar el encoder NVENC H.264.
Si usas un procesador de más de 6 núcleos y una tarjeta gráfica de AMD, entonces te recomendamos codificar tus vídeos a través de OBS con X264 para darle un mayor uso a tu procesador. Eso sí, observa bien las especificaciones del juego y asegúrate de asignar los recursos correspondientes de manera adecuada.
Revisa las fuentes de OBS
Si tienes la escena demasiado cargada de fuentes (webcam, overlay, etc.) también pueden ser los culpables de que el PC vaya lento mientras haces streaming. Cada una de estas capas gráficas, y escenas provoca más trabajo para el procesador y más exigencia de la memoria RAM, dejando menos recursos para jugar de forma fluida. Si crees que puedes eliminar alguna de las fuentes en la emisión, hazlo para que todo vaya mejor.
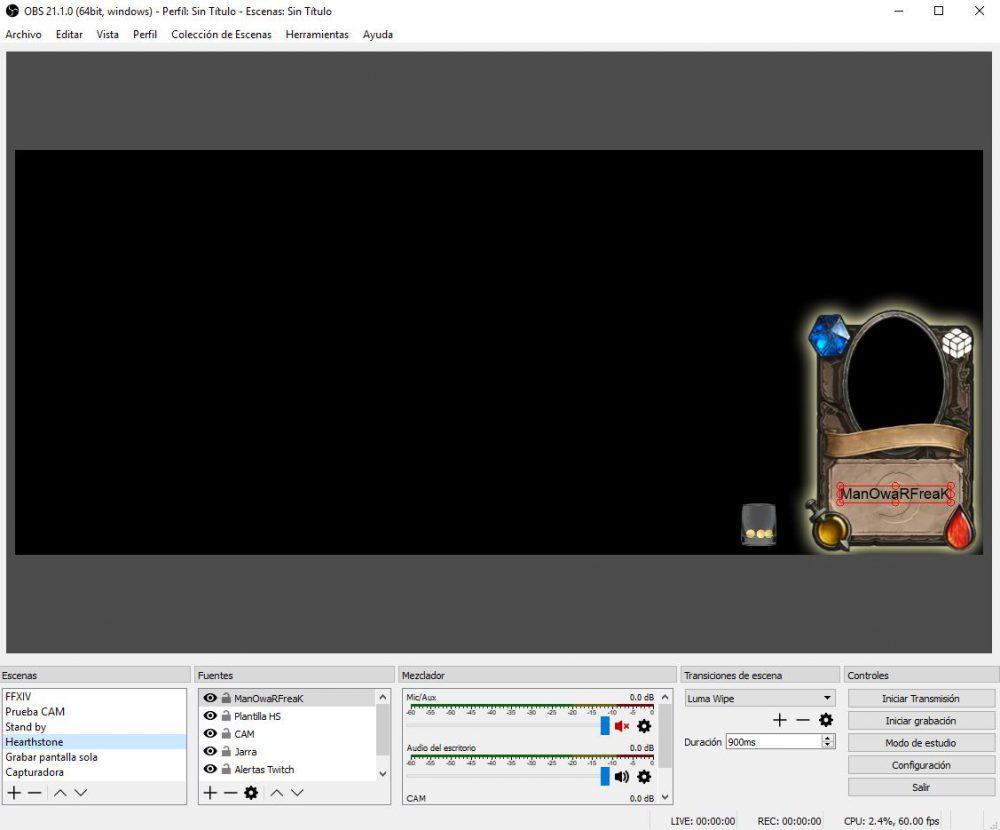
Reduce recursos con StreamElements
OBS nos permite configurar cualquier apartado de nuestra transmisión hasta el más mínimo detalle, sin embargo, la aplicación está diseñada para capturar la imagen de otro equipo a través de una captura de vídeo o bien a través de la red local. Si utilizamos OBS en el mismo equipo donde queremos transmitir la imagen, a no ser que se trate de un PC potente, este siempre ralentizará el equipo y, por ende, la transmisión ofrecerá una calidad mediocre, en el mejor de los casos.
Esto se nota especialmente cuando las escenas están más cargadas de lo normal con animaciones, ya que la aplicación tiene que reproducirlas en bucle continuamente. Para reducir el consumo de recursos y que el equipo funcione más fluido, lo mejor que podemos hacer es aligerar el número de elementos de personalización de la escena principal dejando que StreamElements se encargue de todo.
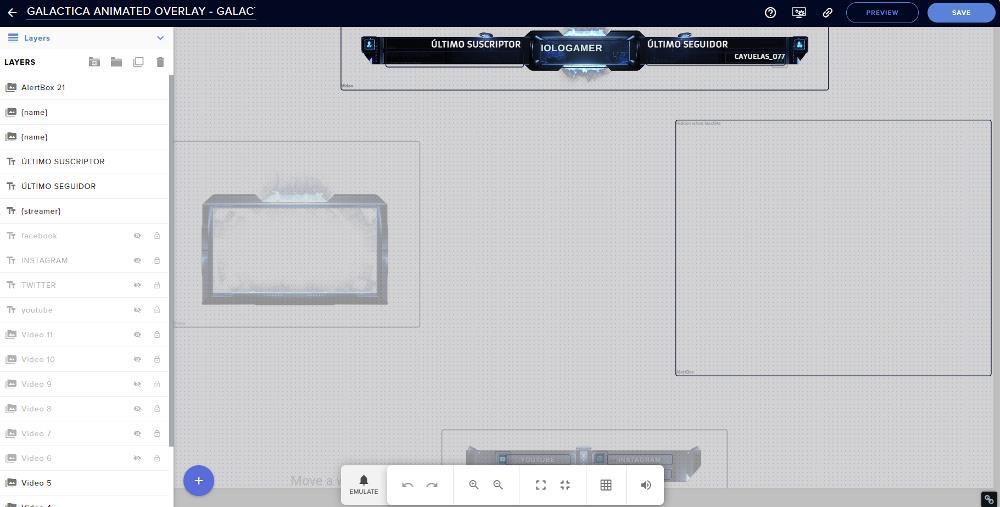
StreamElementos es una plataforma que nos permite diseñar y configurar cualquier overlay que queramos utilizar en nuestra transmisión, ya sea como escena de introducción, cuando estamos transmitiendo, cuando hacemos un intermedio o cuando finalizamos la transmisión. Esta plataforma gratuita y sin compras ocultas, nos permite configurar las escenas para que sea el servidor de esta plataforma sin ejecute todo su contenido para que el equipo tenga más recursos libres. En OBS, lo único que tenemos que hacer es crear una nueva escena con la URL del overlay que hemos creado.
Además, también se encarga de mostrar las notificaciones en pantalla sin tener que utilizar plugins de terceros en OBS, haciendo que las notificaciones de nuevos seguidores, suscriptores, donaciones y demás, aparezcan en pantalla en el mismo momento en el que se producen. StreamElements pone a nuestra disposición un gran número de plantillas que podemos modificar para adaptarla a nuestras necesidades y que podemos modificar añadiendo vídeos o GIFs que tengamos almacenados en nuestro PC.
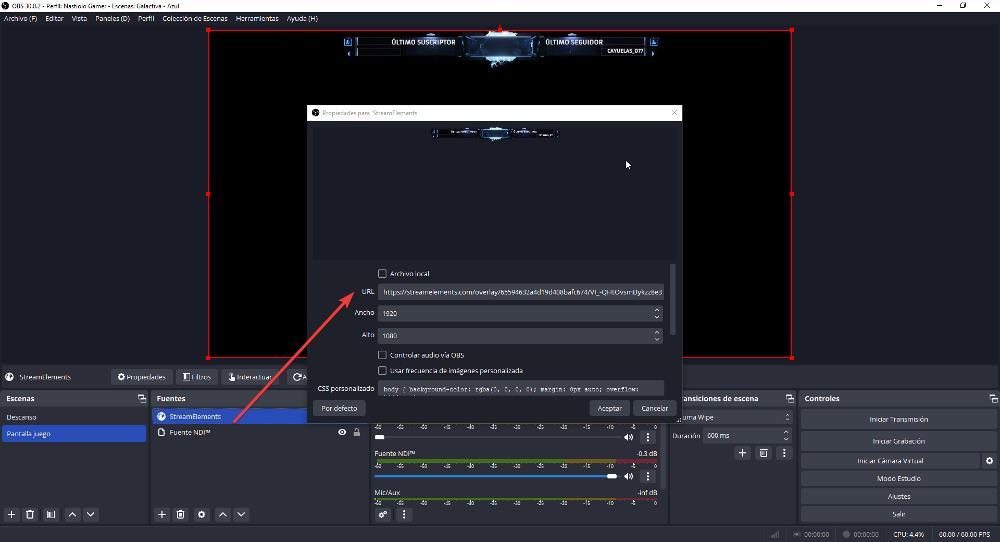
Baja la resolución de la webcam
Si utilizamos una webcam para mostrar nuestra imagen, debemos tener en cuenta que se trata de un recurso adicional que necesita procesar el equipo para transmitir la señal y el equipo anda escaso de recursos, este puede afectar a la calidad de la imagen. La forma más sencilla de mejorar la calidad de nuestro streaming si utilizamos una webcam para mostrar nuestra imagen es ocultar la escena que se encarga de la webcam y probar si mejora el stream.
Si es así pero no queremos prescindir de la webcam, y la culpable de los problemas de transmisión de nuestro stream están relacionados con la webcam, podemos reducir la resolución de la webcam. Al fin y al cabo, la imagen que muestra la webcam no necesariamente debe tener la misma resolución que el juego que estamos transmitiendo ya que ocupa una parte muy pequeña de la pantalla.
Pero si nos gusta mostrar nuestra imagen a pantalla completa, modificar la resolución de la cámara no es una solución, ya que afectará a la calidad del stream considerablemente, por lo que debemos tener en cuenta también las opciones que os mostramos a continuación para mejorar la calidad.
Cierra otros programas (si es necesario)
Obviamente, si estamos jugando y haciendo streaming con OBS al mismo tiempo es mejor revisar que no tengamos otros programas en segundo plano que puedan estar consumiendo recursos del PC y provocando que vaya lento. Especialmente programas como Spotify y Google Chrome suelen comerse muchos recursos del sistema, así que es mejor asegurarnos de que los tenemos cerrados cuando vayamos a emitir o grabar vídeos.

Ten cuidado también con el software de configuración de tus periféricos, ya que suelen necesitar bastantes recursos, y ojo con los programas de monitorización en tiempo real porque aunque parezca que no, también tiran bastante de CPU. Por lo que asegúrate de dejar estas tareas en segundo plano a la mínima expresión.
Actualiza tu hardware
Finalmente, la conclusión obvia es que si tras haber realizado todas las pruebas anteriores el PC sigue funcionando lento mientras juegas y usas OBS, quizás sea el momento de pensar en actualizar tu hardware para mejorar el rendimiento.

Algunos procesadores apenas tienen potencia y simplemente no se puede hacer más, y de hecho OBS cuenta con bastantes sugerencias al respecto sobre qué hardware necesitas para realizar una emisión en directo con un mínimo de garantías técnicas.