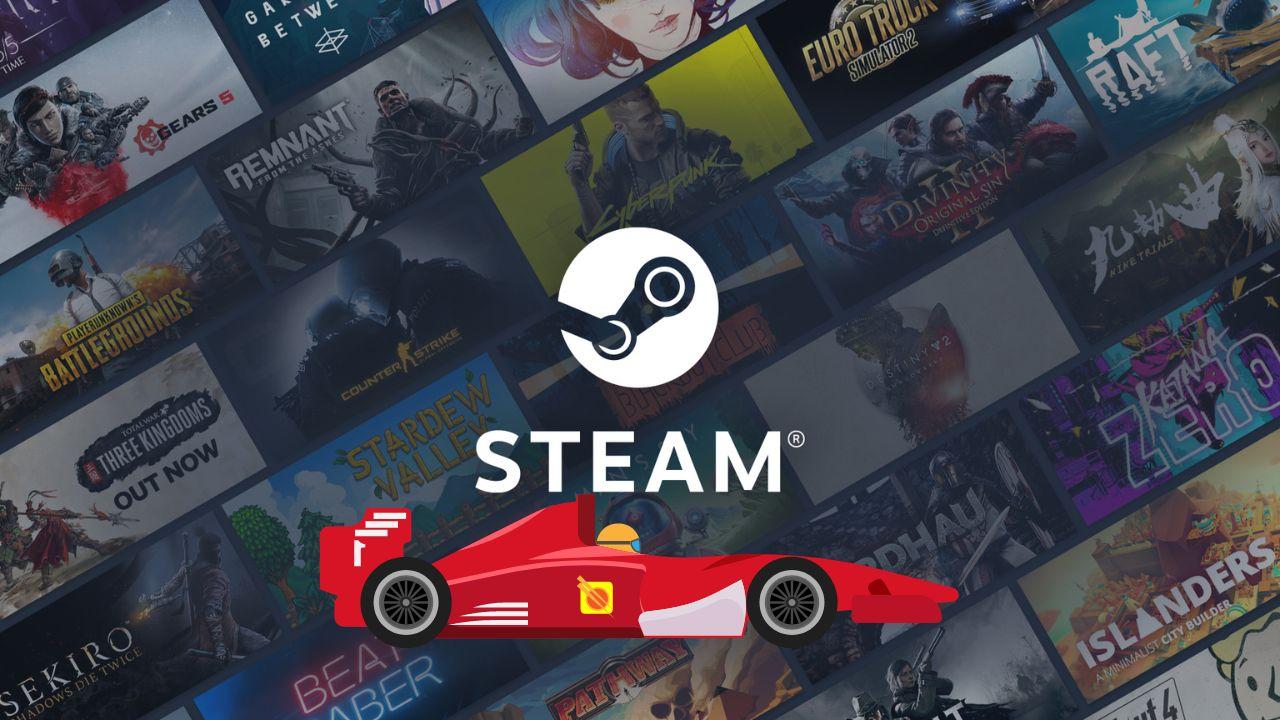Steam es una de las principales plataformas de juegos digitales para PC, y con lo que ocupan los juegos actualmente, muchas veces el tener que descargarlos se hace realmente tedioso, incluso cuando cuentas con una buena conexión a Internet. En este artículo vamos a darte una serie de recomendaciones para que puedas acelerar al máximo la velocidad de descarga, con el objetivo de reducir los tiempos de espera al descargar juegos en Steam.
Hay un conjunto de acciones que podemos realizar para reducir los tiempos de descarga de los juegos de Steam. Te explicaremos todos los ajustes, tanto en Windows como en el propio Steam que podemos realizar para mejorar la descarga. No son especialmente complicados, pero sí que son bastante efectivos.
Además, si quieres mejorar la descarga, lo primero que deberías hacer es conectarte por cable al router, en caso de usar un portátil con Wi-Fi. Otra acción que puedes tomar es desactivar la conexión Wi-Fi, así evitaras que cualquier dispositivo del domicilio ocupe una parte del ancho de banda. Una vez terminado el proceso, puedes volver a habilitar esta conexión para todos los miembros y dispositivos de la casa.
Mejorar la velocidad de descarga en Steam
La plataforma de Valve permite la descarga e instalación en paralelo (simultáneamente) de los juegos y aplicaciones que alberga. Esto supone que se comparte la conexión a internet entre todos los elementos que se descargan. Así, por ejemplo, si Windows está descargando una actualización, el ancho de banda de internet será compartido entre ambos.
Antes de iniciar el proceso de descarga, Steam realiza una asignación del espacio que se requiere para la instalación del juego. Esta característica permite que, antes de iniciarse el proceso de descarga, ya sepamos si tendremos bastante espacio de almacenamiento. Se evita con esto descargar la actualización y/o juego y que luego no tengamos espacio y se pierda el tiempo.
Pero, descargar e instalar juegos al mismo tiempo genera problemas. Los datos se almacenan en nuestro SSD de manera totalmente aleatoria. Se genera con esto una gran pérdida de rendimiento en nuestra unidad de almacenamiento. Al mismo tiempo, supone un gran desgastante de nuestro disco duro. Desgraciadamente, en este punto no podemos hacer absolutamente nada, ya que es algo que hace nativamente la aplicación de Steam.
Aunque sí que podemos realizar ajustes en el proceso de descarga para aumentar la velocidad y, por consiguiente, reducir los tiempos. Son procesos bastante sencillos que te iremos explicando de manera detallada.
El más sencillo y obvio es realizar la descarga de los juegos por orden, no todos masivamente. Ir uno por uno es algo tedioso, pero al final será más rápido que lanzarlos todos a la vez. Pero puedes lanzarlos todos a la vez e irte a trabajar, escuela o dormir y que se vayan descargando. Cualquiera de las dos opciones es buena y te daremos consejos para que la velocidad de descarga sea la máxima posible.
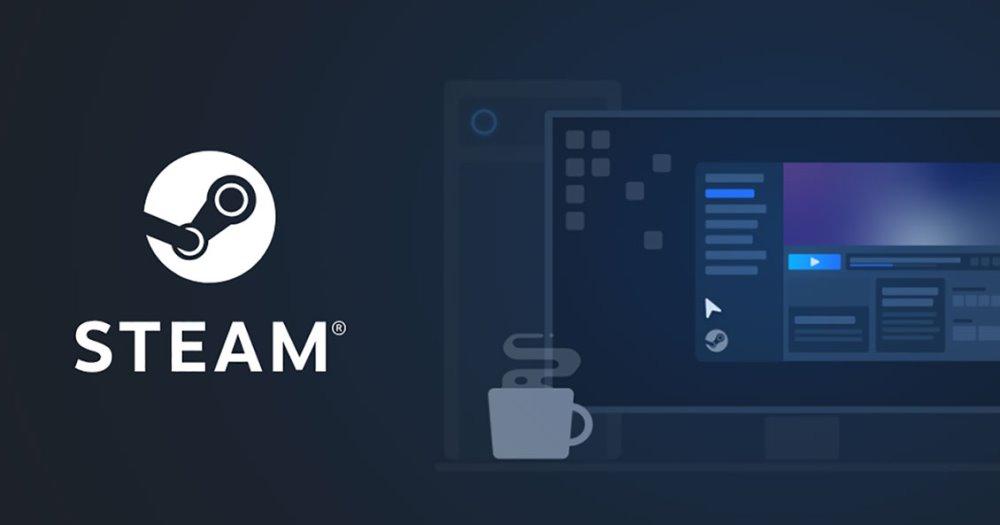
Ajustes que podemos realizar en Windows
Si algo tiene Windows, es que en segundo plano realiza muchas acciones sin que nos demos cuenta. Además, hay muchas aplicaciones que se ejecutan en segundo plano que consumen recursos y ancho de banda de red. Para evitar todos estos «vampiros» y que sea Steam quien use todos los recursos disponibles (o la gran mayoría) podemos realizar varias acciones. Todas estas son bastante sencillas y no requieren de grandes configuraciones o ajustes.
Comprobar la velocidad de conexión
En ocasiones nos complicamos en exceso la vida a la hora de buscar el origen a un problema que no existe. Antes de adentrarnos en las opciones de configuración de Windows y de Steam, lo primero que debemos hacer es comprobar si el problema por el que Steam descargar los juegos de forma más lenta de lo normal se encuentra en nuestra conexión a Internet, ya que, si es así, poco o nada podemos hacer, ya que es un problema de nuestro operador no de nuestro PC.
Antes de comprobar la velocidad de conexión, debemos saber cuál es la velocidad de conexión que tenemos contratada para poder contrastarla con la que nos ofrece la web Test de velocidad. y donde, en primer lugar, debemos seleccionar la compañía que nos ofrece la señal de Internet y, a continuación, pulsar en Iniciar test de velocidad.
Si existe una gran discrepancia entre la velocidad contratada y la mostrada, deberemos ponernos en contacto con nuestro proveedor. Recomendamos, antes de iniciar la verificación, desconectar la Wi-Fi temporalmente. Cualquier dispositivo conectado mediante este sistema puede alterar el resultado del test de velocidad.
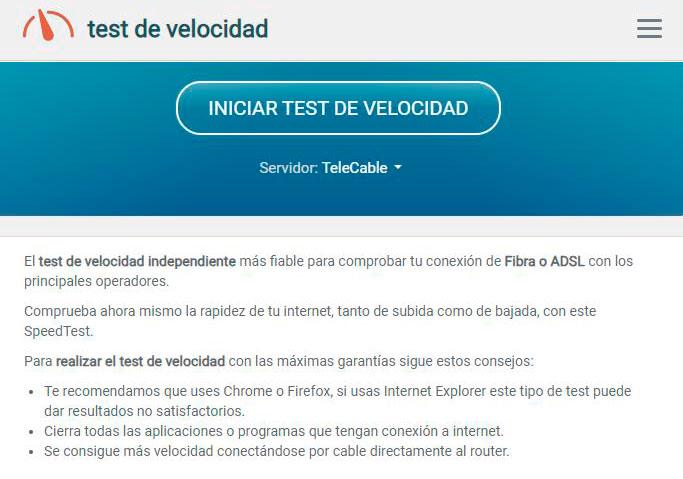
Parar las actualizaciones
Algo que pasa en segundo plano sin que nos enteremos son las actualizaciones de Windows. El sistema operativo descarga las actualizaciones de manera silenciosa, buscando no molestar al usuario. Solamente nos enteramos de la actualización cuando esta descargada y lista para ser instalada.
El proceso de descarga, como es lógico, tiene un consumo de ancho de banda. No coge toda la conexión a internet, simplemente como una parte, buscando no interferir en el uso normal del equipo. Pese a esto, afecta de manera notable a la velocidad de descarga de Steam. Lo bueno es que puedes parar las actualizaciones automáticas en segundo plano. El proceso es el siguiente:
- Hacemos clic izquierdo sobre el icono de Windows en la esquina inferior izquierda
- Pulsamos sobre el engranaje de Configuración
- En la ventana que se ha abierto, buscamos Actualizaciones y seguridad
- Veremos ahora si hay actualizaciones que se están descargando en estos momentos
- Si hay alguna descargando, podemos pausarla sin problemas
- Cerramos esta ventana
Dicho proceso pausa las actualizaciones un cierto tiempo, normalmente siete días. Tras este periodo de tiempo se volverán a activar de manera automática, sin nosotros tener que hacer nada al respecto. Cuando tengamos que realizar un nuevo proceso de descargas de juegos en Steam, podemos ir de nuevo y pausarlas otra vez.

Fuerza el cierre de las aplicaciones
Habitualmente en nuestro ordenador tenemos muchas aplicaciones que estamos usando o no y que consumen ancho de banda. Si queremos optimizar la descarga de Steam, podemos optar por cerrar todos estos «vampiros».
El software que más ancho de banda puede consumir es el navegador que utilices. Todos lo tenemos en nuestro sistema y puede ser que este ejecutándose en segundo plano. Aunque no lo usemos, va realizando peticiones a las páginas web que tenemos abiertas.
Pero si tienes dudas y quieres saber cuáles son las aplicaciones que consumen ancho de banda, puedes usar el administrador de tareas. Para acceder, la opción más sencilla es la siguiente:
- Hacemos clic derecho sobre la barra de Windows, donde no tengamos aplicaciones abiertas
- Buscamos la opción de Administrador de tareas, que estará bastante abajo en la lista
- Se abre una ventana donde podemos ver todos los procesos activos en nuestro equipo
- Pulsamos sobre la opción Red lo que nos ordenara las aplicaciones por las que están usando o no conexión a internet
- Cuanto mayor ancho de banda consuman, más arriba estarán
- Podemos cerrar de manera forzada estas aplicaciones, siempre y cuando sepamos cuales son. Si tenemos dudas, las buscamos en Google, ya que podríamos cerrar un proceso que no debemos
- Seleccionamos aquella aplicación que consuma un gran ancho de banda
- Vamos a la esquina inferior derecha y pulsamos sobre Finalizar tarea
- Ahora el software se cierra y dejara de consumir conexión a internet
Normalmente, los procesos que más recursos consumen son el navegador, el software de gestión de periféricos y herramientas de mensajería.
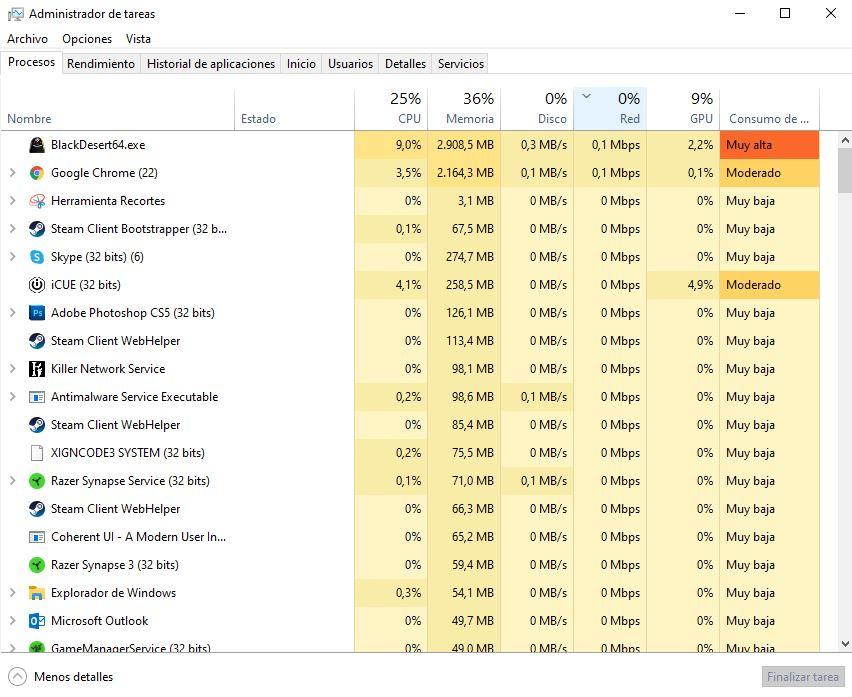
Game Mode
Aunque parezca una tontería, el modo juego de Windows 10 también puede ayudar a mejorar la velocidad de descarga en Steam, y es que entre otras cosas sirve para pausar otra actividad en el equipo dando prioridad de recursos a los juegos. No tendrá un impacto demasiado grande en PC gaming de altas prestaciones y especialmente si tienes un SSD, pero en equipos más modestos puede ayudar bastante a tener un mejor rendimiento e incluso velocidad de descarga.
Para activarlo solo tienes que seguir los siguientes pasos:
- Hacemos clic izquierdo sobre el icono de Windows en la esquina inferior izquierda
- Pulsamos sobre el engranaje de Configuración
- Vamos ahora a la opción de Juegos
- La barra lateral nos indicara el Modo de juego
- Podemos desactivarlo y activarlo cuando queramos
Este modo realmente no hace gran cosa. Teóricamente, lo que hace es priorizar los recursos para que los utilice un juego. Podemos decir que se pausan todas las aplicaciones que no estamos usando y están abiertas. Para la mayoría de casos no notaremos en absoluto la diferencia. Si tenemos un sistema con requisitos justos para determinados juegos, puede notarse un poco, pero tampoco en exceso.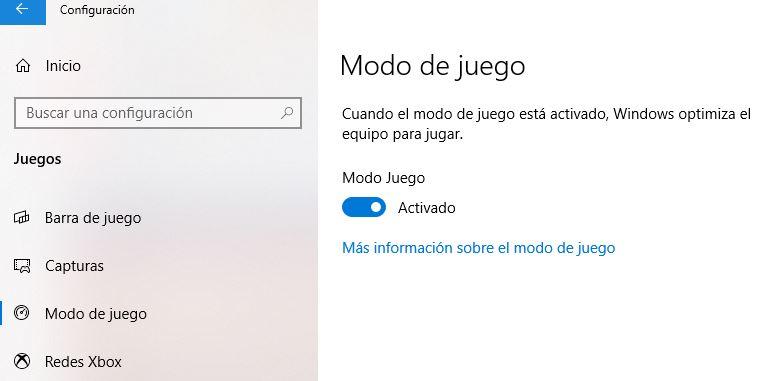
Detener el antivirus
Si tienes un software de antivirus instalado (y muy especialmente NOD32, según advierte Valve) es posible que esté interfiriendo también con la velocidad de descarga. Muchos antivirus se comportan de manera muy agresiva con los archivos que descargamos. Suelen aislarlos moviéndolos a ubicaciones temporales para analizar si estos tienen virus u otros problemas. Tras la verificación, son enviados a la ubicación prevista.
Por lo tanto, si tienes problemas en términos de velocidad a la hora de descargar e instalar juegos en Steam, prueba desactivando tu software antivirus, ya que, como te hemos explicado, puede afectar y bastante al rendimiento de esto. Además, debes saber que en el caso del antivirus integrado en Windows 10 y 11, este no afecta para nada al rendimiento de descarga en Steam, por lo que no deberás preocuparte de este.

Optimizaciones de Steam
Tenemos más opciones que nos permitirán mejorar la velocidad de descarga en Steam. La propia plataforma tiene ciertos ajustes que podrían mejorar un poco la descarga. No quiere decir que haciendo estos ajustes notemos mejora, pero es bastante probable.
Ajustes de configuración
Para que las descargas de nuestros juegos en Steam nos vayan mucho más rápido también requieren algunos cambios en la aplicación, para ello tienes que cambiar los siguientes parámetros:
- En el cliente de Steam abre las opciones (Steam -> Preferencias) y ve al apartado «Descargas».
- Ahí asegúrate de que tienes seleccionada la región correcta o lo más cercana posible a donde vivas.
- Es recomendable desactivar la opción de «Limitar descargas mientras se retransmite» y «Permitir descargas mientras se juega».
- Asegúrate de que no tienes activadas las limitaciones de descarga porque obviamente esto reducirá la velocidad a la hora de descargar (opción Limitar ancho de banda a -> Sin límite).
Hay que tener en cuenta que dependiendo de donde nos encontremos, la distancia entre el servidor de Steam que almacena el juego y donde nos encontremos influencia mucho a la latencia o tiempo de descarga. Es posible que por una mala configuración del sistema operativo te encuentres que tu PC esté descargando no solo de otro país, sino también de otro continente. Por lo que es algo que deberás revisar.
Por otro lado, en este mismo menú, además, tal y como indica la propia ventana, tienes un botón llamado «Borrar caché de descarga» que puede ayudar a resolver problemas con descargas, incluyendo el tener una baja velocidad.
Además, te recomendamos no tener activadas las funciones de «Limitar la velocidad de descarga» y «Permitir descargas mientras se juega». Precisamente, esta opción lo que puede generar es un aumento de la latencia mientras jugamos. Lo mejor es que ambos parámetros estén desactivados para obtener la mejor experiencia en descarga y cuando estamos en partida.
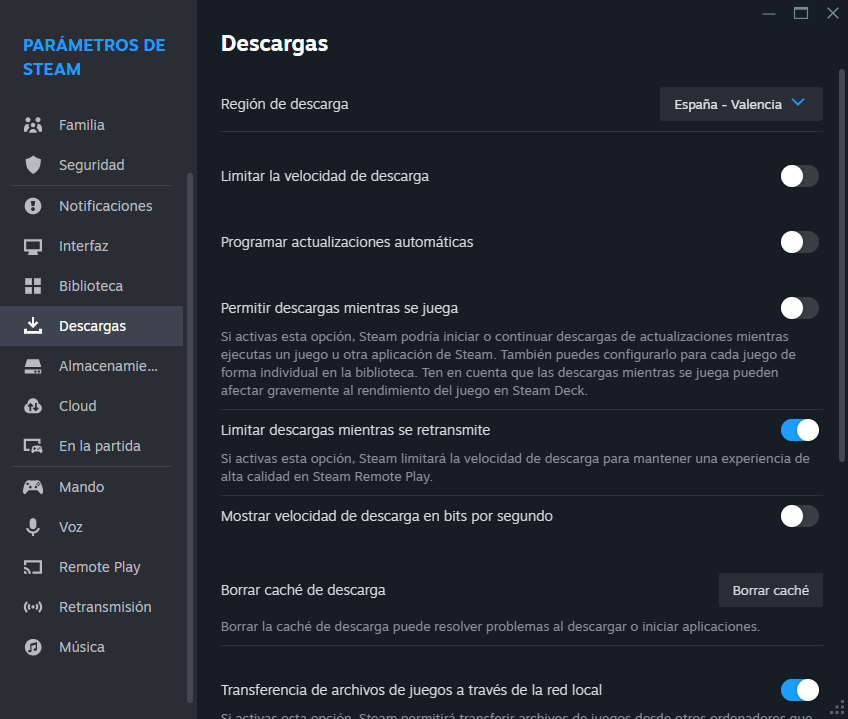
Elimina los archivos temporales del navegador de Steam
Una vez hecho esto y antes de cerrar las preferencias de Steam, ve a la pestaña Navegador Web, donde podrás eliminar los archivos temporales (caché) y cookies del navegador integrado en Steam, algo que también ayuda especialmente a cargar más rápidamente la tienda de la aplicación.
Con esto hemos hecho algunas comprobaciones para garantizar que la velocidad de descarga e instalación de juegos en Steam es óptima, pero no es todo lo que puede llegar a afectar a su rendimiento, pues como te vamos a contar a continuación hay dos cosas más que deberías verificar, especialmente si estás teniendo problemas.
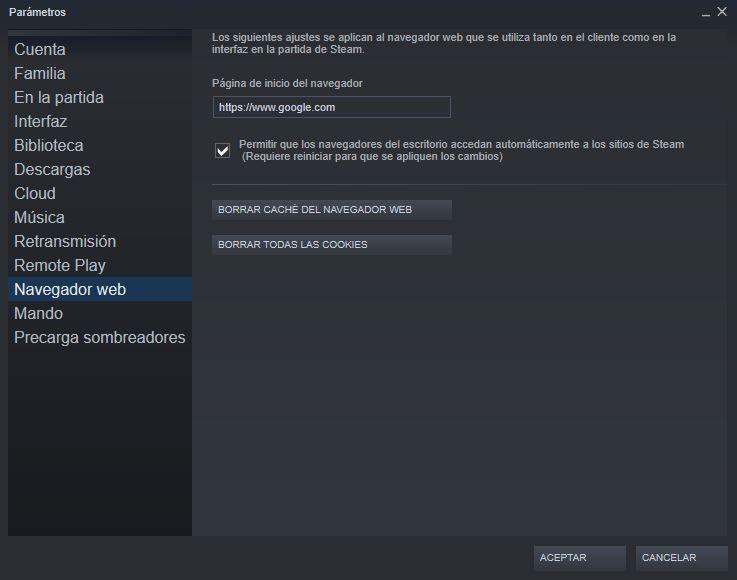
Evita las horas punta de Steam
Una acción que puedes realizar es evitar las horas puntas de actividad de Steam. Esta información la puedes pulsando en «Tienda» y del menú que se abre entrando en «Estadísticas». Ahí verás la cantidad de usuarios que hay conectados y podrás detectar el mejor momento para descargar. Normalmente, la mayor carga se da entre las 12.00 y las 23.00, hora de España.
Te recomendamos evitar los periodos de lanzamiento. Cuando se lanza un juego muy esperado se suele generar una sobrecarga en los servidores de la compañía. Son decenas de miles los usuarios que están conectados descargando un juego o una actualización, nada más sale. Durante este periodo puedes ver que la descarga es más lenta de lo normal. Lo ideal sería esperar un rato o, si tienes la posibilidad, obtener la descarga anticipada del juego.
Si nada funciona
Entonces es probable que el problema sea tu conexión. La manera más fácil de solucionarlo es contratando mayor velocidad. Lo primero que deberías es hacer un test para saber cuánta tienes contratada y cuanta te llega. A día de hoy, con unos 250 MB de bajada debería ser más que suficiente para descargar cualquier videojuego a una velocidad que no te desespere. Por lo que, si tienes menos, puede que sea el problema, aunque tampoco debería ser eterno. Échale un vistazo a estas recomendaciones y a tu conexión y analiza cuál puede ser el problema.
Novedades de Steem para descargar juegos
Steam es consciente de que muchos usuarios se enfrentan a problemas que no únicamente están relacionados con el PC o la conexión a Internet, por lo que está trabajando en introducir nuevas formas para mejorar los problemas de descarga. Uno de estos cambios se encargará de conocer si tenemos el mismo juego que queremos instalar en otro PC o incluso en una Steam Deck y transferirlo directamente a través de la red local, sin depender en ningún momento de la conexión a Internet, utilizando el protocolo P2P.
Esta es una solución que realmente sirve para muy pocos usuarios, ya que es poco probable que tengamos más de un ordenador con la misma cuenta de Steam en nuestro hogar. Si tenemos una Steam Deck la cosa cambia, aunque obliga a los usuarios a tenerla encendida para poder realizar la transferencia de los archivos. Independientemente de las soluciones que os hemos propuesto más arriba, si no hay forma de solucionar el problema, lo más probable es que se trate de los servidores de Steam, por lo que, si podemos posponer la descarga para más tarde, cuando los servidores estén menos ocupados, seguro que no tendremos el mismo problema.