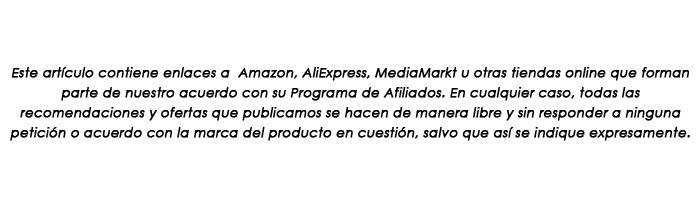Las configuraciones multi monitor en PC son muy habituales a día de hoy, ya que nos permite aumentar notablemente nuestra productividad al poder estar visualizando varias cosas a la vez (y sin tener que utilizar una sola pantalla para ello, algo que resultaría más incómodo). Sin embargo, casi siempre que hablamos de configuraciones de varios monitores la gente piensa en el modo «escritorio extendido» pero, ¿qué hay del modo duplicar pantalla? En este artículo te vamos a contar todo lo que tienes que saber sobre el modo duplicar pantalla, incluyendo cómo hacerlo y en qué situaciones te interesará utilizarlo.
A pesar de que las posibilidades que tenemos en cuanto a configuraciones de varios monitores en PC son muy amplias (dado que podemos conectar una gran cantidad de pantallas a un solo PC), la configuración más habitual es con dos pantallas, y en esta premisa vamos a basar nuestro tutorial, máxime porque cuando hablamos de duplicar pantalla, en realidad es la situación en la que tiene más sentido.
Cómo duplicar la pantalla en tu PC (o portátil)
Antes de comenzar a entrar en materia, es de rigor definir qué significa exactamente el término «duplicar pantalla», si bien es cierto que su nombre ya es bastante auto descriptivo: literalmente, esta técnica nos permitirá ver por partida doble una señal de salida de vídeo en dos o más pantallas de forma simultánea. Dicho de otra manera, tendremos la imagen repetida, clonada o duplicada (como quieras llamarlo) en varias pantallas, que mostrarán la misma imagen de vídeo y al mismo tiempo.

En la imagen que hemos colocado encima de estas líneas tienes un ejemplo muy claro, en el que estamos duplicando (o más bien triplicando) la pantalla de un portátil en dos monitores externos adicionales, haciendo que en los tres sitios se vea exactamente lo mismo (en este caso el emisor del vídeo es el ordenador portátil).
Requisitos previos, ¿qué te hace falta tener?
Estamos hablando de PC, y, por lo tanto, el requisito es lógicamente que tienes que tener como mínimo un PC y dos monitores. Además, el PC debe tener varias salidas de vídeo para poder conectar ambos monitores, si bien es cierto que también existen otras técnicas para duplicar la pantalla de forma inalámbrica, para lo que habría que utilizar por ejemplo un HDMI inalámbrico (con este sistema, se conecta un emisor en la fuente de vídeo y los receptores a los monitores).

Cuando lo que quieres es, por ejemplo, duplicar la pantalla del PC o portátil en una televisión, algunos modelos modernos admiten el hacer esto incluso sin cables, utilizando la conexión WiFi local. Sin embargo, y repetimos, como lo que nos interesa es el ecosistema del PC, es lo que vamos a proceder a explicar a continuación. Así pues, quédate con esto: necesitas un PC con varias salidas de vídeo, y tantos monitores como quieras duplicar, lógicamente conectados a las salidas de vídeo del PC.
Configuración y puesta en marcha
Asumimos que ya tienes el PC con los dos monitores conectados; una vez hecho esto, la configuración para duplicar la pantalla es realmente muy sencilla y, de hecho, Windows debería detectar los dos monitores de forma automática. De lo contrario solo tienes que seguir los siguientes pasos:
- Haz clic con el botón derecho del ratón sobre cualquier espacio vacío del escritorio.
- A continuación, selecciona «Configuración de pantalla».
- Ahí verás que hay un apartado que dice «Varias pantallas» y es a donde debes dirigirte haciendo clic con el botón izquierdo del ratón para desplegarlo.
- Luego, pulsa sobre el botón Detectar que te señalamos para que el sistema operativo detecte tus monitores.
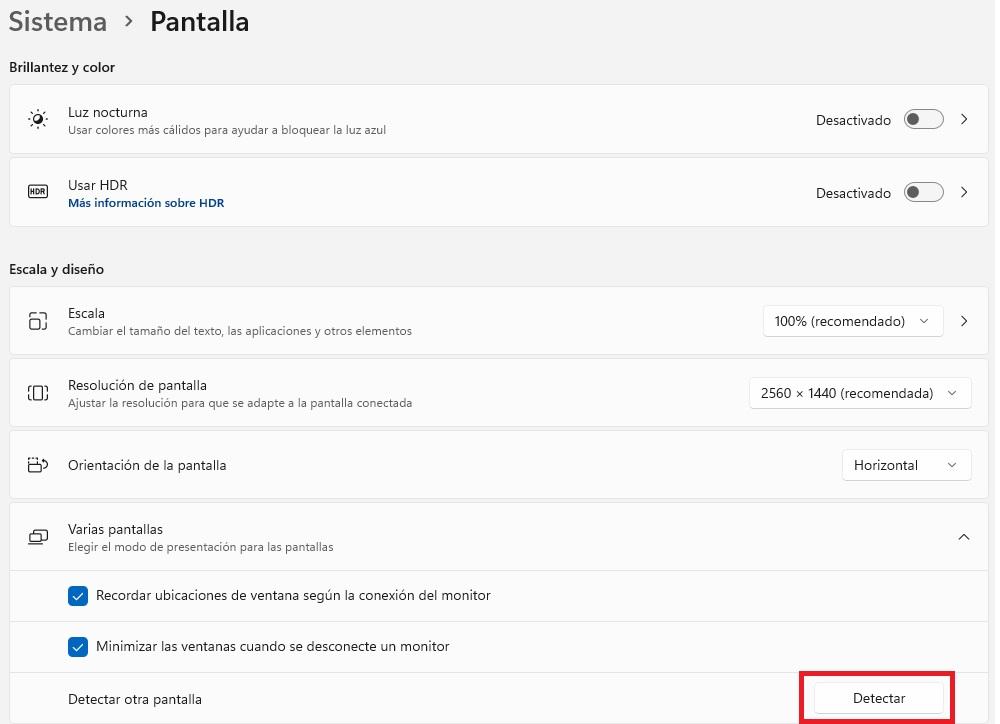
- Una vez que el sistema operativo detecte tus dos pantallas, puedes Aceptar y cerrar esta ventana.
- A continuación, pulsar la combinación de teclas WIN+P.
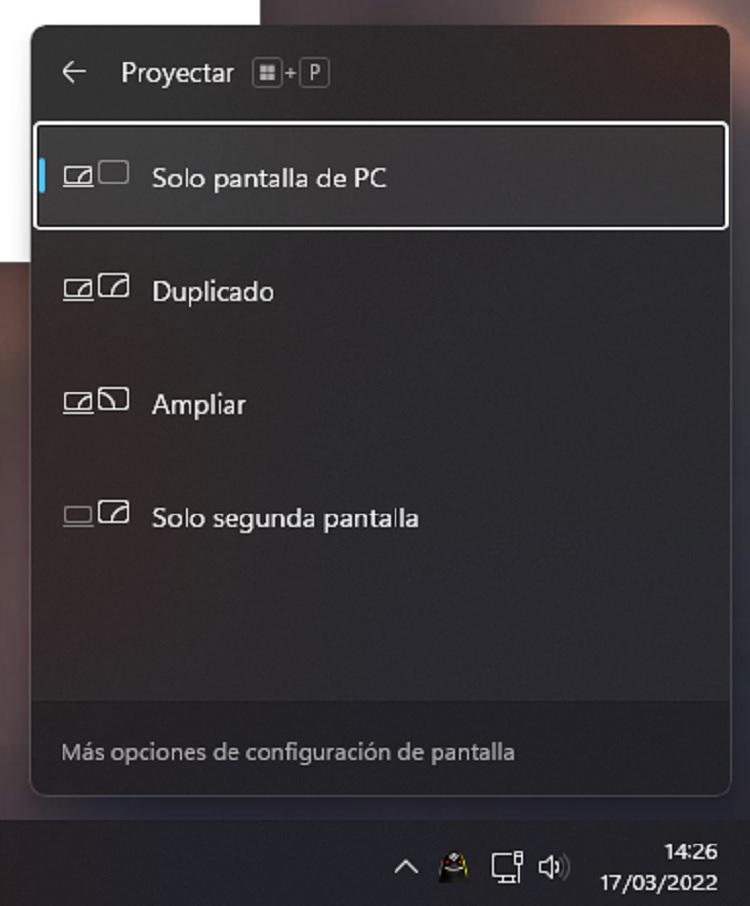
- Cuando lo hagas, verás que en la esquina inferior derecha de la pantalla principal aparecerá un menú que te permitirá seleccionar cómo quieres que se comporte el segundo monitor y las siguientes opciones:
- Solo pantalla del PC: el monitor secundario estará desactivado y solo se mostrará la imagen en el principal.
- Duplicado: esta es la opción que nos interesa para duplicar la pantalla; hará que se vea lo mismo en ambas.
- Ampliar: este es el modo escritorio extendido.
- Solo segunda pantalla: al contrario que la primera opción, solo mostrará la imagen en la pantalla secundaria.
Duplicar una pantalla y usar una tercera como escritorio extendido
Es posible que tengas más de dos pantallas conectadas al PC, y que quieras duplicar una pero la otra utilizarla de escritorio extendido… ¿es posible realizar esta configuración? La respuesta es que sí. Deberás volver a «Configuración de pantalla» como te mostramos en el paso anterior, y en el menú varias pantallas podrás seleccionar cómo quieres que se comporte cada una de ellas.
¿Cuántos monitores puedo conectar a un PC?
Trabajar con la pantalla de un portátil y un monitor externo no siempre es una buena opción por varios motivos. El primero y principal es que ambos no se encuentran a la misma altura, lo que obliga a adapta continuamente la vista cuanto pasamos de un monitor a otro. La segunda está relacionada con la calidad de color, algo bastante importante si utilizamos el equipo para editar videos o fotografías.
La mayoría de los portátiles incluyen una única salida de vídeo para enviar la señal a un monitor externo, por lo que el número máximo de monitores que se pueden conectar es de 1. Algunos modelos, incluyen salida HDMI y Thunderbolt, modelos que permiten conectar hasta 2 monitores al equipo.

En ambos casos, si nos encontramos con una limitación a la hora de conectar monitores externos a un portátil, podemos utilizar un dispositivo que se encarga de crear una salida de vídeo adicional en el equipo. El dispositivo que os mostramos a continuación permite crear una salida de vídeo HDMI en cualquier equipo donde lo conectemos, ya sea un PC o un equipo portátil
En los PCs de sobremesa, el número máxima de monitores que podemos conectar depende del número de salidas de vídeo que tenga la gráfica de nuestro PC. La mayoría de las gráficas de última generación incluye 3 o más salidas combinadas entre DisplayPort y HDMI. Además, si se nos quedan cortas, también podemos utilizar el Adaptador USB a HDMI para añadir más salidas.

Es importante, a la hora de comprar los monitores que vayamos a utilizar, que todos sean del mismo fabricante para estén configurados con el mismo perfil de color y/o poder configurarlo con el que vayamos a necesitar sin necesidad de pelearnos con cada modelo.
¿Para qué sirve duplicar la pantalla?
La verdad es que en un PC de sobremesa convencional sería absurdo tener dos monitores y ver lo mismo en ambos. Pero tal y como comentábamos al principio, lo normal cuando tienes varios monitores conectados al PC es utilizarlos para tener un área de visualización más grande y poder distribuir las ventanas en varias pantallas, de manera que por ejemplo puedes estar jugando en un monitor mientras en el otro tienes Discord o tu herramienta de streaming favorita.
Sin embargo, ¿para qué querrías ver lo mismo en dos pantallas al mismo tiempo? Pues aunque no lo parezca tiene bastantes utilidades, aunque de nuevo nos alejamos un poco de lo que sería usar varios monitores en un PC de sobremesa.
Presenta a otros lo que ves en tu monitor
Es bastante habitual el tener un PC o portátil conectado a una televisión de gran tamaño, especialmente en presentaciones (imagina que estás en una reunión y quieres mostrarle a todo el mundo una presentación en PPT que tienes en tu PC). De igual manera, esto podría servirte para poner contenido multimedia en tu PC y verlo en una pantalla grande que, normalmente, no es la que utilizas para el PC.

Por ejemplo, imagina que quieres conectar tu portátil gaming a la TV del salón para jugar en ella de forma mucho más cómoda a usar la pequeña pantalla de tu portátil. En este caso lo que habría que hacer sería duplicar la pantalla del portátil en la TV para que ambas muestren lo mismo, incluso aunque cierres la tapa del portátil y la pantalla de esta no la veas, para poder jugar usando la TV.
Usar un monitor más grande con tu portátil
También es muy habitual que, la gente que trabaja con un portátil, se sienta incómoda utilizando una pantalla tan pequeña durante tanto tiempo. Por este motivo, es bastante lógico querer conectar el portátil a un monitor externo (además de un teclado y un ratón) para poder trabajar de una manera más cómoda, e incluso a una mayor resolución de lo que tiene la pantalla del portátil en sí.

Duplica la pantalla de tu tablet o móvil
Otra de las utilidades que podemos encontrar al modo duplicar pantalla es la de transmitir el contenido de tu smartphone o tablet a una pantalla más grande. Aquí ya se nos va de lo que os hemos explicado anteriormente, pero si piensas que puedes tener el PC en el monitor principal y el móvil en la pantalla secundaria la cosa cambia.

Como ves, duplicar la pantalla del PC puede resultar muy útil en según qué circunstancias, y aunque es cierto que puede no resultar tan útil para la vida cotidiana como el modo de escritorio extendido, también tiene cierta utilidad y es igualmente sencillo de configurar.
En todo caso, duplicar la pantalla siempre se asocia con los portátiles cuando queremos proyectar el escritorio a un monitor más grande para trabajar sin problemas, dejando intacto todo lo que vemos habitualmente sin demasiadas variaciones. De lo contrario, lo lógico es que, ante la presencia en nuestro setup de más de una pantalla, aprovechemos para extender Windows y así tener una mayor superficie para trabajar, que es en el momento en el que de verdad se exprime al máximo esta circunstancia.