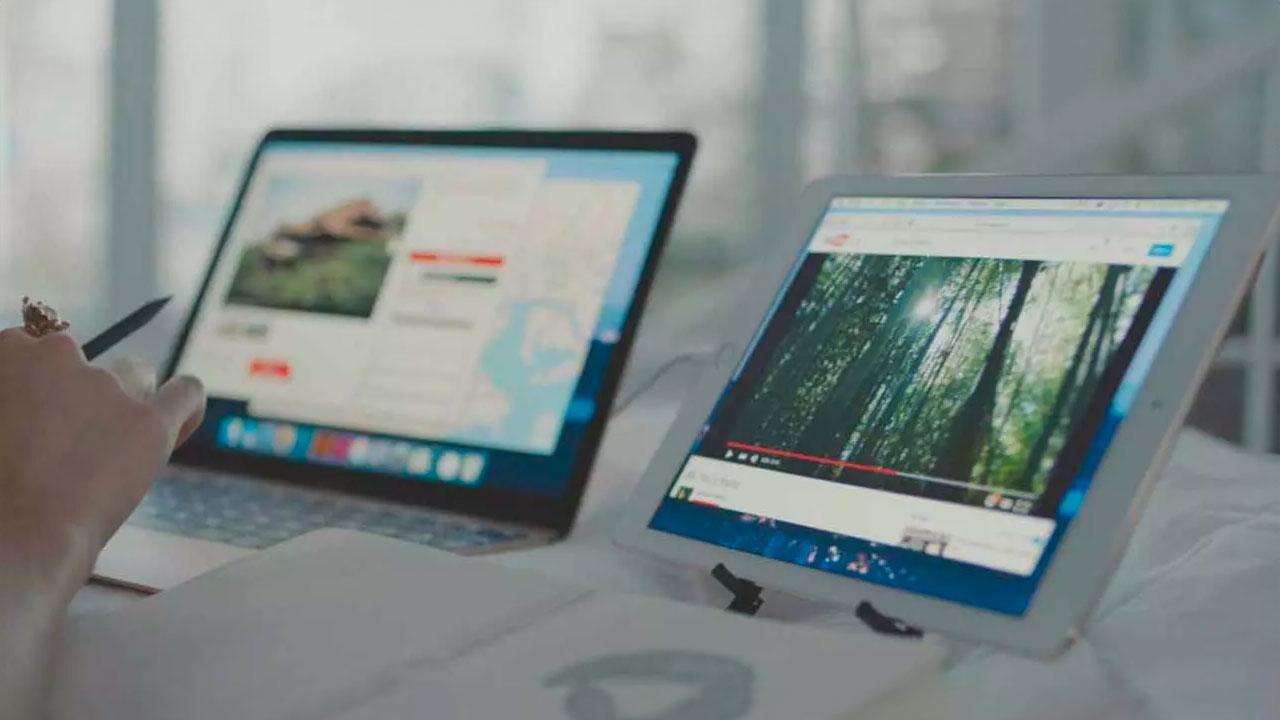Añadir un segundo monitor a tu PC actual puede suponer un buen impulso para aumentar tu productividad, pero antes de ir a una tienda online y pulsar el botón de comprar, ¿realmente necesitas un monitor dedicado todo el tiempo? Si no es así, y tienes en un cajón un smartphone o tablet con Android cogiendo polvo (con sus buenas pulgadas), a continuación te vamos a enseñar cómo darle una segunda vida utilizándolo como monitor secundario para tu PC.
Ten en cuenta que esta situación es para casos puntuales, porque si pretendes utilizar una configuración de dos monitores en tu PC de manera permanente, entonces sin duda deberías comprar un segundo monitor, aunque solo sea por el tamaño de la pantalla. En cualquier caso, tener un terminal Android como monitor secundario del PC siempre puede servirte para pequeñas cosas, como por ejemplo para tener siempre a la vista la monitorización del hardware de tu equipo.
En cualquier caso, siempre es útil eso de tener una pequeña pantalla adicional en el PC y más si es para darle una nueva vida a un terminal que tenías cogiendo polvo en un cajón, ¿verdad? A continuación te vamos a ofrecer algunos consejos para darle vida a vuestro antiguo teléfono. No tanto para que de repente sea capaz de hacer tareas complejas mostrando escritorios completos como para tener a mano y a la vista ciertas funciones específicas.
Usa tu terminal Android como segundo monitor en el PC
Los teléfonos inteligentes y tablets con sistema operativo Android son bastante versátiles en términos de características, y la gran mayoría de ellos permiten duplicar la pantalla del PC en ellos o incluso extender el escritorio. En general, deberás instalar una aplicación «servidor» en el PC y otra «cliente» en el terminal para conectarse de uno a otro, y una vez dispuesto el apartado del software deberás o bien conectar el dispositivo por USB al PC, o bien asegurarte de que ambos se encuentran conectados a la misma red local y, por tanto, a la misma conexión WiFi. Dado que usarán esta para mandarse datos entre sí.
Vamos a ver las opciones que tenemos para poder intercomunicar tu dispositivo Android con tu PC y todas pasan por instalar apps desde la Play Store de Google. En muchos casos gracias a conexiones inalámbricas aunque en otras siempre por cable, que es más fiable y garantiza un menor lag a la hora de reproducir lo que vemos en pantalla. Son las siguientes, mirad.
Spacedesk, gratis y funciona por WiFi
Esta es una de las alternativas más populares para convertir un terminal Android en un monitor secundario para el PC, entre otras cosas porque es gratis. Se puede conectar el terminal al PC mediante USB, Wi-Fi o LAN, la resolución máxima es bastante decente y admite toques en la pantalla táctil del terminal.
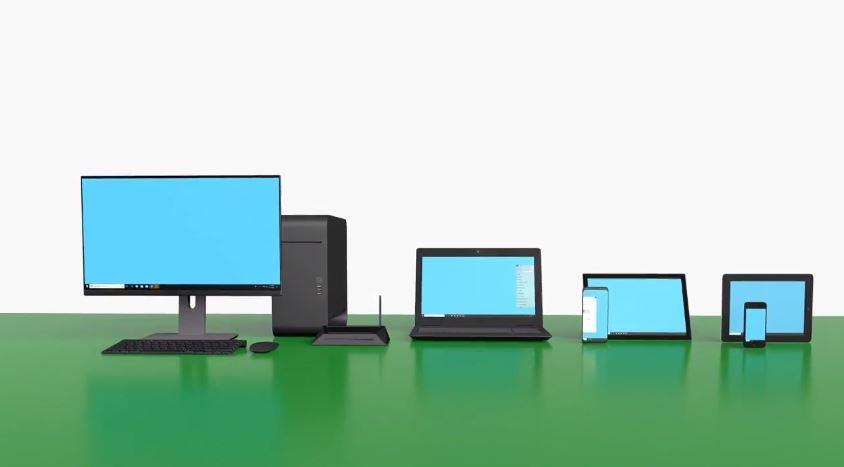
Una vez instalado y configurado para conectar ambos dispositivos, si quieres configurarlo como monitor secundario en modo escritorio extendido necesitarás realizar la configuración manual en Windows, igual que si estuvieras configurando un monitor como tal.
Además, este software permite la gestión de varias pantallas para los típicos mosaicos en paredes mostrando una o varias imágenes, es decir, convierte un PC o un teléfono Android en un potente equipo AV sobre IP, donde se puede clonar el mismo contenido o hacerlo de forma individual, muy útil para empresas o eventos.
Eso sí, en el caso de que optéis por una comunicación inalámbrica recordad no utilizar esta pantalla para mostrar aplicaciones con mucho movimiento donde haga falta una velocidad de refresco muy alta porque no obtendremos los mejores resultados. Pueden valer para hojas de cálculo, Word y cosas así. Incluso navegar por internet. Como les metáis demasiado movimiento, como un vídeo o algo parecido, será imposible que le saquéis partido. Y menos inalámbricamente.
Las tasas que alcanza esa conexión no son costantes y fluctúan y, casi siempre, no son los suficientemente rápidas para que todo se mueva sincronizadamente y en bloque, por lo que es fácil que se provoque un efecto que incluso haga que la imagen se anime por bloques en un efecto que resulta molesto. Si vais a usar este segndo monitor para navegar, escribir textos o simplemente mostrar información, entonces perfecto porque os dará el servicio que podéis esperar.
Splashtop Wired XDisplay, gratis pero solo por USB
Si el uso del WiFi no os convence, entonces tienes esta alternativa. La cual también es gratuita, pero que únicamente funciona a través de USB. Por lo que tu smartphone o tablet Android debe tener un puerto compatible (¿alguno no lo tiene?). Esta desventaja también es una ventaja, ya que hay mucho menos retardo y admite mayores resoluciones, incluyendo Full HD a 60 FPS.

Además, en el caso de que tengas un Mac, también funcionará porque cuenta con aplicación nativa, así que no se limita solo a PC con Windows.
Además, la app ha mejorado y ahora permite acceder a tus ordenadores desde cualquier lugar gracias al acceso remoto, aunque de nuevo es de pago. Los requisitos en ambos casos son iguales para todos:
- Para Apple y Windows se necesita OS X 10.9 o superior, por otra parte, Windows 7 o superior.
- En iPads y Tablets Android se necesitará iOS 7.0 o superior, o bien Android 4.0 o superior, aunque en el caso de los modelos de Aple macOS ya tiene tecnología propia para dar soporte a funciones parecidas.
- Por último, en iPhones y smartphones Android necesitaremos iOS 7.0 o superior, o bien, Android 4.0 o superior.
Como se puede ver los requisitos de software son muy livianos, así que es muy difícil que no podamos usar este software.
Google Remote Desktop: tu dispositivo Android como monitor del PC
Seguramente, esta sea la opción más «nativa» de este sistema, ya que está específicamente diseñada para conectar dispositivos Android al PC. Literalmente se conecta al PC por el protocolo de escritorio remoto, y el único requisito es que tienes que tener una cuenta de Gmail para registrarte y que funcione.
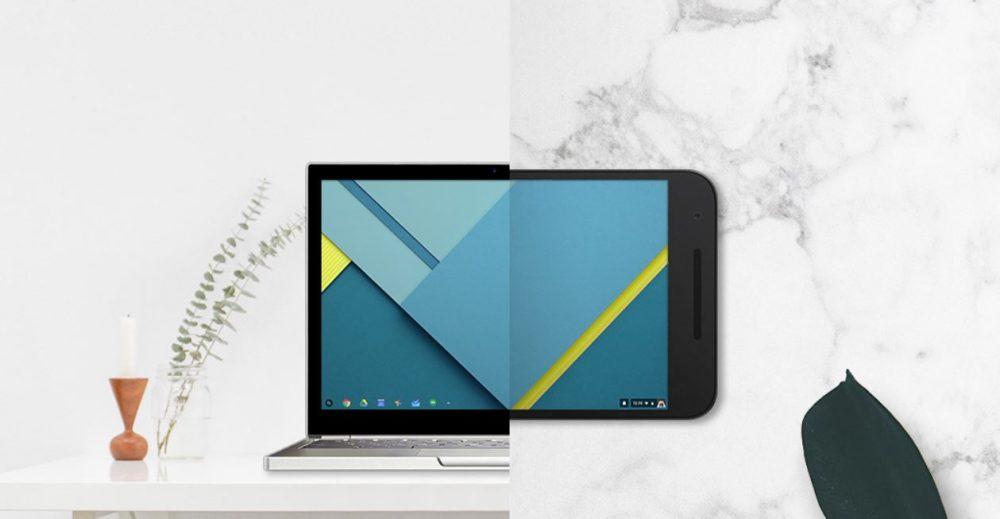
Eso sí, tiene como desventaja que no tendrás la opción de extender el escritorio, simplemente verás la pantalla del PC en tu smartphone o tablet. Además, únicamente da la opción de funcionar a través de Internet, no hay opción con cable, así que la latencia es considerable.
Existen otras aplicaciones que te permitirían conectar tu tablet o smartphone Android al PC para hacer las veces de monitor secundario como Duet Display, Air Display 2 o iDisplay, pero todas ellas son de pago y teniendo en cuenta que no ofrecen nada adicional a las que hemos mencionado anteriormente, creemos que no merece la pena listarlas y optar por las aplicaciones que son gratuitas, ya que si esto lo estás haciendo por reutilizar un terminal que tenías en el cajón, no es plan de gastarse dinero.
¿Utilizar Miracast para transmitir a un dispositivo PostPC?
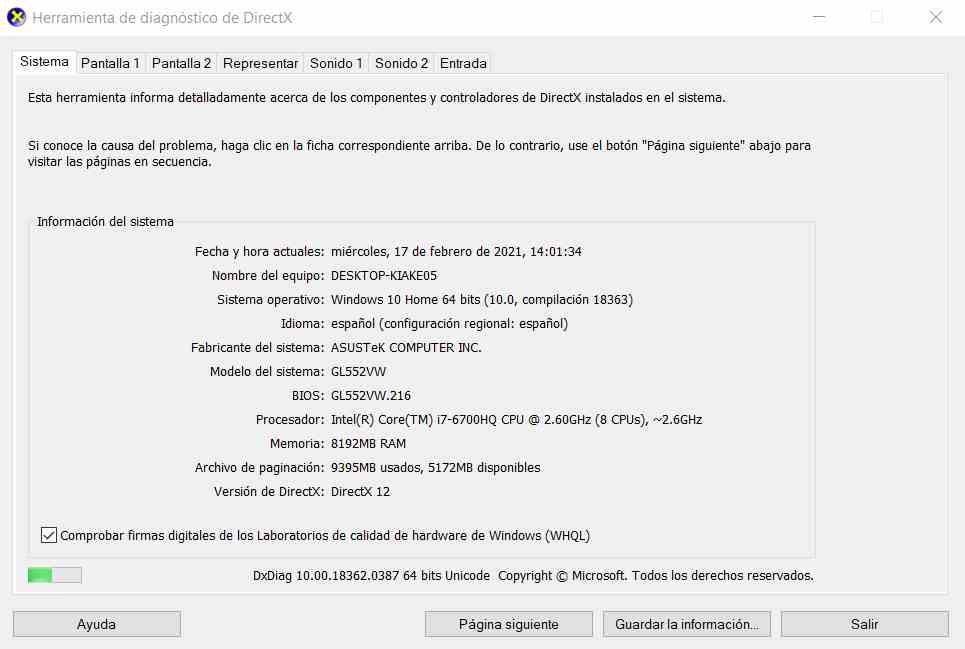
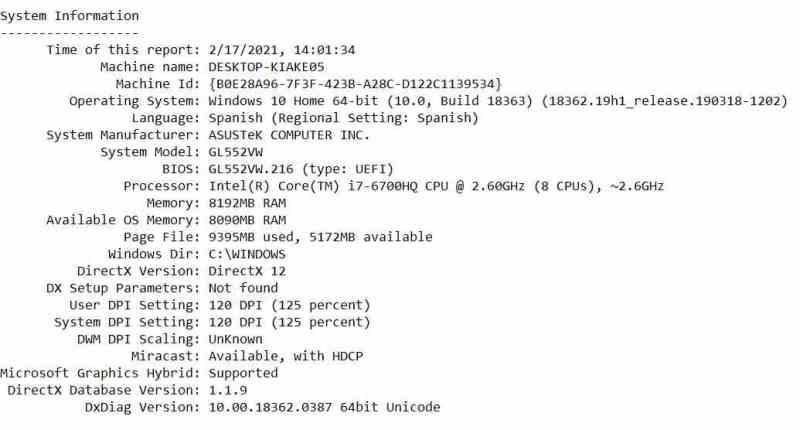
Otra opción es el uso de Miracast para transmitir desde el PC a un smartphone, una SmartTV e incluso una tablet.
- Podemos saber si nuestro PC es compatible con Miracast a través de DXDiag.
- Si le damos al botón «Guardar la Información» se nos almacenará un archivo de texto bajo el nombre de DXDiag.txt, el cual os debería indicar si Miracast está disponible y con que limitaciones.
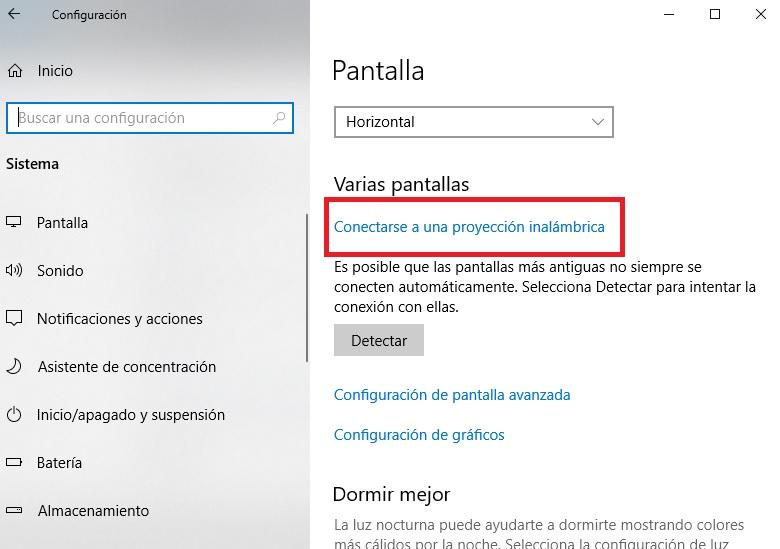
El siguiente paso es emparejar vuestro PC a través de Bluetooth con el dispositivo que queráis utilizar de pantalla y desde la sección «Pantalla» de la configuración del sistema. Donde nos aparecerá la opción de conectaros a través de proyección inalámbrica. Un detalle: si estamos en una habituación muy alejada del enrutador de internet, entonces la calidad de la señal se verá negativamente afectada.
De la TV al smartphone, algo imposible por ahora
Algo que a muchos usuarios se les podría ocurrir es la posibilidad de hacer precisamente lo contrario: usar una TV para emitir su contenido en la pantalla de un smartphone, algo que por el momento es imposible y, si nada cambia, así seguirá siendo por los restos. Esto es así por varios motivos, pero el principal es porque una TV solo es capaz de emitir en la pantalla algo que recibe de una fuente de vídeo, sea una consola, un smartphone, un lector de Blu-ray, o la antena de TDT por la que llega la señal de la televisión propiamente dicha.

De lo que no es capaz una TV es de emitir a través de una salida de vídeo, que sería lo necesario para que, mediante un emisor o adaptador, pudiéramos ver la señal de la TV en un smartphone. Alguno pensaréis que antaño, con los grabadores de vídeo se podían guardar en una cinta VHS el contenido emitido en la TV, pero esto era así porque estos grabadores contenían la electrónica necesaria para ello, algo de lo que carecen los smartphones.
El segundo motivo es por tema de derechos legales… la imagen que se emite por la TV, en teoría, está protegida por derechos de autor y, por lo tanto, está prohibida su grabación y reproducción por otros medios. Es algo en realidad baladí porque la ingeniería de imagen en este momento no lo permite de todos modos, pero también influye a la hora de que los fabricantes no se molesten en desarrollarlo.
Solo existe una posibilidad, y es que algún fabricante se anime a crear alguna tecnología en streaming para conectarnos y reproducirle en el smartphone pero, ¿qué sentido tendría? Las compañías de Smart TV lo último que quieren es que utilices ptro dispositivo para una tarea tan específica y, es más, tya teemos apps que reproducen prácticamente lo mismo que vemos en la tele así que sí, es tan absurdo como parece. Por lo que es mejor que no lo desees ver nunca.
Si todo lo anterior te ha funcionado, podrás ver que has ganado disfrutar de una extensión de la pantalla del PC en esa tablet que tenías muerta de risa. ¿A que os sirve para no llenar el escritorio principal de ventanas y tenerlo todo un poco más organizadito? Ya has visto para lo que sirve una pantalla con Android.