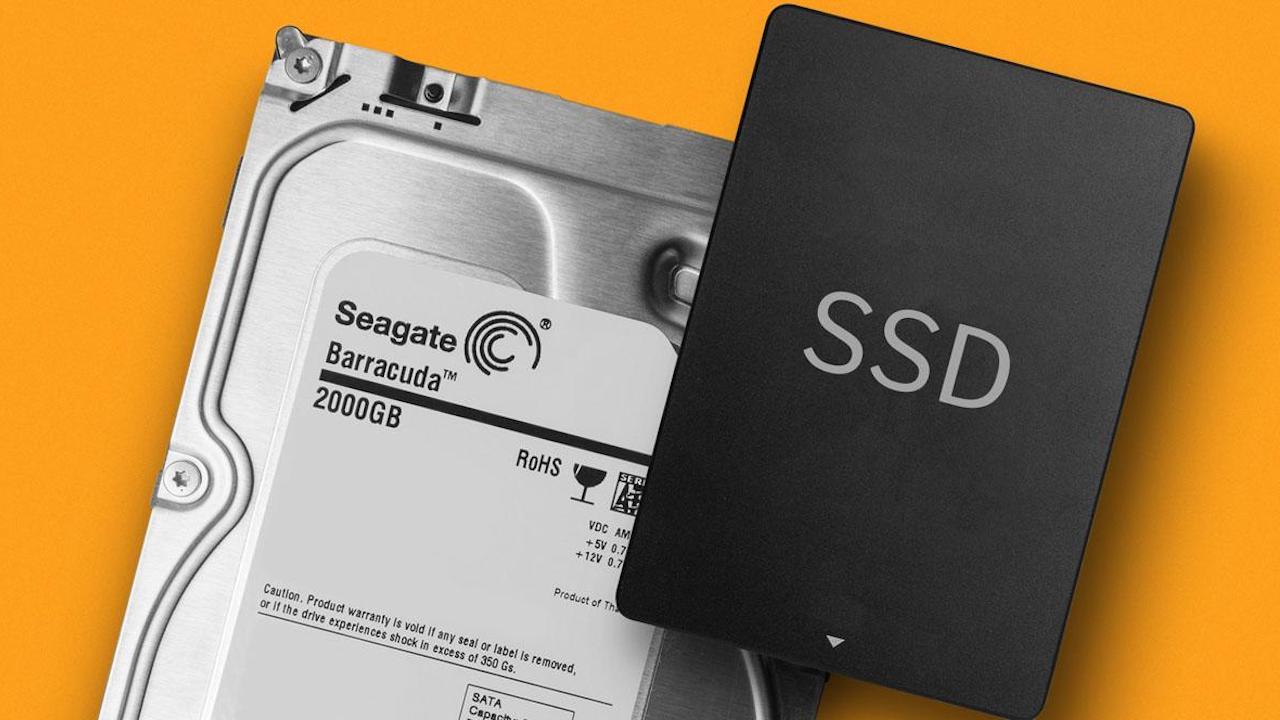Cuando compras un SSD para sustituir tu disco duro mecánico, o simplemente cuando quieres cambiar tu SSD por otro de mayor capacidad, es un fastidio tener que formatear el PC e instalarlo todo desde cero. Por suerte, hay varios métodos para no tener que hacerlo y que consisten en clonar el disco duro, así que a continuación vamos a enseñarte uno de ellos que, además, es gratuito.
La llegada de las unidades de estado sólido ha sido una de las mayores revoluciones en los últimos años en cuanto al almacenamiento en el PC. Su principal ventaja es su velocidad de acceso en comparación con un disco duro convencional. Ya sea en el tiempo de acceder a los datos como en la transferencia. Lo que hace que para ciertas aplicaciones el uso de un SSD signifique un aumento de rendimiento considerable y nos lleve algo más de tiempo completar la tarea que nos hemos propuesto.
Clonar un disco duro o SSD, ¿por hardware o software?
Por suerte o por desgracia, cuando no estamos clonando un disco duro por hardware tenemos que utilizar algún programa. Muchos de ellos tienen interfaz en Windows, pero al final muchas veces dan problemas o las funciones avanzadas solo son accesibles cuando compras la versión de pago completa. Para este tutorial vamos a buscar la manera más económica de hacerlo, con software gratuito, y en la que no necesitaremos nada adicional, salvo un pendrive USB.

En este tutorial encontrarás paso a paso lo que tienes que hacer para poder clonar un disco duro en otro (sea disco duro mecánico o SSD, sin importar su interfaz). Si sigues estos pasos al pie de la letra, en pocos minutos podrás sustituir tu vieja unidad por la nueva y te lo encontrarás todo tal cual lo tenías, sin tener que reinstalar nada ni realizar configuraciones adicionales. Por lo que te ahorraras una gran cantidad de tiempo a la hora de utilizar un nuevo PC o tras haber restaurado uno ya existente y haber cambiaod de una tecnología en desuso por otra que es la que se está imponiendo en el mercado.
Aunque nos vamos a centrar en una herramienta muy concreta, en el caso de que no te sientas cómoda con ella siempre podrás recurrir a otras que también son efectivas pero menos populares. Recuerda que aquéllas que se manejan a nivel del símbolo del sistema suelen ser más efectivas que las habituales de Windows que, según las versiones o modelos de hardware que vayas a utilizar, podría provocar pequeñas incompatbilidades. En nuestro caso, todo lo que os explicamos ha sido testado y funciona para la operación que os queremos mostrar.
Qué necesitas para clonar el disco duro a un SSD
Esto es todo lo que vamos a necesitar para el proceso de clonado, teniendo en cuenta que lo que pretendemos hacer es pasar los datos de un disco duro normal a un SSD, pero, obviamente, también sirve para hacerlo de un SSD a otro, como por ejemplo para pasar de uno con del tipo SATA a un M.2:
- El disco duro de origen, donde tienes todo instalado.
- El disco duro o SSD de destino, que debe estar vacío y con una capacidad igual o mayor que la del viejo.
- Un pendrive USB de 2 GB como mínimo formateado en formato FAT o NTFS.

Es posible que estés buscando volcar un disco duro que originalmente era para un PC de escritorio en un portátil, en ese caso te recomendamos que compres uno de los adaptadores para discos duros internos y lo conectes ahí. Nos estamos refiriendo a las cajas que transforman los HDD internos en externos.
Asumimos que debes tener ambos discos (el nuevo y el viejo) conectados al PC, ya sea internamente por SATA, mediante un adaptador USB o con la interfaz M.2. Es indiferente para todo el proceso de clonado de información de una unidad a otra.
Prepara un pendrive USB de arranque
De todas las aplicaciones disponibles actualmente en el mercado, tanto gratuitas como de pago, la aplicación que vamos a utilizar para clonar y comprobar que el proceso se ha realizado correctamente es Clonezilla, una aplicación de código abierto que podemos descargar desde su página web y posteriormente, crear una unidad de arranque con Rufus.
Si nuestros conocimientos de software son limitados, podemos utilizar la herramienta Tuxboot, una herramienta que se encargará de descargar la última versión de Clonezilla y de crer el dispositivo de arranque necesitamos para hacer es proceso. Tuxboot está disponible para su descarga a través de este enlace a su página web en versiones para Windows y Linux. Tanto Tuxboot como Clonezilla ocupan muy poco espacio por lo que el proceso apenas nos llevará algo menos de 5 minutos.

Si queremos utilizar Tuxboot para descargar y crear el medio USB con Clonezila, tan solo debemos seguir las instrucciones que os mostramos a continuación:
- Una vez que lo tengamos descargado lo ejecutamos (no hace falta instalar).
- En la parte superior seleccionamos en «On-Line distribution» clonezilla_live_stable y current, que son los parámetros que vienen por defecto.
- En la parte inferior, seleccionamos USB Drive en Type y en Drive seleccionamos la letra de la unidad donde tengamos el pendrive USB conectado (lógicamente deberemos conectarlo antes).
Cómo copiar la información de un disco duro a otro (con Clonezilla)
No tenemos que hacer nada más, una vez que el proceso anterior termine, ya tendremos Clonezilla en el pendrive USB listo para funcionar. Por lo que ya tenemos la herramienta que vamos a utilizar para proceder al proceso de clonado de la información, el cual os explicamos a continuación y que os aconsejamos que sigáis al pie de la letra para evitar errores o problemas en la transferencia de todos los datos.
- Con el pendrive USB conectado, reiniciamos y pulsamos F10/F12 (depende de la placa base) para seleccionar el dispositivo de arranque, y lógicamente le indicamos al sistema que debe arrancar desde el pendrive con Clonezilla. Cuando cargue, nos saldrá el siguiente menú.
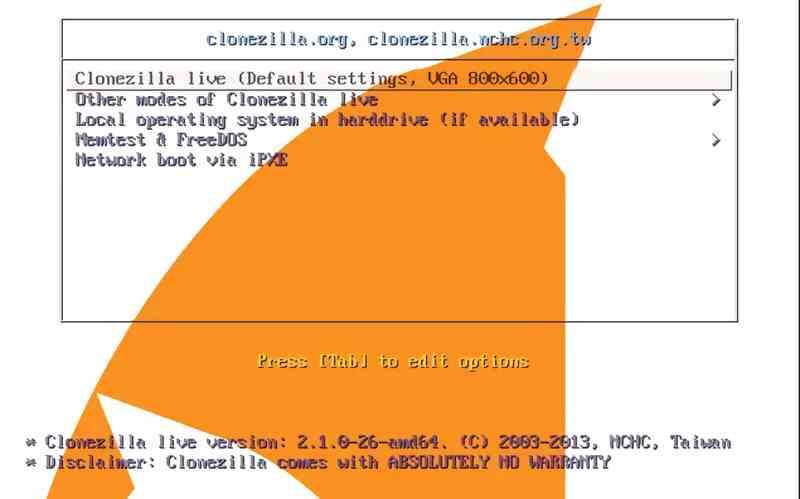
- Aquí debemos seleccionar la primera opción, Clonezilla live, y esperar a que cargue el sistema operativo.
- A continuación, aparecerá una nueva ventana en la que debemos seleccionar el idioma.
- Tras hacerlo y aceptar, saldrá otra pidiéndonos el mapa del teclado. En esta segunda pantalla no cambiamos nada y simplemente pulsamos la tecla ENTER del teclado para continuar.
- En la siguiente ventana que aparece, simplemente le decimos Iniciar Clonezilla.
- Ahora el software nos preguntará qué queremos hacer. Hay que seleccionar la segunda opción, que es clonar de dispositivo a dispositivo. La primera opción es para hacer una copia desde una imagen de disco, pero no es lo que queremos, ya que pretendemos clonar el disco duro.
- Ahora nos preguntará si queremos acceder a las opciones por defecto o usar el modo experto. Podemos decirle que inicie en el modo principiante, sin embargo, vamos a seleccionar el modo experto para ver qué opciones se nos ofrecen.
- En el siguiente paso, debemos seleccionar el disco de origen, donde tenemos actualmente nuestros datos. Hay que asegurarse de que seleccionamos el disco duro adecuado. En el paso que va justo después, nos pide el disco de destino, y ahí debemos seleccionar el disco duro nuevo o SSD.
- Ahora nos aparecerá la pantalla de opciones avanzadas (para ello hemos seleccionado el modo experto). Lo más recomendable es dejar los valores por defecto, o a lo sumo seleccionar la última opción (-v) para ver información detallada.
- Ya queda poco. Ahora el software nos pregunta si queremos hacer una comprobación de la copia cuando termine. Si seleccionamos que sí, tened en cuenta que el proceso tardará mucho más en completarse. A vuestra elección queda.
- Ahora nos preguntará sobre la tabla de particiones. Lo ideal aquí es marcar la opción de usar la misma tabla de particiones que el disco de origen para evitar corrupción de datos al hacer el clonado del disco.
- A continuación nos mostrará un resumen de todo lo que va a hacer, así como una advertencia porque los datos que tengamos en el disco duro de destino se perderán, ya que vamos a clonar el disco de origen encima. Hay que responder que sí, y para ello introducimos una «y» y pulsamos ENTER.
- Solo queda un paso. Ahora nos pregunta si queremos clonar también el gestor de arranque del disco origen al destino. De igual manera, pulsamos «y» y ENTER.
- Hecho esto, comenzará el clonado del disco duro y únicamente tendremos que esperar a que termine.
Una vez finalice, Clonezilla nos invitará a comprobar que el proceso de clonado se ha realizado correctamente, un proceso que nunca está de más hacer, ya que nos permitirá comprobar que todo el contenido se ha copiado de una unidad a otro, realizando el proceso correctamente y sin ningún tipo de fallo. De todos modos, es recomendable conservar la unidad de origen durante unos días por si echáramos en falta algún que otro archivo para poder recuperarlo.
¿Cuánto tiempo se tarda?
El tiempo necesario para clonar un disco duro o unidad SSD, depende de varios factores, siendo el principal y el que más afecta a la velocidad, tanto el tipo de unidad de origen como de destino. Si estamos copiando un disco duro mecánico a un disco duro mecánico, el tiempo necesario para realizar la clonación varía dependiendo de la cantidad de GBs que se encuentren almacenados en su interior.
Si vamos a clonar un HDD a un SSD (el procedimiento más habitual) el tiempo será considerablemente más pequeño, ya que la velocidad de escritura de estas unidades es superior a las unidades disco duro mecánicos. Si ambas unidades son SSD, el tiempo se reducirá aun más, siendo este el método más rápido a la hora copiar unidades de almacenamiento, siempre y cuando el número de GBs a copiar siempre sea el mismo.
Lo importante aquí es no tener ninguna prisa ya que no queremos que se produzca ningún tipo de error durante el proceso de copiado, ya que, de lo contrario, podemos perder algún dato importante y vernos obligados a reiniciar el proceso de copiado desde cero.
Pasos finales
Una vez que finalice nos instará a apagar el sistema y cambiar un disco duro por otro, y es lo que deberemos hacer: apagamos el PC, quitamos el disco duro viejo y ponemos el nuevo en su lugar, a ser posible conectado en el mismo puerto SATA para que la BIOS lo detecte a la primera. De esta manera, podremos arrancar el sistema con el disco nuevo y con exactamente lo mismo que teníamos en el viejo.

Esta técnica también es perfecta para todos aquellos usuarios que tengan varios PC clónicos, de manera que si por ejemplo alguien tiene dos PC, puede configurar uno, clonar el dispositivo de almacenamiento de este e instalar la unidad clonada en el otro; así, podrá tener exactamente lo mismo guardado/instalado en los dos PC sin ningún tipo de problema tanto en lo que se refiere a apps, juegos, herramientas o lo que sea que necesitemos para trabajar o divertirnos.
Evidentemente, y ya visto el proceso, Clonezilla es solo uno de los muchos programas que podemos usar para estos menesteres, pero es quizás el más interesante por ser el menos intrusivo en el proceso y es relativamente sencillo. Como alternativas a este, por si te interesa investigarlas, tenemos desde Idrive hasta Acronis, pasando por opciones para Windows como Macrium Reflect Free. En todos los casos confirma que esos programas –los que tú encuentras– tienes esta función de clonado que es la que nos interesa para hoy, y si no es el caso, te recomendamos no experimentar demasiado.
Cualquiera que escojamos es válida, pero hay que saber proceder con ellas en sus diferentes formas para evitarnos problemas con los datos que queremos mover y que, en caso de no tener un respaldo, podríamos provocar un desastre perdiéndolo todo. Así que máximo cuidado.
De última manera y de forma más rudimentaria… siempre podrás conectar los dos discos a un PC con suficiente espacio y pasar todo de uno al otro como si se tratase de pendrives o de datos que tienes en tu escritorio. O incluso subir a la nube todo en uno y conectar luego el otro para bajarlo. Son métodos más simples pero que también pueden resultar de mucha utilidad.