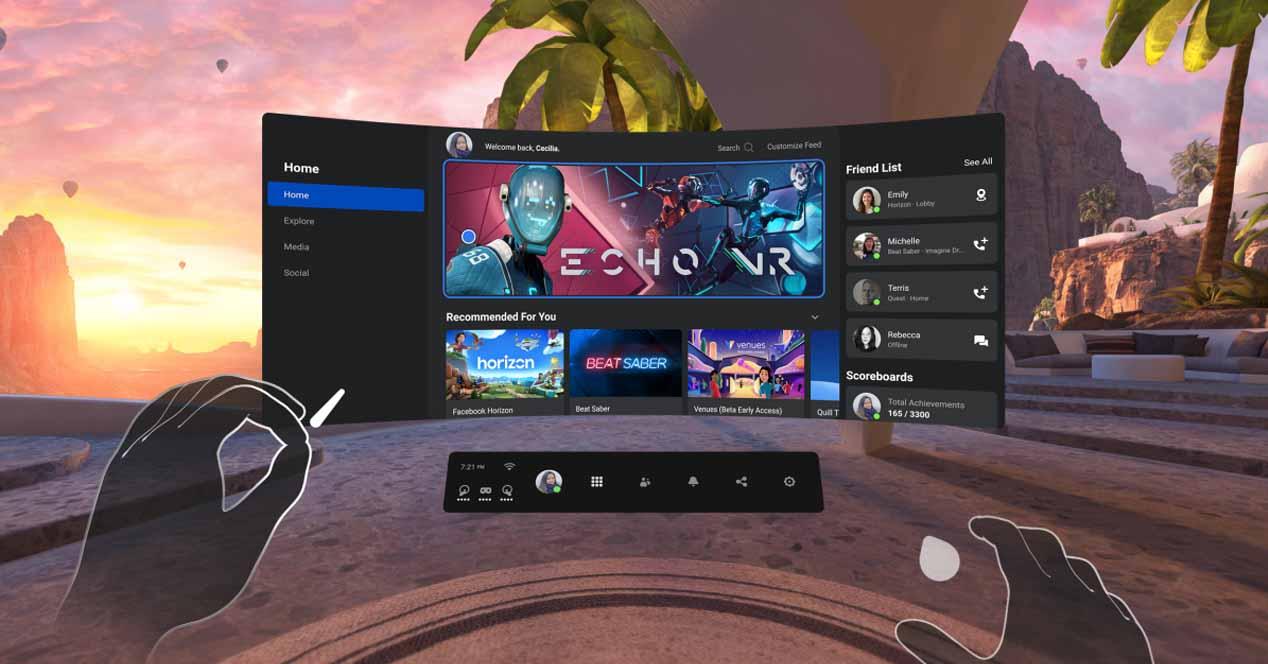Oculus Air Link es una de las actualizaciones más importantes que se hayan realizado en un casco de Realidad Virtual. La función todavía está en fase Beta, pero te permitirá transmitir de manera inalámbrica los juegos de PC a tus gafas Oculus Quest 2, y en este artículo te vamos a contar lo que tienes que hacer para poder habilitar esta funcionalidad.
Una de las cosas que más molestan a los usuarios de sistemas de Realidad Virtual es que los cables de conexión restringen el movimiento, y en el pasado hemos visto incluso PCs con forma de mochila para poder solventar de alguna manera este problema. El poder habilitar Oculus Air Link en las Oculus Quest 2 significa que a partir de ahora podrás jugar a títulos como Half-Life: Alyx completamente sin cables (asumiendo que lo tienes en PC y que éste es lo suficientemente potente como para ejecutar el juego, algo que damos por hecho si cuentas con un sistema de realidad virtual).
Cómo habilitar Oculus Air
Llegados a este punto, algunos aficionados poseedores de un sistema de realidad virtual en PC dirán que la excelente aplicación Virtual Desktop ya lleva ofreciendo esta posibilidad bastante tiempo, si bien es cierto que se siguen necesitando algunos retoques para que funcione perfectamente y la experiencia de juego pueda considerarse como buena. En cualquier caso, el contar con una solución inalámbrica integrada directamente en el sistema de realidad virtual tiene todo el sentido, y además el poder tener varias opciones para elegir nunca es algo malo.
Hay que tener en cuenta que esta característica está todavía en fase Beta en el momento de escribir estas líneas, así que podría no funcionar tan bien como cabría esperar. Sin embargo, a continuación vamos a contarte lo que debes hacer para habilitarla y una vez hecho no tendrás que hacer nada más para cuando lancen la versión final que ya debería funcionar a la perfección.

En el momento de escribir este artículo, la versión de la aplicación es la v28 que ya habilita Air Link como una función experimental en tu sistema, y precisamente necesitarás tener esta versión o una más nueva para poder utilizarla ya que en las anteriores todavía no existe la funcionalidad.
Instala la aplicación Oculus PC
Si eres propietario de un sistema de Realidad Virtual Oculus Quest 2 pero no lo habías conectado a tu PC a través de Oculus Link para jugar a juegos de Realidad Virtual en PC, es posible que todavía no hayas descargado e instalado la aplicación oficial para hacerlo funcionar correctamente. Así pues, lo primero que debes hacer es lógicamente descargar e instalar Oculus Link PC en tu equipo ya que esta aplicación actuará como conducto entre el sistema de Realidad Virtual y tu colección de juegos.
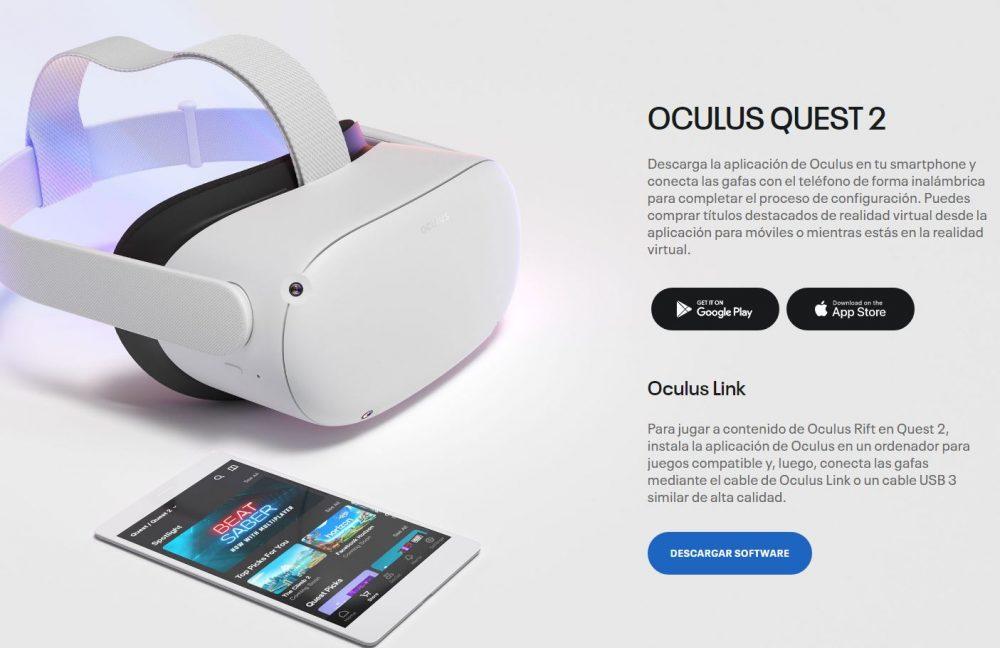
Una vez que hayas descargado e instalado la aplicación, debes conectar tus Oculus Quest 2 a través de USB 3.0 (el cable de carga que viene de serie con el dispositivo es suficiente, no necesitas un cable especial pero sí que necesitas que tu PC tenga USB 3.0) para luego abrir la aplicación y seguir las instrucciones para sincronizar el dispositivo con el PC. Si al abrir la aplicación no detecta automáticamente tu dispositivo primero asegúrate de que está correctamente conectado al PC y segundo haz clic en Dispositivos dentro de la aplicación para buscarlo manualmente.
Cuando te encuentres en la sección Dispositivos de la aplicación sabrás si el dispositivo está conectado correctamente porque verás que tiene un círculo de color verde junto a éste con la notificación «Conectado».
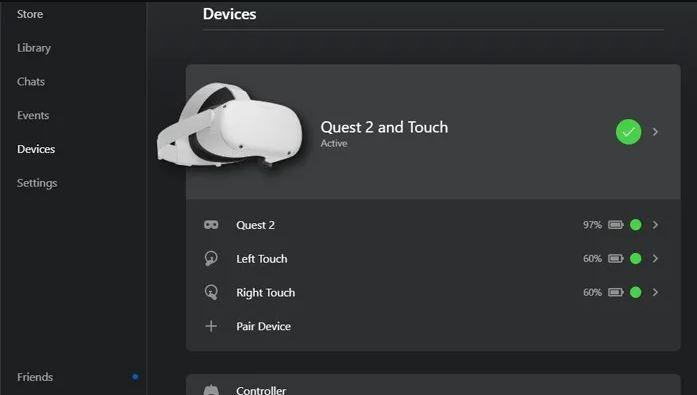
Con esto ya tienes el dispositivo conectado y funcionando en tu PC, así que podemos pasar a la siguiente sección que implica habilitar Oculus Air para poder utilizarlo de forma inalámbrica.
Habilita Oculus Air
En la aplicación Oculus Link accede a la sección de Configuración ubicada en la parte izquierda, para luego ir a la pestaña Beta en la parte superior. Ahí verás que, abajo del todo, podrás activar la funcionalidad Air Link.
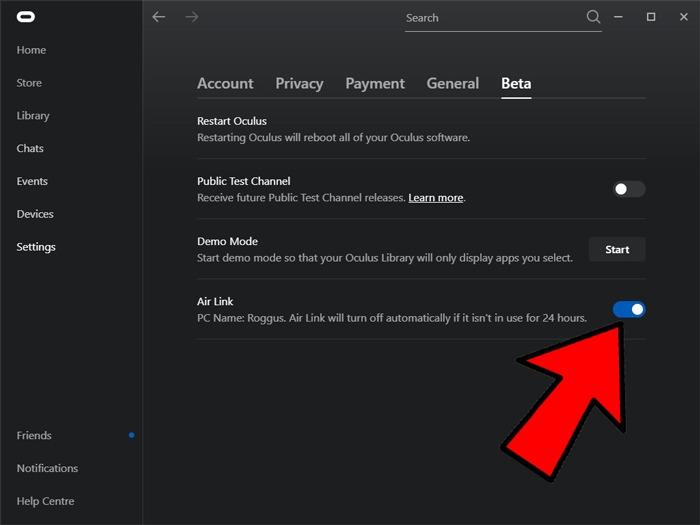
El siguiente paso que debes realizar es ponerte el dispositivo de Realidad Virtual y asegurarte de que tienes instalada la versión v28 o superior (eso lo puedes ver en Configuración -> Acerca de). Si no tienes la versión v28 o superior todavía, debería aparecer un mensaje informándote de que hay actualizaciones disponibles para el software, desde donde podrás hacer que la aplicación se actualice automáticamente a la última versión disponible.
Una vez hecho esto, debes acceder a Configuración -> Características experimentales y verás que ahí tienes la opción de activar de nuevo Air Link (si acabas de actualizar el software y no sale es probable que tengas que apagar y encender las Oculus Quest 2 para que aparezca o incluso reiniciar el PC completamente).
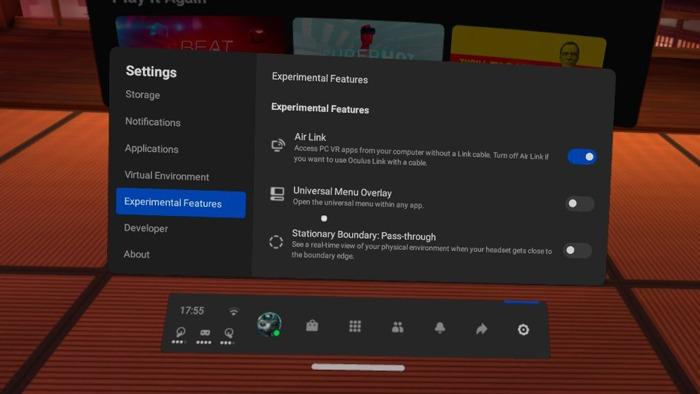
Después de habilitar la característica en esta sección hay una cosa más que debes hacer; ve a Configuración -> Acciones rápidas -> Oculus Air link y sigue las instrucciones para emparejar de manera inalámbrica tu dispositivo con el PC. Tras completar el asistente de configuración ya podrás desconectar el cable y utilizar tu dispositivo de manera inalámbrica.
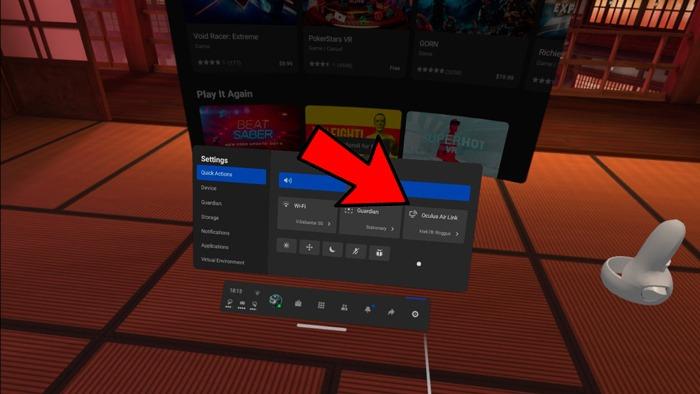
Una vez hechos estos pasos ya deberías poder desconectar el cable de tus Oculus Quest 2 para poder utilizarlo de manera inalámbrica a través de la conexión inalámbrica a 5 GHz de que disponen.
Debes recordar, no obstante, que tal y como hemos explicado al principio esta funcionalidad se encuentra en fase Beta y es posible que te encuentres con problemas. Esto también significa que la funcionalidad está en desarrollo constante y que están trabajando para integrarla de manera completa en el software, de manera que siempre será recomendable ir comprobando si existen actualizaciones de la aplicación para ver si han implementado mejoras para que funcione mejor.
Con Oculus Air, la compañía aspira a proporcionar una experiencia de Realidad Virtual completa más inmersiva, pero recuerda que también tienes disponibles alternativas como Virtual Desktop si encuentras problemas que te impiden hacer que esto funcione, al menos hasta que lancen una versión definitiva que funcione sin problemas y que puedas utilizar de manera continuada sin miedo a que falle en algún momento.