Las configuraciones de varios monitores son una excelente manera de mejorar la productividad y la inmersión en los juegos, especialmente si son lo suficientemente grandes como para «envolver» la mesa. Pero no todas las tarjetas gráficas o portátiles admiten los cables que necesitas para enviar los datos a estos monitores y, en algunos casos, la distancia al PC puede suponer un impedimento. Ahí es donde entra en juego el Daisy Chain y es de lo que os vamos a hablar en este artículo.
Daisy Chain, también llamado conexión en cadena u oficialmente conocido como transporte de flujo múltiple (MST en el caso de la tecnología DisplayPort) implica conectar un monitor a otro monitor en lugar de directamente al puerto de salida de vídeo de la tarjeta gráfica. Pero vamos a ahondar más en el tema para conocer bien las implicaciones que esto tiene.
¿Qué es el Daisy Chain?
De manera literal se llama Daisy Chain o cadena margarita a un esquema de cableado utilizado en electrónica. Se trata de una sucesión de enlaces de manera que un monitor A se conecta a un monitor B y este a su vez a un monitor C sucesivamente. Las conexiones no forman redes (por lo que el monitor C no tendría conexión al monitor A) y éstas no hacen retorno del primer dispositivo al último, de manera que si la conexión se rompe, por ejemplo, en el segundo monitor, el tercero también perdería la conexión.
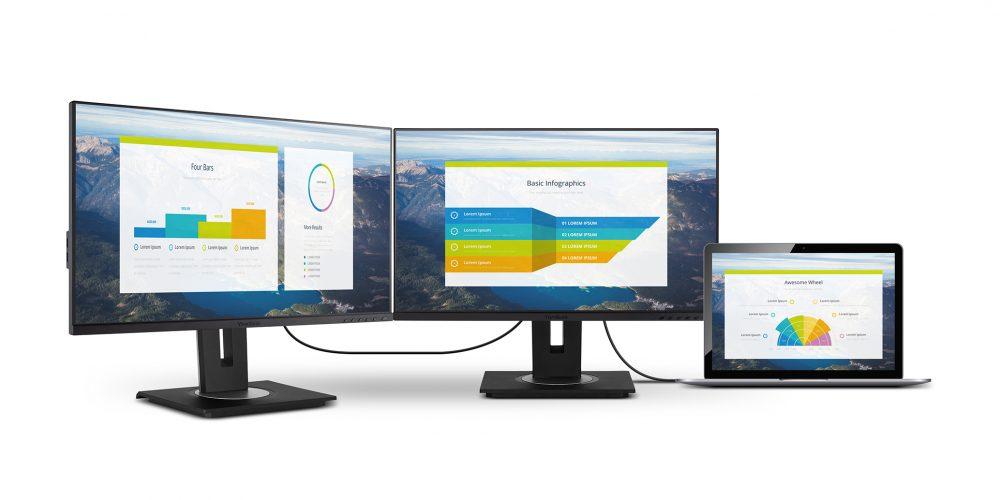
Esta es una excelente manera de minimizar el desorden de cables y extender el alcance de los monitores desde el PC, ya que si por ejemplo tienes tres monitores conectados al equipo, es probable que la distancia a la que esté el más alejado te obligue a utilizar alargadores de cables. Además, de esta manera en lugar de tener que tirar un cable desde cada uno de los monitores al PC (copando los puertos de salida de la tarjeta gráfica) tan solo tendrás que enchufar cada monitor a la alimentación y luego éstos entre sí con los cables de vídeo; utilizarás el mismo número de cables pero ahorrarás longitud y lío con éstos.
Existen algunas limitaciones, ya que el ancho de banda máximo del cable único entre el primer monitor y el PC necesitará manejar la transmisión de vídeo para todas las pantallas conectadas en cadena, si bien hay cables de alta gama que te ayudarán a evitar estos problemas y aprovechar al máximo la resolución y la frecuencia de refresco para que el ancho de banda del cable no sea un factor limitante.
Los monitores conectados en Daisy Chain no se comportan de manera diferente a los monitores conectados de manera convencional, pero debes tener en cuenta que como estamos conectando unos monitores a otros necesitarás que el monitor tenga salidas de vídeo y no solo entradas (el fabricante suele especificarlo e incluso a veces indica que es compatible con Daisy Chain). Además, ten en cuenta que la conexión en cadena de monitores UCB-C solo es compatible con Windows, los equipos macOS necesitan Thunderbolt para hacerlo.
Cómo conectar varios monitores en cadena
Para conectar tus monitores en modo Daisy Chain hay algunas cosas específicas que necesitarás. Primero, obviamente necesitas dos o más monitores que admitan DisplayPort 1.2 como mínimo; las pantallas que actuarán como enlaces intermedios en la cadena deben incluir puertos de salida DisplayPort así como puertos de entrada, y lógicamente también necesitarás cables DisplayPort de alta calidad por las limitaciones que te hemos comentado del ancho de banda. Preferiblemente, los cables deben ser DP 1.2, 1.3 o 1.4 incluso.
Alternativamente puedes utilizar conexiones USB-C, pero HDMI no es compatible con Daisy Chain, tan solo DisplayPort, mini DisplayPort y USB-C alternativamente. Eso sí, se pueden utilizar conversores de alta gama de HDMI a DisplayPort que admiten Daisy Chain, si bien es cierto que son complicados de encontrar y bastante caros.
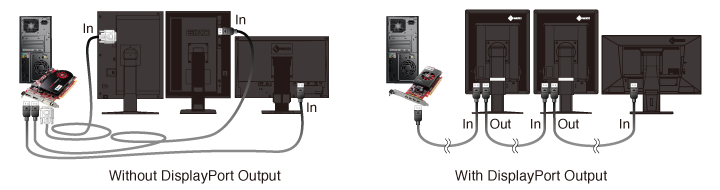
Por lo tanto, DisplayPort es el medio de conexión en cadena más establecido ya que es compatible con ello desde la versión 1.2 del estándar que debutó en enero de 2010. Para conectar en cadena monitores por DisplayPort todo lo que tienes que hacer es conectar la primera pantalla a la tarjeta gráfica del PC utilizando un cable compatible y luego la segunda pantalla a la primera y así sucesivamente, tal y como se muestra en la imagen de arriba.
Algunos monitores pueden necesitar que selecciones la configuración DisplayPort 1.2 para utilizar los modos de monitor extendidos, ya que de lo contrario es posible que este tipo de conexión restrinja su funcionamiento a modo espejo donde ambas pantallas muestran el mismo contenido. Si la tarjeta gráfica lo admite, es posible que puedas aumentar todavía más el número de monitores que puedes conectar en cadena, de modo que puedas tener hasta seis pantallas.
Limitaciones del Daisy Chain
Como ya te hemos comentado este método de conexión de monitores en cadena es compatible con DisplayPort 1.2 en adelante y también con USB-C, pero en este caso solo en sistemas Windows. HDMI no es compatible, y ahí tenemos la primera limitación.
Por otro lado y a menos que también estés ejecutando resoluciones relativamente bajas en todos los monitores, puedes comenzar a tener problemas de ancho de banda con cables DisplayPort; por ejemplo, una conexión en cadena DisplayPort 1.2 puede manejar cuatro pantallas de resolución 1080p o bien dos pantallas con resolución de hasta 2560 x 1600 píxeles. Por su parte, DisplayPort 1.3 y 1.4 son capaces de manejar monitores conectados en Daisy Chain de hasta resolución 4K, aunque solo dos de ellos a la resolución más alta y solo a 60 Hz de frecuencia de refresco a pesar de que DisplayPort admite frecuencias mucho más elevadas. Sin embargo, estos estándares más avanzados admiten hasta seis pantallas 1080p.

Debes tener en cuenta otra limitación, y es que las tarjetas gráficas integradas de Intel (cuyo uso está muy extendido en ordenadores portátiles) tan solo admiten hasta tres pantallas incluyendo la incorporada en el portátil, es decir, que solo admite la conexión de dos monitores adicionales además de la pantalla del portátil. Con Tiger Lake se aumentará la compatibilidad a cuatro pantallas, según Intel.

