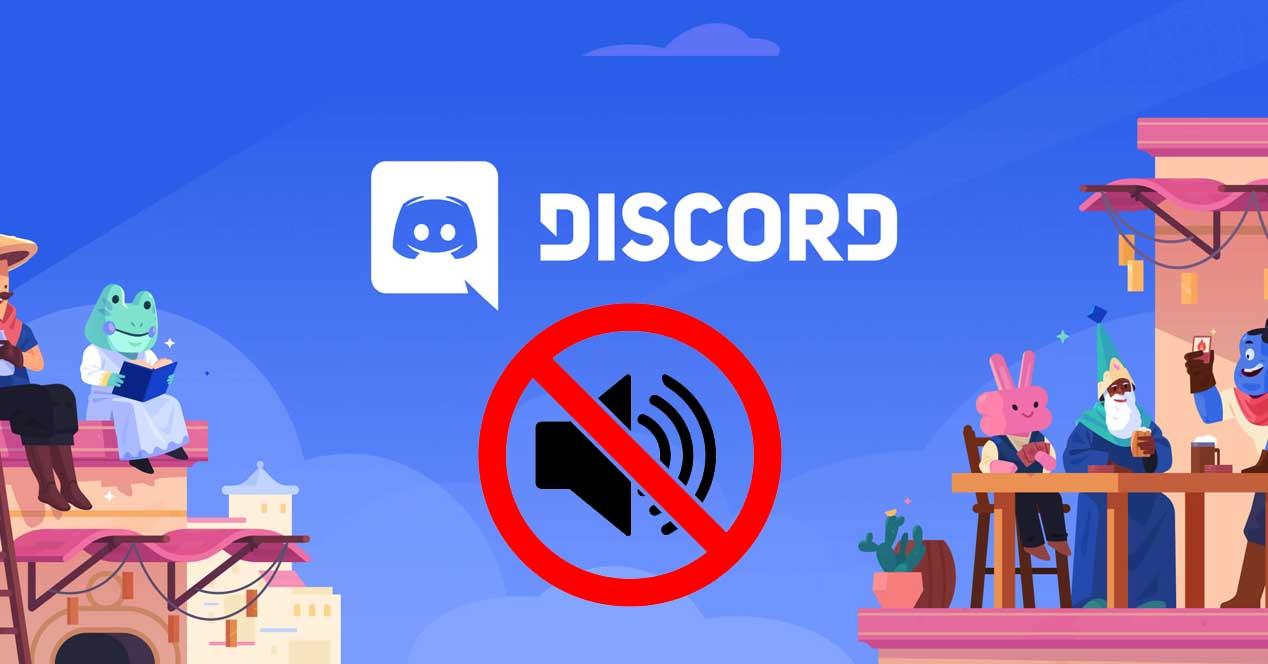Actualmente, la herramienta de comunicación por voz Discord es la más utilizada en todo el mundo, desbancando a otras herramientas como TeamSpeak. Es gratuita, ligera y sencilla de utilizar, así que son millones los usuarios que la utilizan a diario, y esto también significa que son muchos los problemas que puedes llegar a encontrarte. Algunas veces, cuando compartes pantalla en la versión de escritorio, puede que te quedes sin sonido en Discord. Te vamos a enseñar cómo solucionarlo.
Discord funciona en general bastante bien, y prueba de ello es que millones de personas lo utilizan a diario, pero desde luego no está exento de problemas, y estos problemas una gran cantidad de veces están relacionados con cuando compartes tu pantalla para que tus amigos y compañeros vean lo que haces en el PC. Si al compartir tu pantalla no llega el audio, sigue leyendo porque te vamos a presentar las posibles soluciones.
Qué hacer si se pierde el sonido al compartir pantalla
La configuración de seguridad de Windows a veces limita el acceso de ciertas aplicaciones a los dispositivos del sistema, provocando problemas como el que estamos describiendo. Esto implica que el micrófono deje de funcionar en Discord, o que al compartir pantalla lo hagas sin sonido. La solución es muy sencilla, y no es otra que ejecutar Discord como Administrador.
Esto se hace de la siguiente manera:
- Debemos hacer clic derecho sobre el acceso directo de Discord en el escritorio de Windows
- Aparece un menú desplegable y entre las opciones esta Ejecutar como administrador, pulsando sobre esta
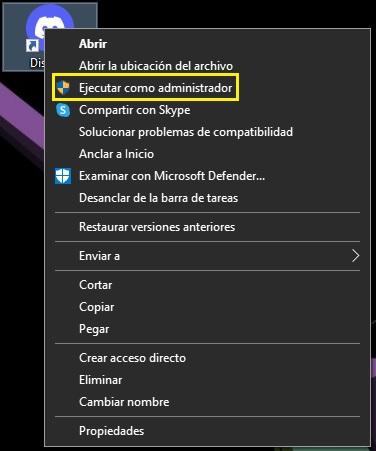
Hacer este proceso cada vez puede ser incomodo, pero hay una manera de que se quede «guardado». Para ello debes seguir estos pasos:
- Debemos hacer clic derecho sobre el acceso directo de Discord en el escritorio de Windows
- Aparece un menú desplegable y entre las opciones esta Propiedades, pulsando sobre esta
- Se abre una ventana e iremos a la pestaña de Compatibilidad
- Veremos un apartado que pone Configuración
- Marcamos la opción de Ejecutar este programa como administrador
- Le damos a Aceptar para que se guarde el cambio
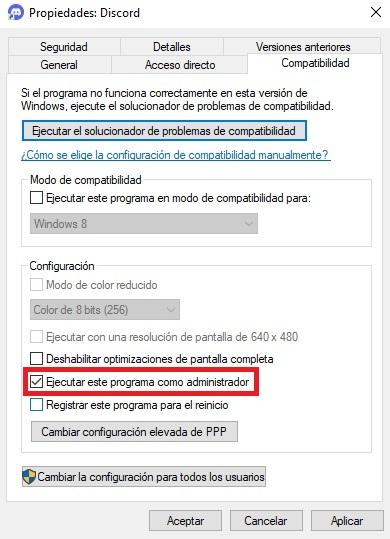
Pero, ¿y si no detecta el juego?
Normalmente, Discord detecta de manera automática el juego que estamos disfrutando. Ocasionalmente, puede darse el caso que si quieres retransmitir tu pantalla, no suceda. Se puede ver fácilmente en el panel de usuario situado a la derecha. Debajo de nuestro nombre debería salir «Transmitiendo XXX». Si no aparece esto, deberás modificarlo manualmente.
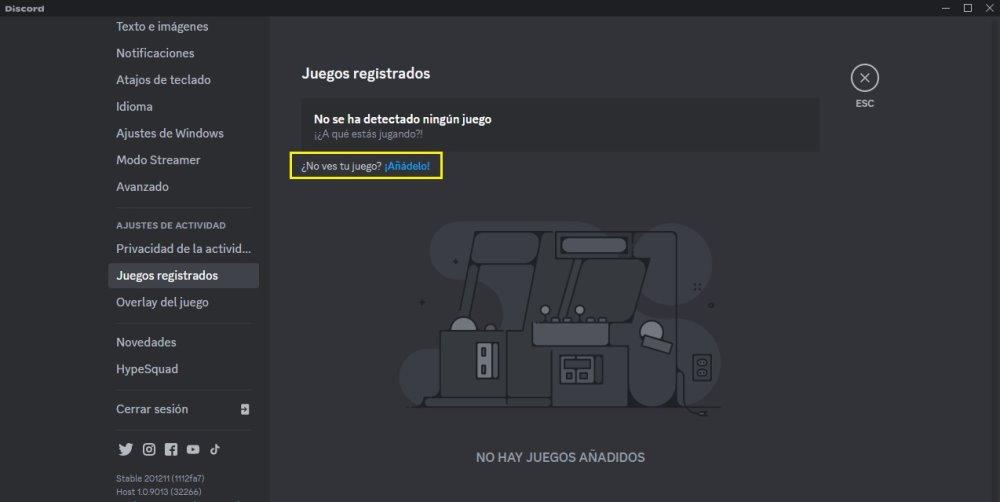
- Tenemos que hacer clic en Opciones (icono de la rueda dentada) abajo a la izquierda, junto a tu nombre de usuario
- Casi abajo del todo, en la sección de Ajustes de actividad, aparecera la opción de Juegos registrados y pulsamos sobre esta
- Bajo No se ha detectado ningún juego hay un botón que dice ¡Añádelo! Tenemos que pulsar sobre esta opción
- Se abrirá un menú desplegable con las opciones de transmisión y elegiremos el juego en cuestión
Dato: ocasionalmente Discord presenta problemas con los juegos ejecutados en pantalla completa. Puedes probar a ejecutar el juego ven modo ventana y ver si esto corrige el problema.
Discord sigue sonido tras compartir pantalla
Puede que tras los dos procesos anteriores aún estés dándote cabezazos ya que no transmite sonido. Hay un último proceso que puedes realizar antes de tirar el ordenador por la ventana. Este es:
- Tenemos que hacer clic en Opciones (icono de la rueda dentada) abajo a la izquierda, junto a tu nombre de usuario
- En la sección de Ajustes de aplicación buscamos la opción de Voz y vídeo y entramos
- Hacemos scroll hasta abajo del todo, donde estará la opción de Restablecer Ajustes de voz
- Pulsamos sobre esta opción y cerramos Discord, para luego volver a abrir la aplicación
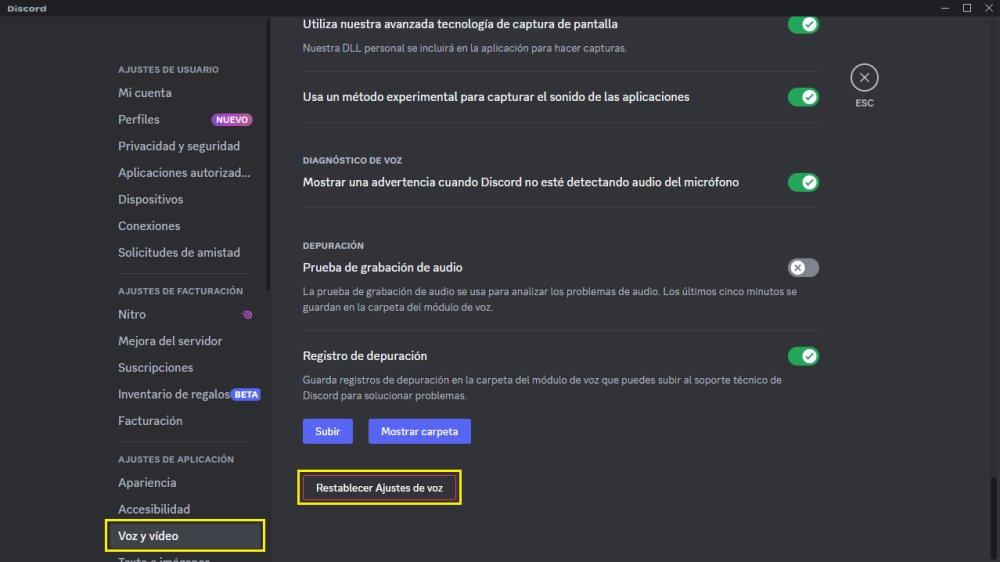
Si nada de esto funciona y sigues sin sonido, es probable que el problema estribe en algo más profundo que en la configuración de la aplicación, así que te recomendamos echar un vistazo y comprobar que todo está correcto en tema hardware y drivers de audio en tu PC. Por supuesto, lo primero que deberías de comprobar es si tu dispositivo de audio está configurado por defecto en las opciones de Discord; para ello, debes ir a las opciones y en el apartado de Voz y vídeo que acabamos de ver, comprueba que los tienes seleccionados (tanto el dispositivo de escucha (altavoces o auriculares) como el micrófono).
Como opción secundaria puedes probar Skype o Meet, y analizar si realmente tienes algún problema cuando compartes pantalla para que se te escuche. Si con estas aplicaciones te funciona, entonces habrá que seguir tocando las configuraciones de Discord. De lo contrario, si ninguna de ellas te va, el problema será más interno de nuestro SO, drivers, etc, y tendremos que dejar al lado los programas para centrarnos en la raíz.