¿Dónde se guardan las capturas de los juegos y los vídeos de gameplays que grabas?
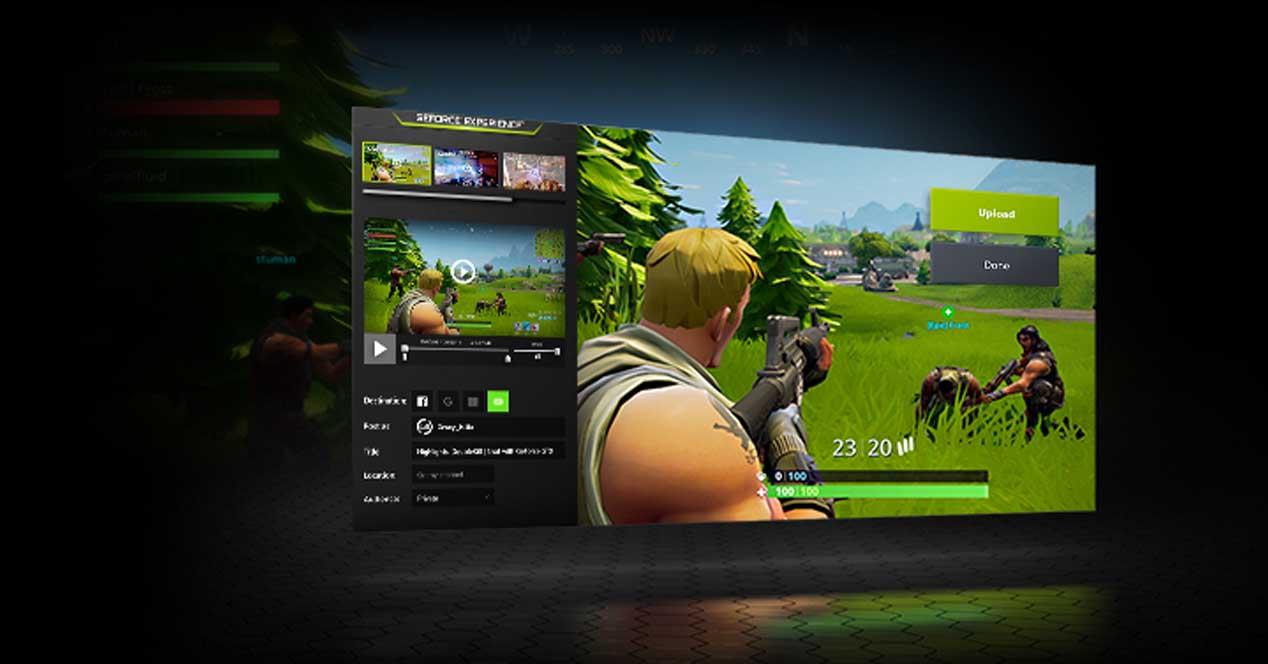
Desde hace ya bastante tiempo, dentro de la suite GeForce Experience se incluye la herramienta NVIDIA Shadowplay, que nos permite sacar capturas de pantalla e incluso grabar vídeos o retransmitir en directo en Twitch sin tener que instalar nada adicional. Sin embargo, si no inviertes un rato en dejarlo configurado a tu gusto, puede que no encuentres dónde se han quedado tus partidas grabadas o tus capturas de pantalla, así que en este artículo vamos a ayudarte al respecto.
Si tienes una tarjeta gráfica de NVIDIA en tu PC, casi seguro que tienes instalados sus drivers y, con ellos, la suite de software GeForce Experience. Si pulsas ALT + Z puedes acceder a sus opciones de configuración, y verás que entre otras cosas, puedes sacar capturas de pantalla (ALT + F1) e incluso grabar vídeos (ALT + F9) pero, ¿dónde se guardan para luego poder verlos y utilizarlos?
Configura dónde guardar las capturas de NVIDIA
Configurar dónde quieres que se guarden tanto las capturas de pantalla como los vídeos con GeForce Experience es muy sencillo. Lo primero que debes hacer es asegurarte de que tienes activada esta opción, y para ello deberás abrir GeForce Experience haciendo clic derecho sobre el logo de NVIDIA que aparece entre los iconos de sistema, al lado del reloj en la barra de Inicio, y seleccionando NVIDIA GeForce Experience. Pulsa Configuración en la ventana que se abre (el icono de la rueda dentada que está arriba a la derecha) y cerciórate de que «Superposición dentro del juego» está activado.
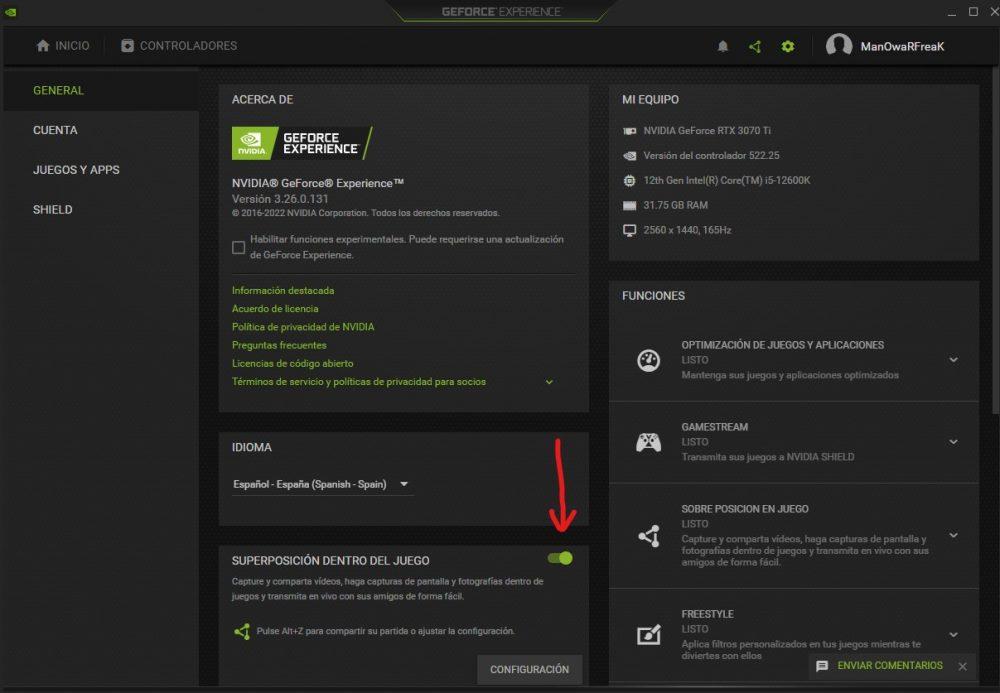
Ahí mismo tienes también el botón Configuración, a lo que puedes acceder pulsando ALT + Z cuando la Superposición dentro del juego está activada (funciona también en el Escritorio, no tienes por qué estar jugando), y si tras hacerlo pulsas sobre «Grabaciones», podrás configurar precisamente dónde se guardan tanto las capturas de pantalla como los vídeos que grabes con este software de NVIDIA.
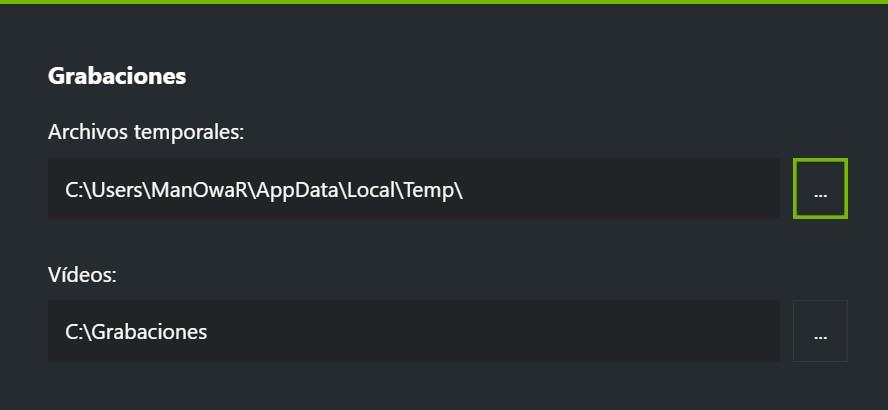
Pulsando en el botón de los tres puntos a la derecha de vídeos podrás seleccionar la localización en la que quieres que se guarden, y mucho ojo porque aunque pone únicamente «Vídeos», también se guardarán ahí las capturas de pantalla que saques.
¿Y las capturas que sacaste antes de configurarlo?
Si no habías configurado nada previamente y no sabes dónde se han guardado las capturas de pantalla y/o vídeos que habías sacado hasta ahora con esta utilidad de NVIDIA no te preocupes, que en seguida te decimos dónde verlos. Simplemente pulsa ALT + Z para acceder al menú de nuevo, y en la esquina superior derecha verás que pone «Galería», pulsa sobre ello y te saldrá una pantalla parecida a la siguiente.
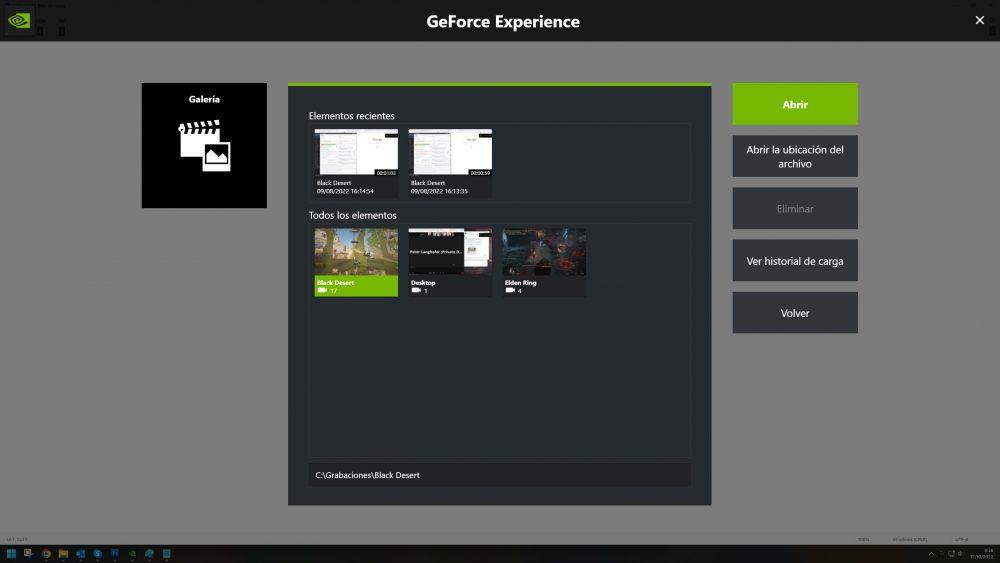
Aquí podrás ver todas las capturas y grabaciones que has hecho, y si pulsas sobre cualquiera de ellas y luego sobre el botón «Abrir la ubicación del archivo», se abrirá una ventana con la localización donde las tienes guardadas.
Como puedes ver, GeForce Experience ofrece una potente herramienta para sacar capturas de pantalla y grabar vídeos, y es muy sencillo el poder acceder luego a ellos aunque no hayas configurado nada previamente. No obstante, si te quedan dudas estaremos encantados de responder a tus comentarios en este artículo.
