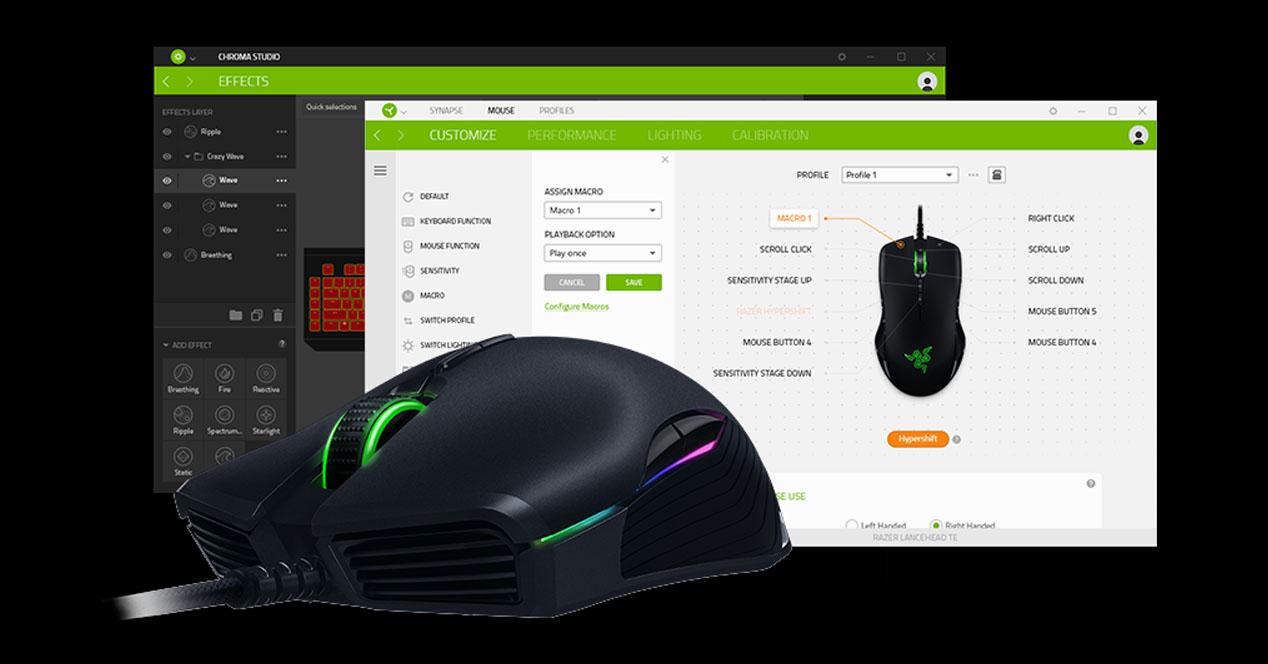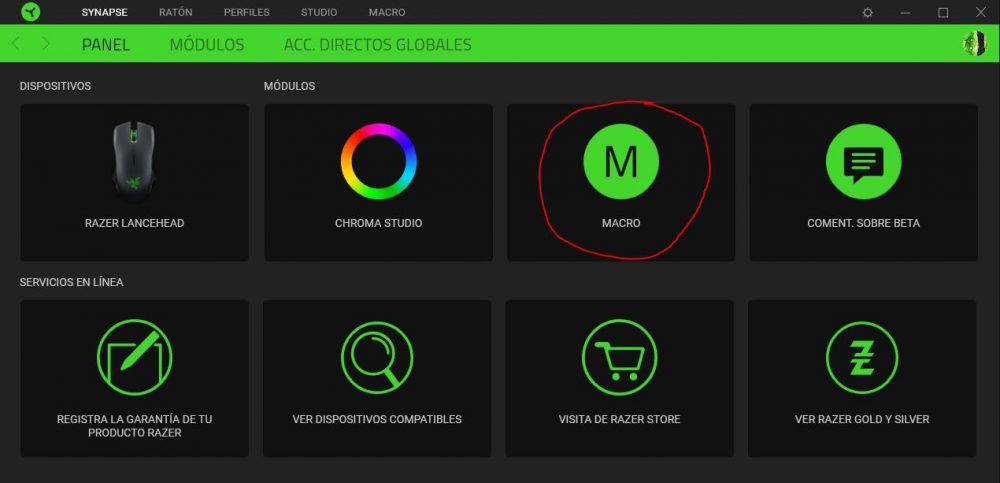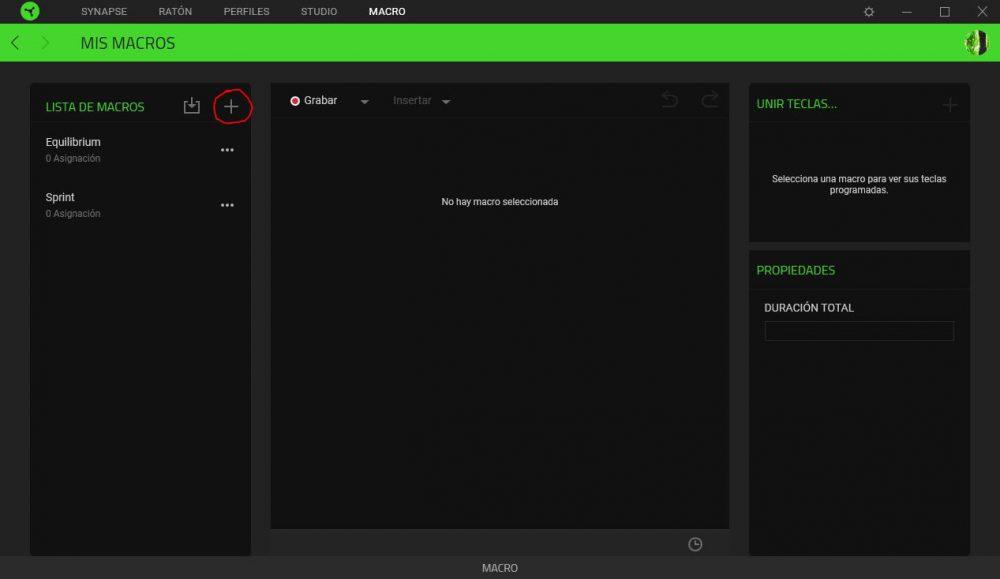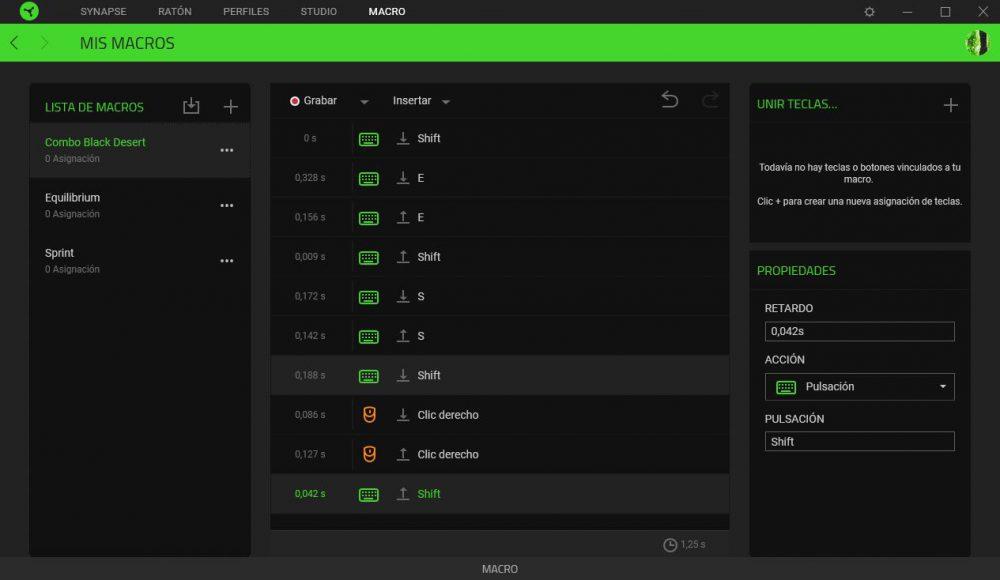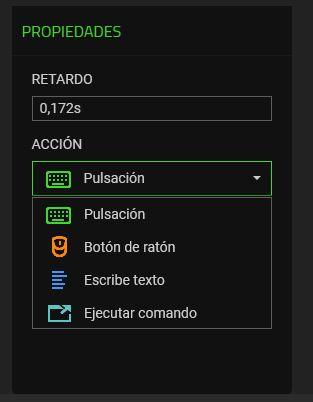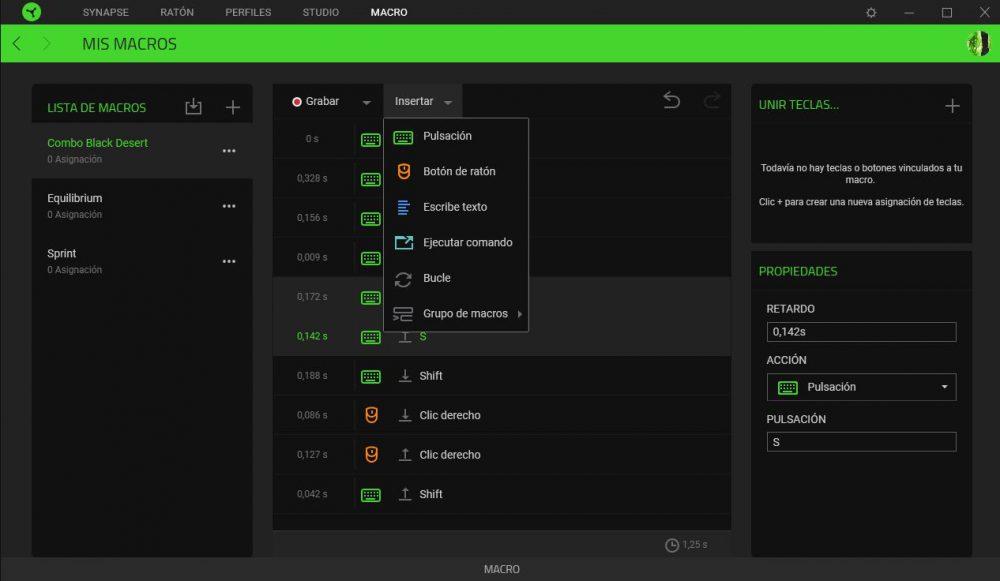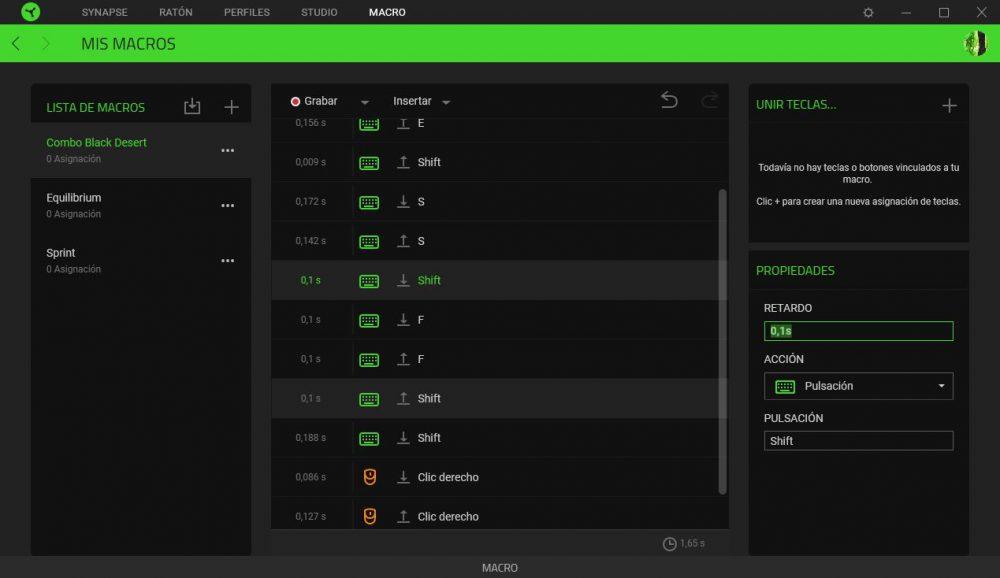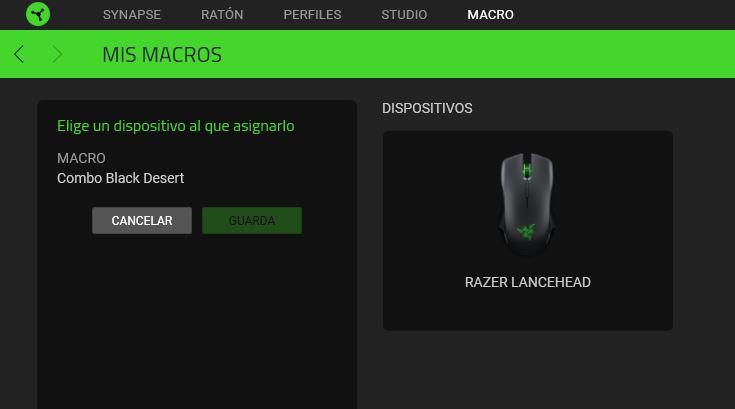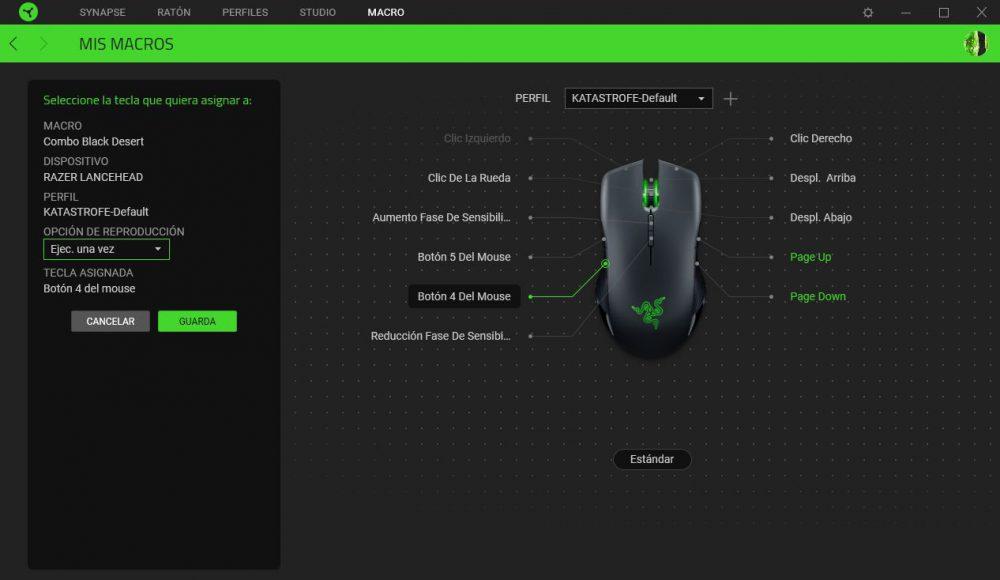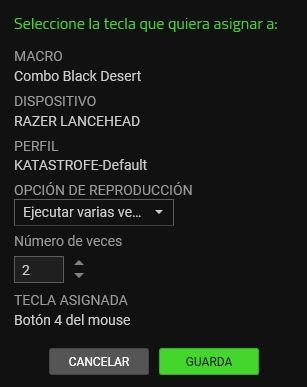Razer Synapse es el software unificado para todos los periféricos de la marca, y además de permitir modificar la configuración, rendimiento o iluminación de sus periféricos, también incorpora un potente software de creación de macros que permitirá a los jugadores sacar una gran ventaja en los juegos. Te enseñamos cómo utilizar Razer Synapse para crear macros para tu ratón y que puedas tomar esa ventaja para estar a la altura de los profesionales.
Las macros son acciones complejas que podremos configurar y asignar a una única tecla, de manera que podremos realizar acciones que conllevan muchas teclas o pulsaciones y que, por ello, toman bastante tiempo y podremos equivocarnos, de manera fácil y rápida pulsando una única tecla. Esto, lógicamente, proporciona una enorme ventaja competitiva ya no porque la acción se ejecutará al instante, sino también porque evitará posibles equivocaciones al hacer las combinaciones.
Para acceder al creador de macros en Synapse, tan solo tendremos que abrirlo y encontraremos el lanzador en el panel inicial.
Cómo crear macros en Razer Synapse
Al pulsar sobre MACRO, se abrirá el lanzado que mostrará las macros que ya tenemos creadas en la zona izquierda, las acciones que realiza la macro seleccionada en el centro, y en la zona derecha podremos configurar las propiedades avanzadas, como las asignaciones de teclas o su duración.
Para crear una nueva macro, tan solo hay que pulsar sobre el icono del + en la zona izquierda, en la lista de macros.
Ahora, simplemente haciendo clic en la macro podemos cambiarla de nombre, y en la zona central, podemos pulsar sobre Grabar para grabar las acciones que queramos. Supongamos que queremos crear una macro para Black Desert Online, en la que primero pulsamos SHIFT + E para hacer una habilidad, después pulsamos S para que el personaje retroceda, y acto seguido queremos pulsar SHIFT + clic derecho para que haga otra habilidad.
Ya tenemos la macro grabada con todas las acciones, y ahora podríamos asignarla a una tecla y listo, ya lo tendríamos hecho. Sin embargo, la macro se ha grabado tal cual hemos pulsado las teclas, incluyendo sus retardos, y abajo podéis ver que el tiempo de ejecución de la macro completa es de 1,25 segundos. Pulsando en cada una de las acciones de la macro, podremos editar sus propiedades en la parte derecha, incluyendo el retardo si queremos que sea menor, o mayor.
También podemos cambiar el tipo de acción que se realiza, incluyendo pulsar tecla, hacer clic, escribir un texto o ejecutar un comando.
Imaginemos que se nos ha olvidado que, después de pulsar S para retroceder y antes de ejecutar la habilidad con SHIFT + clic derecho, queríamos hacer otra habilidad que se realiza pulsando SHIFT + F. Tan solo tendríamos que seleccionar el momento en la grabación en el que queremos insertar la nueva combinación de teclas, ir al menú insertar, y elegir qué queremos insertar.
Aquí podéis ver cómo ya hemos insertado las pulsaciones para añadir la habilidad, y hemos editado los retardos para que se realicen con 0,1 segundos de retardo.
Cómo asignar macros a teclas o acciones
Ya tenemos la macro creada, y ahora lo que tenemos que hacer es asignarla a una tecla. Para ello, podemos hacerlo desde la configuración del ratón pero también desde el propio editor de macros. En la esquina superior derecha, pulsamos sobre el + en UNIR TECLAS… y nos preguntará a qué dispositivo queremos asignarla.
Lo seleccionamos, y nos llevará a la selección de tecla. Aquí seleccionamos el botón del ratón con el que queremos que se ejecute la macro, y en la zona izquierda podemos seleccionar cómo queremos que se ejecute: una sola vez, varias veces, ejecución continua hasta que volvamos a presionar la tecla, o seguir ejecutando la macro una y otra vez hasta que soltemos la tecla asignada.
En el caso de que seleccionemos la opción de reproducir la macro varias veces, el menú de la izquierda cambiará para preguntarnos cuántas veces queremos que se ejecute. Esta opción es ideal para realizar tareas repetitivas en los juegos.
Una vez seleccionados los parámetros que queramos, pulsamos sobre GUARDA y listo, ya tendremos la macro creada y asignada.