Cada videojuego tiene su propio menú de opciones donde podemos escoger las opciones gráficas del mismo. Sin embargo, si eres usuario de una tarjeta gráfica de NVIDIA, entonces debes saber que existe una aplicación que te permite configurar las diferentes opciones gráficas sin tener que inicializar los juegos e incluso crear perfiles comunes entre varios juegos. Estamos hablando del Panel de Control de NVIDIA, el cual nos permite optimizar nuestros juegos con mayor precisión que otras opciones como GeForce Experience.
No son pocos los usuarios que se compran una tarjeta gráfica y al poco tiempo ven que necesitan más potencia para nuevos juegos y, en cambio, no quieren gastarse más dinero para adquirir un nuevo modelo. Una opción para ello es conseguir actualizar los drivers que traen nuevos perfiles de juego cada poco tiempo. El problema de estos es que se encuentran orientados a los títulos más nuevos y los modelos de hardware gráfico más recientes en el mercado. Sin embargo, es posible crear perfiles generales en los juegos si tienes un equipo cuanto menos modesto.
Más potente de lo que imaginas
Como ya hemos comentado, los usuarios de las tarjetas gráficas de NVIDIA tienen dos formas de optimizar sus juegos gracias a la aplicación oficial que antiguamente podíamos instalar desde un disco y que ahora, por suerte, es más sencillo descargar desde la propia web del fabricante. Y resumiendo mucho, según el modelo que tengas de gráfica te podrás encontrar con dos versiones distintas de la misma herramienta:
- GeForce Experience
- Panel de control de NVIDIA
La marca lleva ya varios años sin actualizar el segundo y centrándose sobre todo en el primero. Sin embargo, es una herramienta mucho más poderosa, la cual bien utilizada nos pueda dar un rendimiento extra sin tener que gastar de más. Solo con el hecho de activar ciertos efectos visuales más eficientes en vez de otros y cambiar su precisión. Normalmente, los juegos aplican esos efectos a través de programas que manipulan las primitivas gráficas, pero es posible cambiar esos programas por otros ya incluidos en los drivers.
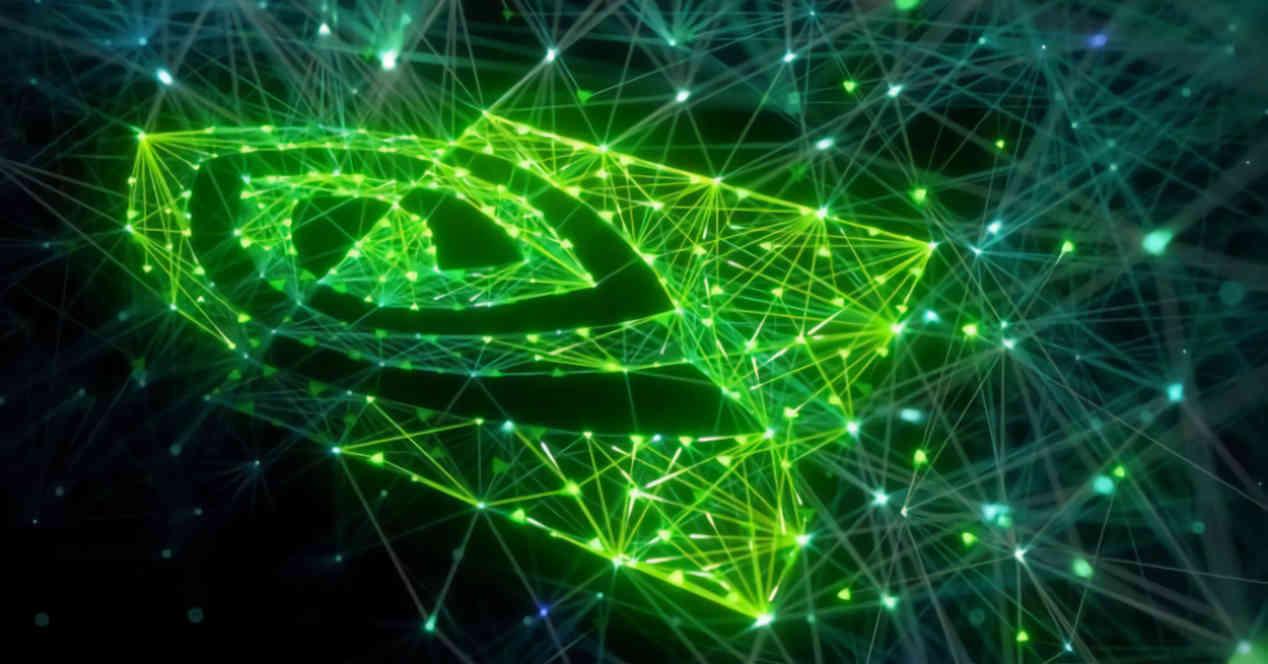
Tus juegos no se verán afectados por ello en el proceso y el funcionamiento es simple, ya que se cambian efectos especiales por otros equivalentes en cuanto a utilidad, que bien te pueden dar más rendimiento o mayor calidad de imagen.
Qué diferencias hay entre el Panel de control de NVIDIA y GeForce Experience
Realmente estos dos programas tienen funciones que pueden resultar similares, pero realmente ambas pueden utilizarse de forma independiente. Ambas que presentan una serie de diferencias que pueden hacer que nos decidamos por utilizar una u otra. En este caso, para customizar al máximo nuestra experiencia de juego lo mejor es utilizar el panel de control de NVIDIA. Este ofrece una serie de parámetros adicionales que no podemos configurar desde el GeForce Experience, también conocido actualmente como NVIDIA APP.
Hay algunos factores que debemos activar desde el propio Panel de control de NVIDIA, lo que hace que este resulte más potente que la otra aplicación que podemos encontrar de esta misma compañía. Mientras que el panel de control de centra más en permitir modificar como queramos nuestros programas, GeForce Experience está más pensado para ser una aplicación que ofrece de todo. Al final no incluye únicamente configuraciones de la gráfica sino también diversas características adicionales como actualizar los drivers o grabar la pantalla.
Por otra parte, el Panel de control es una aplicación mucho más ligera que no tiene demasiadas funciones adicionales. Su único propósito al final es permitirnos configurar como queramos todos los aspectos de nuestra tarjeta gráfica. Esto obviamente implica que a diferencia de la APP de NVIDIA o GeForce Experience, no consume prácticamente ningún recurso. Al final este programa no necesita actuar en segundo plano ya que las configuraciones las aplica de forma instantánea.
Esto implica que el panel de control es mucho mejor a la hora de buscar únicamente la optimización de los videojuegos, no solo por las funciones adicionales que ofrece, sino también por el hecho de que no nos tenemos que preocupar de lo que pueda consumir el propio programa.
Cómo acceder al panel de control de NVIDIA
El panel de control de NVIDIA nos viene instalado desde el propio driver de la tarjeta gráfica. Por lo que si nuestro equipo tiene una tarjeta gráfica de la marca lo vas a tener accesible. Para acceder al mismo solo tenemos que realizar los siguientes pasos dentro del ordenador:
- Dirige el ratón a una zona vacía del escritorio.
- Hacer clic derecho con el ratón.
- Selecciona dentro del menú contextual la opción «Panel de Control de NVIDIA».
- Esto hará que se nos abra la siguiente ventana de la aplicación de la tarjeta gráfica.
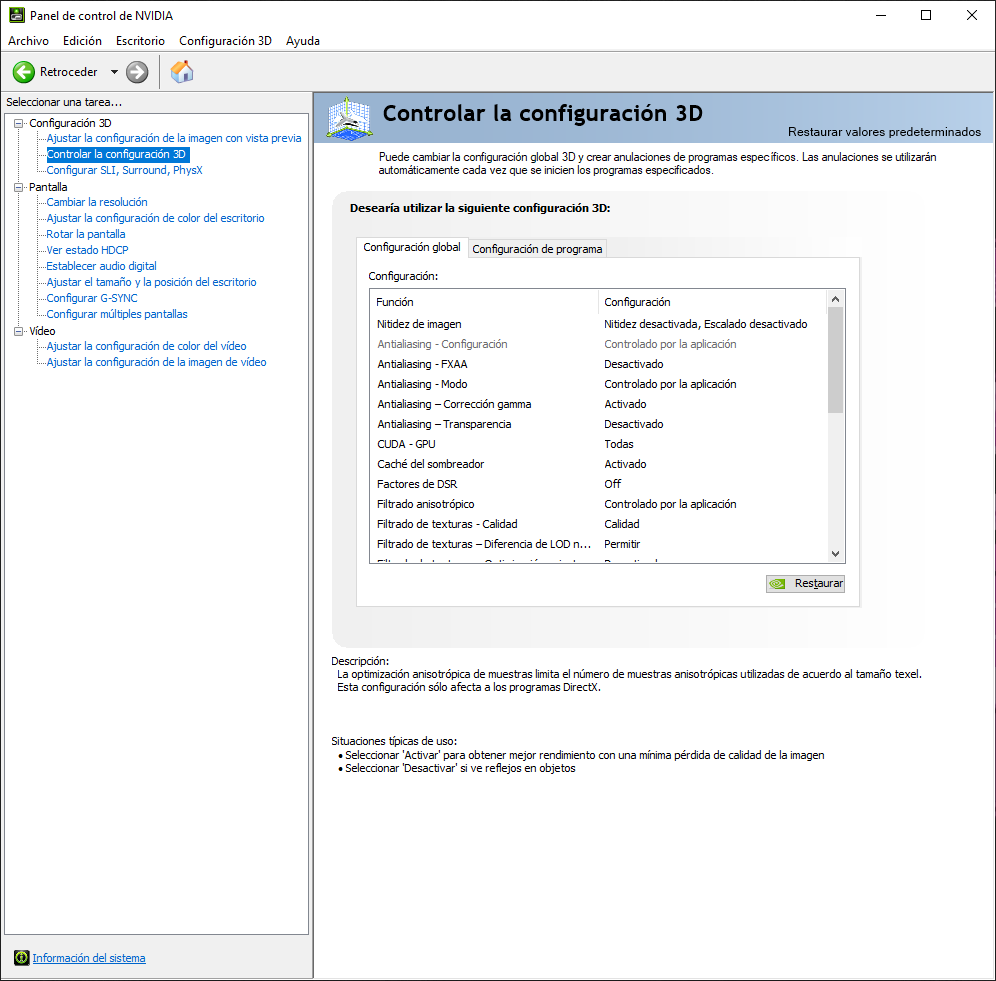
Dentro de esta aplicación el apartado que nos interesa se llama Controlar la configuración 3D. Desde ahí podremos cambiar algunos parámetros gráficos en los juegos. Algunos de ellos pueden provocar fallos en ciertos juegos. Lo cual no es habitual, ya que NVIDIA da una serie de normas a seguir a los desarrolladores, pero no todas la cumplen. Es por ello que a continuación os vamos a comentar una serie de parámetros que podéis cambiar en el Panel de Control de NVIDIA.
¿Qué son los parámetros gráficos?
Como es obvio, dentro de esta herramienta vamos a encontrarnos con una serie de utilidades que van a fijar el rendimiento que tendrá la tarjeta gráfica cuando le pidamos rendir al máximo con cada uno de los videojuegos que disfrutamos en el PC. Mucho cuidado con toquetear funciones aquí que. más tarde, podríamos personalizar dentro de los ajustes de los propios videojuegos.
- El llamado Image Sharpening de NVIDIA es un filtro de postprocesado de imagen que mejora la calidad a base de manipular los grados de contraste de la misma. Sin embargo, no queda bien en todos los juegos.
- El FXAA es un tipo de AntiAliasing, el cual está pensado para equipos que no pueden con otros tipos de filtros similares. Si ves que los dientes de sierra te son molestos, pero tu gráfica no puede con los métodos tradicionales, entonces activar esta opción es una buena opción.
- Modo AntiAliasing hace referencia al MSAA, algunas tarjetas gráficas más modernas ya no aceleran este algoritmo de AA por hardware, por lo que desactivarlo puede ser incluso recomendable.
- Configurar PhySX nos sirve solo para juegos muy antiguos que usaban esta API para físicas. Si un juego no lo soporta déjalo desactivado. Lo mismo decimos con SLI si no tienes una gráfica dual y Surround.
- Dado que los programas shader no están compilados y lo hacen la primera vez que accedemos a un nivel, estos necesitan ser compilados mientras jugamos. La Shader Cache guarda el binario compilado y evita los bajones de frames la segunda vez que accedemos a dicha área del juego.
- La super-resolución dinámica o DSR lo que busca es la máxima resolución posible bajo una tasa de fotogramas aceptable. Actívalo en los juegos donde la velocidad de la acción es mejor que lo bonitos que se ven los gráficos.
- El filtrado anisotrópico hace referencia al filtrado de texturas. Cuanto más preciso sea este entonces mayor nitidez en las texturas, pero es algo que afecta enormemente al rendimiento. Activarlo en el panel de control de NVIDIA en un alto nivel de calidad puede afectar negativamente el rendimiento a cambio de una poca o nula ganancia en la calidad de imagen.
- El postprocesamiento de imagen para la VR lo que hace es generar un fotograma desplazado para ambos ojos de forma automática. Si no tienes casco de realidad virtual no lo recomendamos activarlo. Realmente no recomendamos hacerlo bajo ningún concepto.
- Oclusión ambiental úsalo solo en juegos con modo DirectX 12.
- La frecuencia de actualización nos permite fijar la tasa de frames en los juegos.
Luego tenemos una serie de elementos que nos permiten activar y configurar ciertos efectos visuales adicionales. Ten en cuenta que cuantos más efectos a calcular entonces más tiempo estará la tarjeta gráfica calculando el fotograma. Lo que reducirá la tasa de frames por segundo.
¿Qué hacer si tienes un monitor G-SYNC?
Los monitores G-SYNC se llevan muy mal con la sincronización vertical controlada desde los juegos, la cual funciona a un ratio fijo. Es por ello que es mucho mejor hacer que sea el propio controlador de la tarjeta gráfica el encargado de gestionar la sincronización vertical.
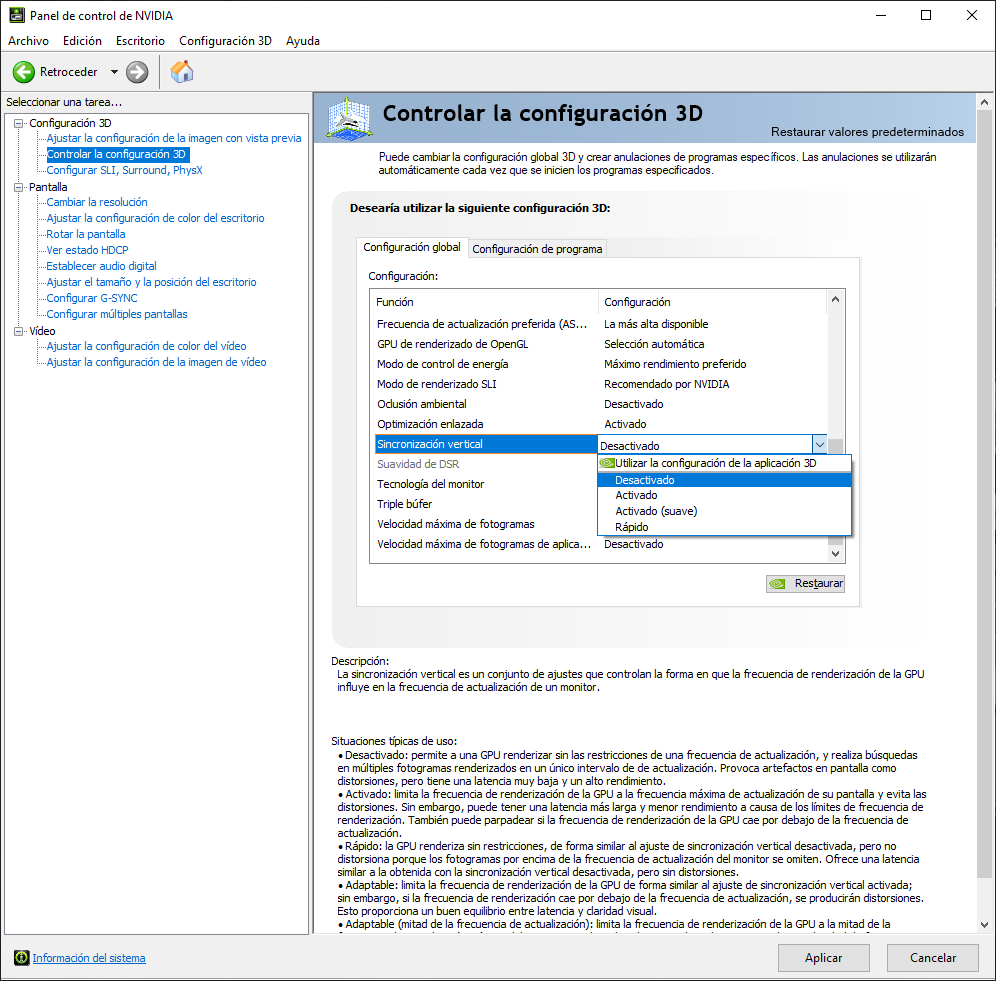
Por lo que simplemente, si tenemos un monitor de este tipo deberemos ir al panel de control de NVIDIA y activar la opción. Dentro del mismo veréis que existen una serie de niveles de calidad. Los cuales son los siguientes:
- Activado (Suave) y rápido implican una pequeña restricción en la sincronización con el panel y, por lo tanto, producen latencia aunque los FPS no estén bloqueados, como ocurre en Fast-SYNC (Rápido).
- Si la latencia de entrada no la notamos, entonces podemos optar por ellos si es preciso.
- En cambio, si necesitamos el mínimo tiempo de respuesta todo se reduce, ha desactivado.
Otras opciones a tener en cuenta y que tienen importancia dependiendo del monitor que tengamos:
- Tecnología del monitor, por ejemplo, solo es útil si este es compatible con G-SYNC o G-SYNC Compatible, lo cual deberá reflejarse y seleccionarse como tal.
- Triple Búfer solo se activa cuando la sincronización vertical está activada y NO tenemos G-SYNC o G-SYNC Compatible, dato que hay que recalcar porque entonces la experiencia se fastidiaría.
¿Se puede establecer la configuración por programas?
Debéis tener cuidado, ya que los cambios que hagáis en el panel de NVIDIA se aplicarán de forma general a cualquier juego que ejecutéis en vuestro ordenador, por lo que en caso de que queráis tocar algunos de una manera distinta al resto esa calibración no os será demasiado útil.
De ahí que, en caso de que hayáis decidido recortar calidad para obtener un mejor rendimiento dentro de la app de NVIDIA, lo tengáis en cuenta si ejecutáis un juego al que queréis disfrutar presumiendo de resolución o nivel ultra en las texturas, renunciando incluso a los 60 fps. Si esto es así, desactivad todo lo que hayáis incluido en el panel de control para configurar el juego como realmente queráis.
Por esto mismo, NVIDIA nos ofrece la posibilidad de únicamente aplicar los cambios que queramos realizar de forma individual a cada juego, por lo que hay que tener esto en cuenta a la hora de tocar los parámetros generales. Para poder hacer esto, únicamente debemos seleccionar la pestaña llamada «configuración de programa», una vez hecho esto, podemos elegir desde una lista desplegable nuestro juego, de forma que, todos los cambios que hagamos se aplicaran únicamente a esa aplicación.
En caso de que nuestro programa no aparezca, debemos agregarlo nosotros, por lo que únicamente tenemos que presionar el botón «Agregar» y buscar la ubicación donde se encuentra el archivo ejecutable necesario para aplicar nuestra configuración customizada.
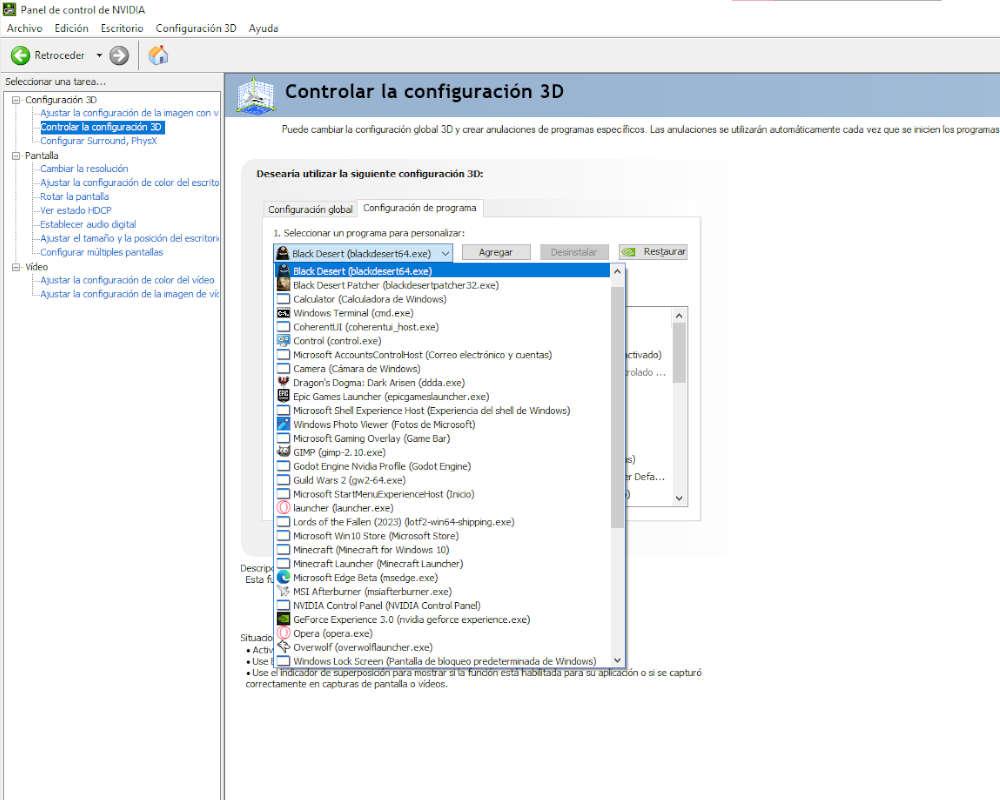
Existen formas adicionales que permiten cambiar por completo como se ven nuestros juegos para poder mejorar su rendimiento, pero son mediante programas externos no reconocidos por NVIDIA, por lo que os recomendamos que, en caso de querer hacerlo, siempre tengáis en cuenta cuales pueden ser tanto los beneficios como los problemas que pueden acarrear realizar estas prácticas.
Con toda esta información ya deberíais ser capaces de poder configurar vuestros juegos más allá de sus opciones para obtener un rendimiento satisfactorio.

