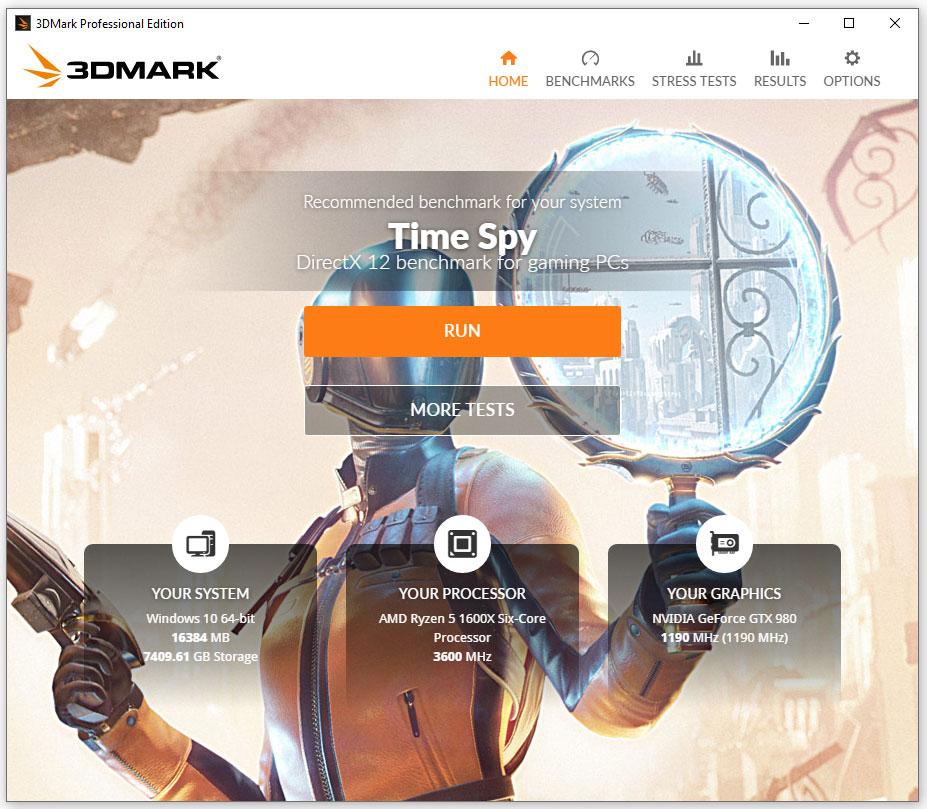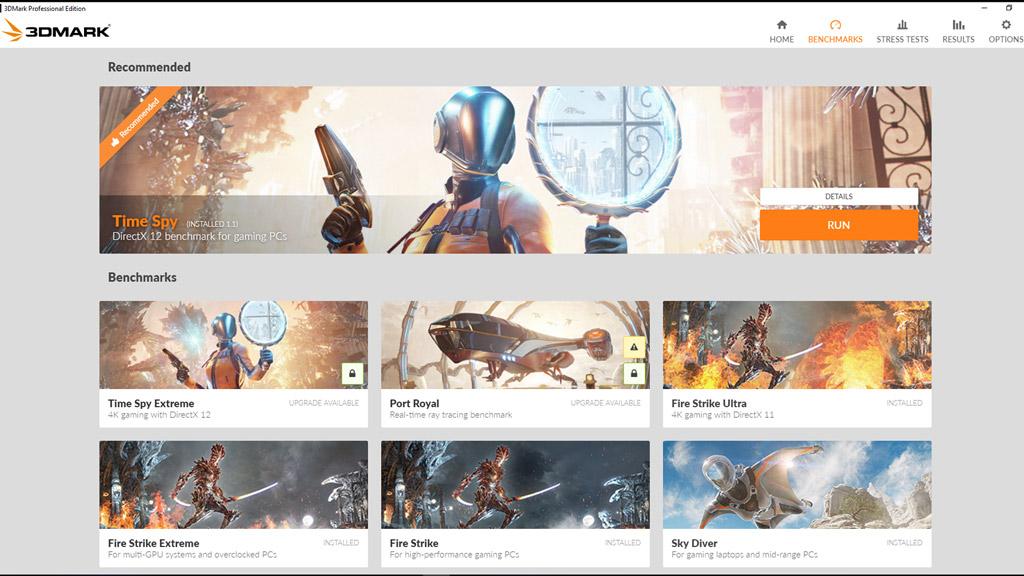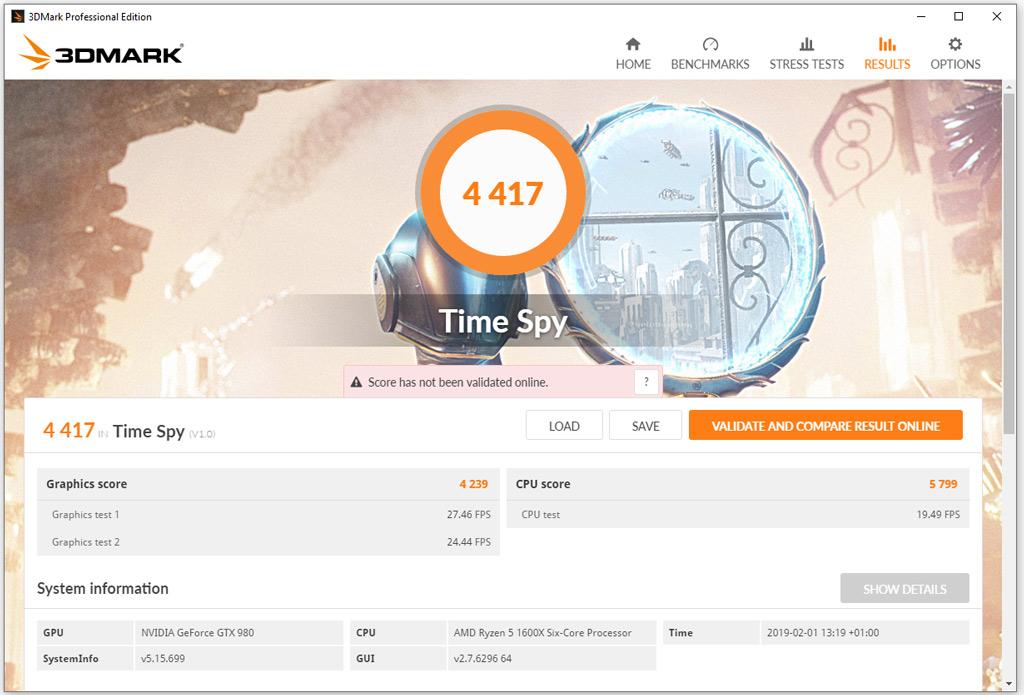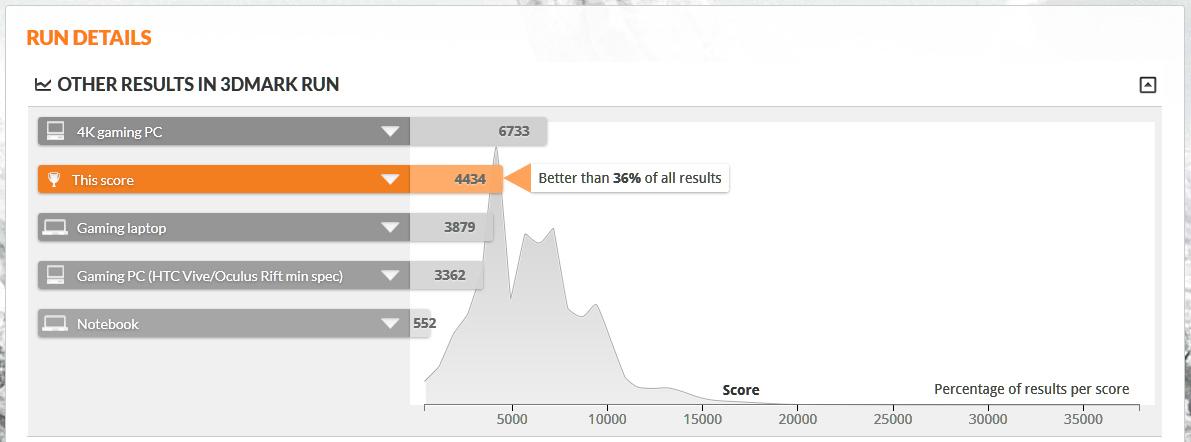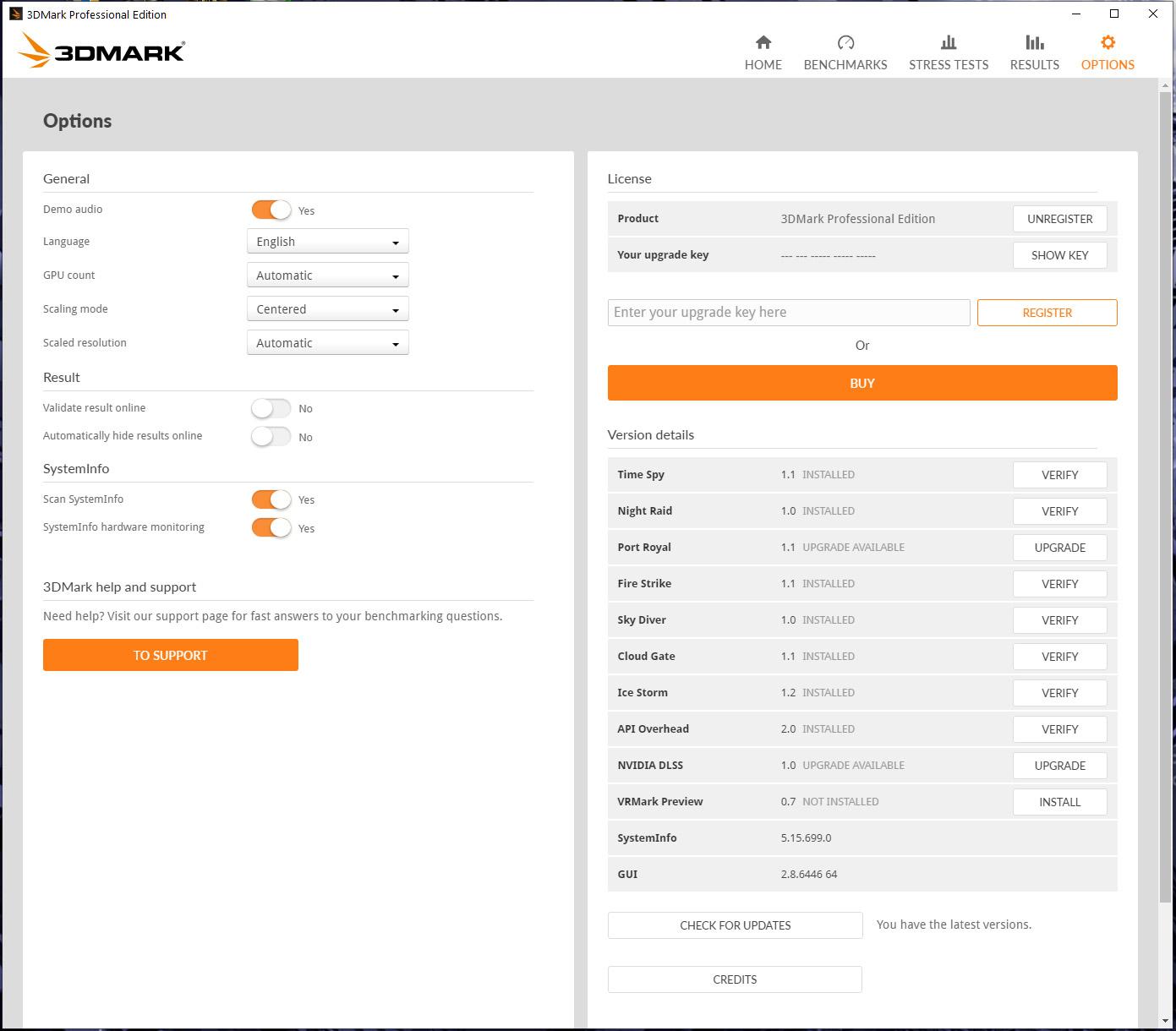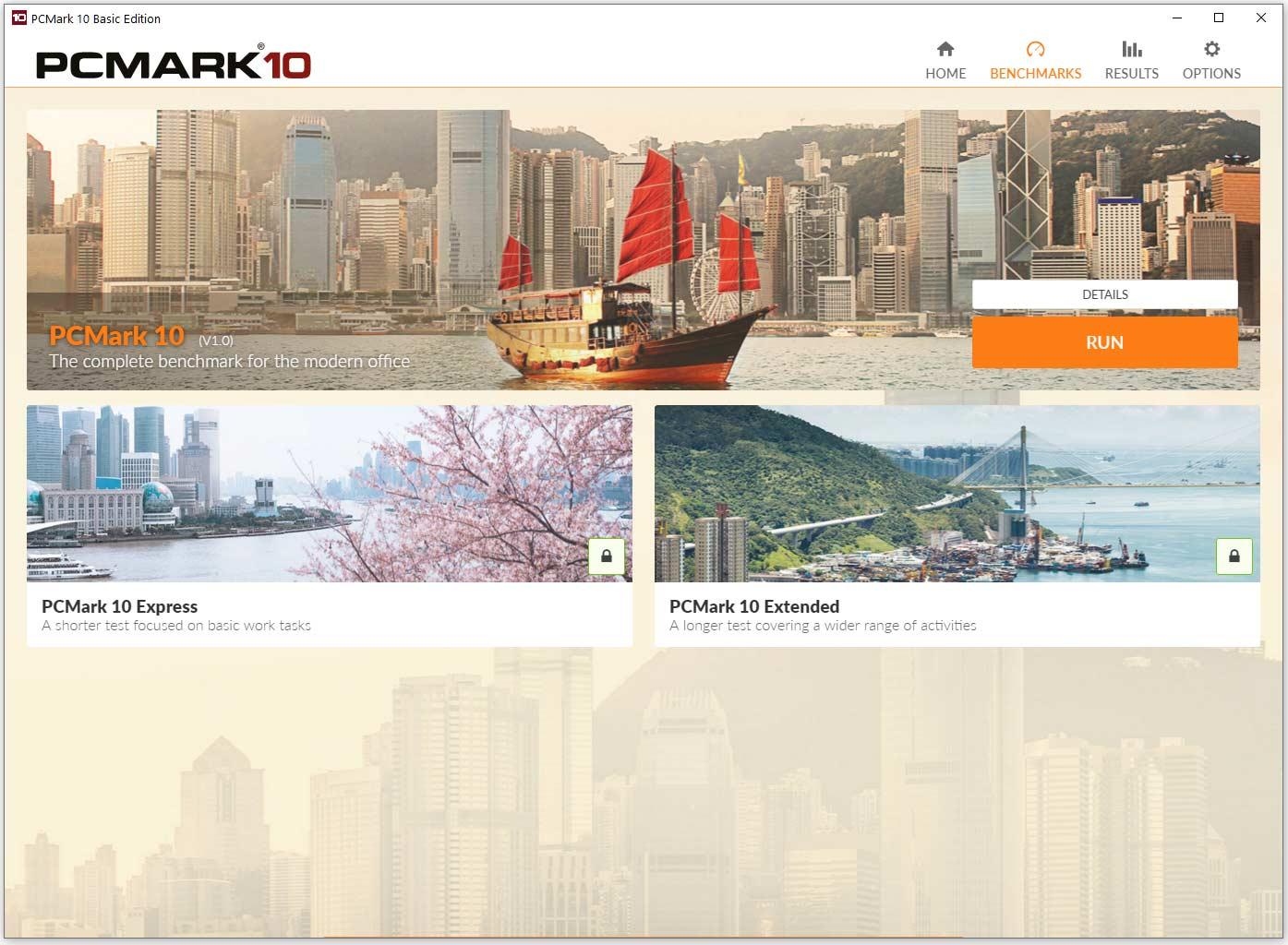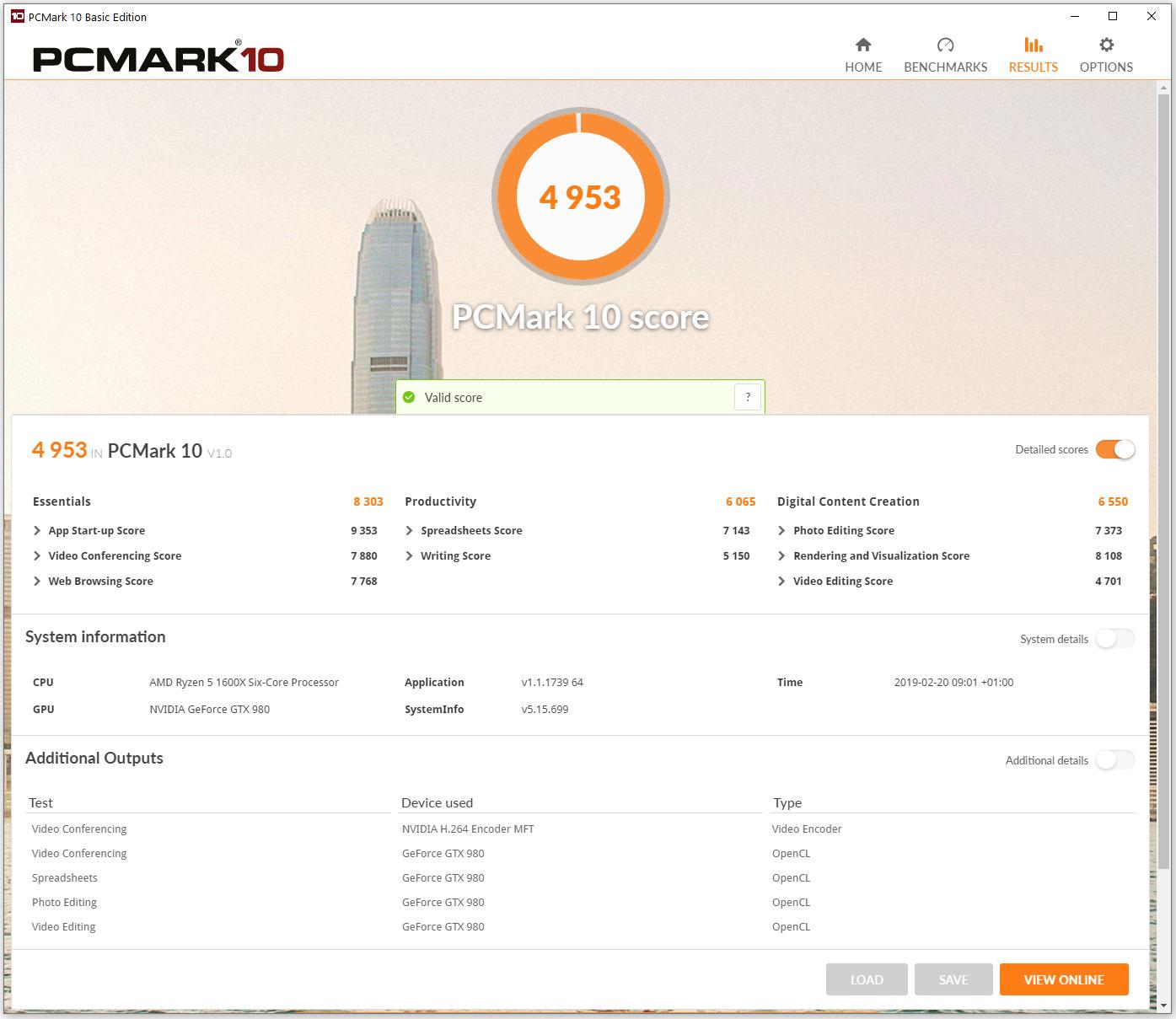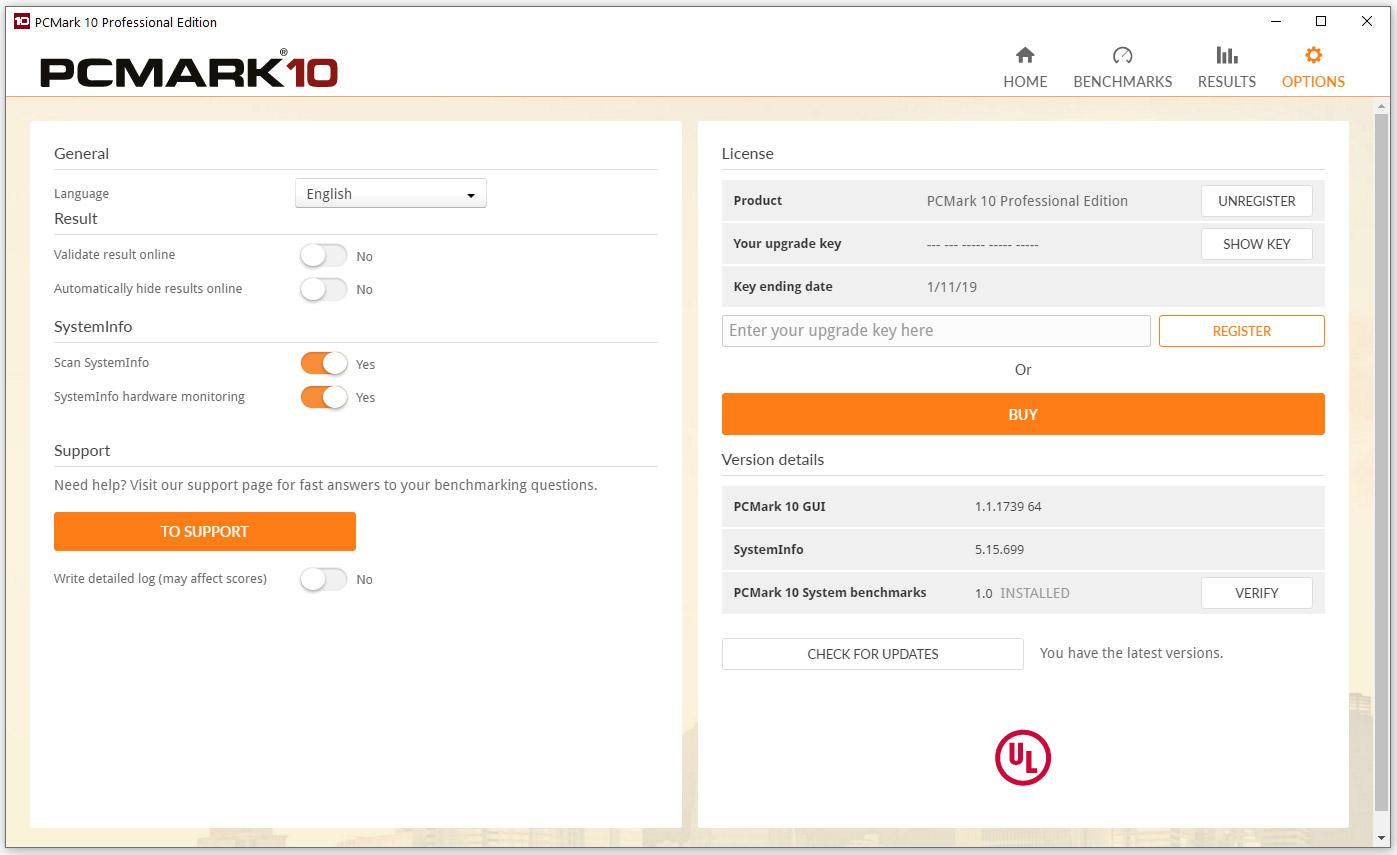Qué es Futuremark Suite y para qué sirve: completo manual para hacer un benchmark a tu PC y conocer su rendimiento

Futuremark es la propietaria de dos de los benchmarks más conocidos en el mercado: 3DMark, para testar tarjetas gráficas; y PCMark, para testar sistemas completos. Ambos benchmarks llevan ya bastantes años en el mercado, y se han convertido en los estándares a la hora de medir el rendimiento de los componentes. Especialmente, cuando hablamos del 3DMark, cuyas puntuaciones se han convertido en las que más se acaban consultando a la hora de comprobar el rendimiento de una nueva tarjeta gráfica.
Aunque ahora, Futuremark ha sido absorbida por la compañía UL, que es una de las más potentes en cuestiones de certificación de componentes de todo tipo de ámbitos profesionales, originalmente la marca comenzó su andadura en el mundo de la informática en el año 1997. Aunque el nombre original de la compañía era, por aquel entonces, MadOnion. Con este nombre estuvieron funcionando y lanzaron al mercado sus primeros benchmarks 3DMark99 y 3DMark2000.
A partir del benchmark 3DMark2001, la compañía ya se había hecho muy popular en la escena del hardware de tarjetas gráficas. Sin embargo su primer benchmark PCMark, no llegará al mercado hasta el año 2002 nombre.
Conociendo la suite de Futuremark
La Suite de Futuremark está formada, principalmente, por los dos programas que hemos mencionado: 3DMark y PCMark. Aunque también hay otros benchmarks, como:
- VRMark, destinado a medir el rendimiento de los ordenadores personales y los móviles con aplicaciones de VR.
- PCMark for Android, que mide el rendimiento de los móviles con el sistema operativo Android.
- ServerMark, que es capaz de medir el rendimiento de los servidores.
- TestDriver, para automatizar todas las tareas de benchmarking de ordenadores conectados a una red local.
En este tutorial nos centraremos en sus dos benchmarks más utilizados: 3DMark y PCMark.
Descargando y usando 3DMark de Futuremark
3DMark es, quizás, el benchmark más conocido de Futuremark. Este benchmark se emplea para medir el rendimiento de la tarjeta gráfica principalmente. Es una manera sencilla de comprobar el incremento de rendimiento que nos proporciona el cambiar entre diferentes modelos de tarjeta gráfica. O para comprobar el incremento que nos da un overclock que le hayamos hecho a la tarjeta gráfica. Obviamente, si le hacemos overclock al procesador, esto también se reflejará en la puntuación final del benchmark, pero en menor medida, dado que, como decimos, el 3DMark se centra más en el rendimiento de la gráfica de nuestro equipo.
Como de costumbre, lo primero que deberéis de hacer para poder hacer un benchmark con el 3DMark es ir a la web de UL Benchmarks (que es como se llama ahora Futuremark, tras su absorción por UL). Una vez tengáis en vuestro poder la edición Basic (que es la gratuita de este benchmark, dado que la edición Advanced cuesta 29,99 dólares), solo deberéis de instalarla y ejecutarla.
Al hacerlo por primera vez, lo primero que os pedirá es que actualicéis el programa. Y, hecho esto, la primera pantalla denominada «Home» que se os presentará es la siguiente:
En ella podéis ver que os recomienda un benchmark, en función de las características técnicas de vuestro ordenador. Características que, por otro lado, podéis ver en la parte inferior de la pantalla.
Sin embargo, Time Spy es solo uno de los 11 benchmarks diferentes que podréis elegir para vuestro sistema. Para ello, solo debéis de ir a la pestaña de «Benchmarks» y seleccionar cualquiera de ellos. Estos benchmarks son:
- Time Spy: destinado a testar las capacidades de vuestra tarjeta gráfica usando la API DirectX 12.
- Time Spy Extreme: para la misma función que el anterior, pero con la resolución elevada a 4K.
- Port Royal: destinado a testar la capacidades de la gráfica en entornos con ray tracing.
- Fire Strike: benchmark más antiguo destinado a testar las capacidades de la gráfica con la API DirectX 11.
- Fire Strike Extreme: igual que el anterior pero eleva la resolución a la que se realiza el test a 2560 x 1440.
- Fire Strike Ultra: el mismo que los dos anteriores, pero con resolución 4K.
- Sky Diver: es un benchmark destinado a portátiles y PCs de gama media, pensado para estresar la API DirectX 11.
- Night Raid: un pequeño test diseñado para comprobar las capacidades con DirectX 12 en ordenadores con gráfica integrada.
- Cloud Gate: es uno destinado a testar las capacidades de la gráfica de ordenadores de gama baja.
- Ice Storm: es un benchmark para comprobar la potencia de las gráficas de los dispositivos móviles.
- Ice Storm Extreme: igual que el anterior pero para móviles y tabletas de gama alta.
Como podéis ver, la lista es bastante grande. Por cierto, los benchmarks para móviles sí funcionan para nuestros PC.
En cuanto a cómo hacer funcionar uno de estos tests, simplemente deberéis de seleccionar el que os interesa desde la pestaña de «Benchmarks», esperar a que se descargue y se ejecutará. Una vez haya terminado de ejecutarse, el programa os dará una puntuación basada, principalmente, en el rendimiento de la tarjeta gráfica.
Un detalle interesante de este programa es que permite cambiar la resolución a la que hacemos el benchmark. Si, cuando seleccionamos un test, presionamos el botón de «Detalles«, se nos abrirá un desplegable donde podremos seleccionar ciertas características.
En función de lo que seleccionemos, el programa nos recomendará un test u otro.
Si validáis vuestra puntuación, podréis ver cómo se compara vuestra gráfica con el resto de modelos de otros usuarios que han pasado también el benchmark.
La última pantalla que nos queda por ver es la de «Opciones«:
En ella podéis cambiar una serie de parámetros del programa. Entre ellos, el idioma en el que se ejecuta (por defecto, como veis, está en inglés).
Descargando y usando PCMark
PCMark es un programa algo menos conocido y empleado por los usuarios. Este programa se centra, especialmente, en el rendimiento en conjunto de nuestro ordenador, y no solo de un componente de este. Y en él podremos ver los mayores cambios de puntuación si le hacemos overclock al procesador. O si simplemente cambiamos un disco duro mecánico por un SSD SATA o NVMe. Por tanto, PCMark, a diferencia del 3DMark, nos sirve para hacernos una idea global del desempeño de nuestro sistema.
Como en el caso del 3DMark, para descargar el PCMark de Futuremark, lo que deberemos de hacer es ir a la web de UL Benchmarks y mirar la sección referida al programa. En este caso, si no queréis gastaros los 29,99 dólares que cuesta este programa, siempre podréis descargaros la versión gratuita a través de la tienda online de Steam. Esta versión permite ejecutar el test básico, pero adolece de ciertas funcionalidades que posee la «Advanced Version«, como el test express (que es una versión abreviada de este) o el test extendido.
En cualquier caso, una vez que lo hayáis descargado e instalado en vuestro equipo, la primera vez que lo ejecutéis veréis la siguiente pantalla:
Es también en esta pantalla donde os llegará un aviso cuando el programa necesite actualizarse. La opción de «Unlock More Tests» hace referencia a que la versión gratuita solo permite hacer uno de los tests del programa. Si queremos acceder al resto de tests, deberemos pagar, como ya os hemos comentado, por la versión «Advanced». La opción de «Activate» es la que nos permitirá activar nuestra copia del test, si hemos pagado por ella.
La siguiente pestaña es la de «Benchmarks«, que es donde podremos encontrar los tests que podemos ejecutar con nuestra versión de PCMark.
Aquellos tests que no podáis ejecutar con vuestra versión del programa, aparecerán con un candado, indicando que están bloqueados y no se pueden ejecutar.
La pestaña de «Results» nos permitirá consultar los resultados de tests anteriores que hayamos hecho con el programa y hayamos guardado los resultados. También en ella será donde se nos presenten los resultados del último test que le hayamos pasado al ordenador.
La última pestaña del programa es la pestaña «Options«. Es en ella donde podréis cambiar el idioma del programa, así como introducir la clave de registro, en el caso que hayáis comprado vuestra copia del PCMark.
Como podéis ver, el número de opciones que podemos cambiar en este programa de Futuremark es similar a las que nos permitía cambiar la pestaña de opciones del 3DMark.
Para ejecutar un test de PCMark, podéis hacerlo de dos maneras: o bien desde la pantalla de inicio, o bien desde la pestaña de Benchmarks. Esta última opción solo es útil si habéis comprado el programa y queréis hacer un test diferente al que viene por defecto en el programa. Y, la verdad es que con el test que viene por defecto en el PCMark, es más que suficiente para conocer más o menos a fondo el rendimiento de nuestro ordenador. De hecho, en la pantalla de Benchmarks, si presionáis el botón de «Details» podréis ver una descripción de lo que realiza el benchmark. Y, a partir de aquí, si seleccionáis la pestaña de «Custom run» podréis personalizar aquello que va a testar el programa cuando se ejecute.
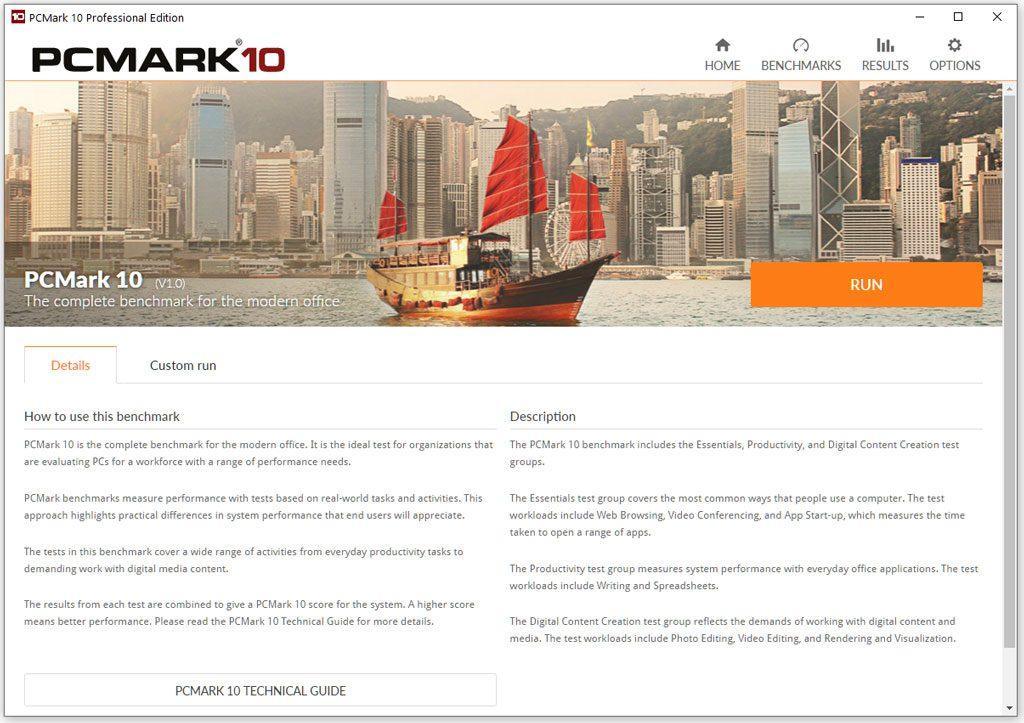
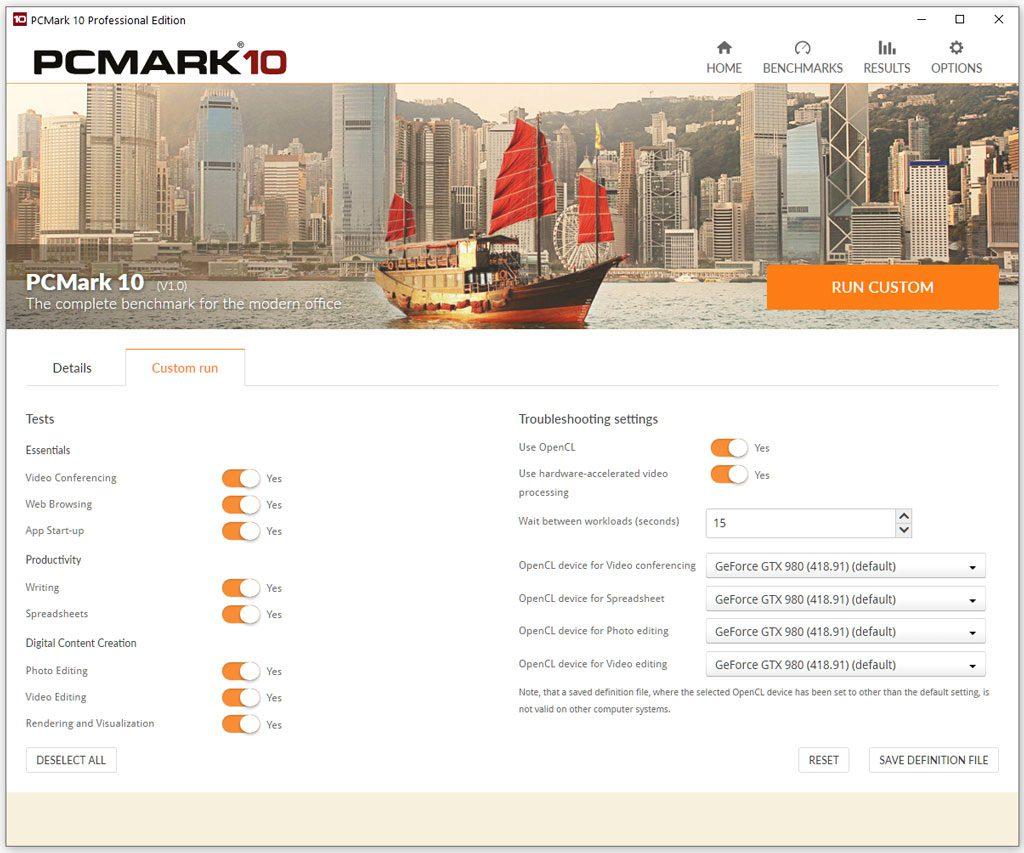
Una cosa os avisamos: los tests que le pasa PCMark a nuestro ordenador van a requerir bastante tiempo desde que se inician al momento en que se completen. Para que la puntuación del test refleje realmente el rendimiento del sistema, lo más conveniente es no utilizar el sistema al mismo tiempo (que se puede hacer, pero eso acabaría dando una puntuación que no sería 100% correcta). Por ello, quizás la mejor opción para pasar este test es hacerlo mientras estáis durmiendo. O, en su defecto, cuando no vayáis a estar en casa. Porque, ya os avisamos que este benchmark de Futuremark suele tardar entre 30 y 40 minutos en completarse. En comparación, el el benchmark del 3DMark suele tardar entre 10 y 15 minutos en completarse. Claro que ese benchmark se centra, principalmente, en el rendimiento de un solo componente del ordenador, mientras que PCMark analiza a fondo bastante más componentes.