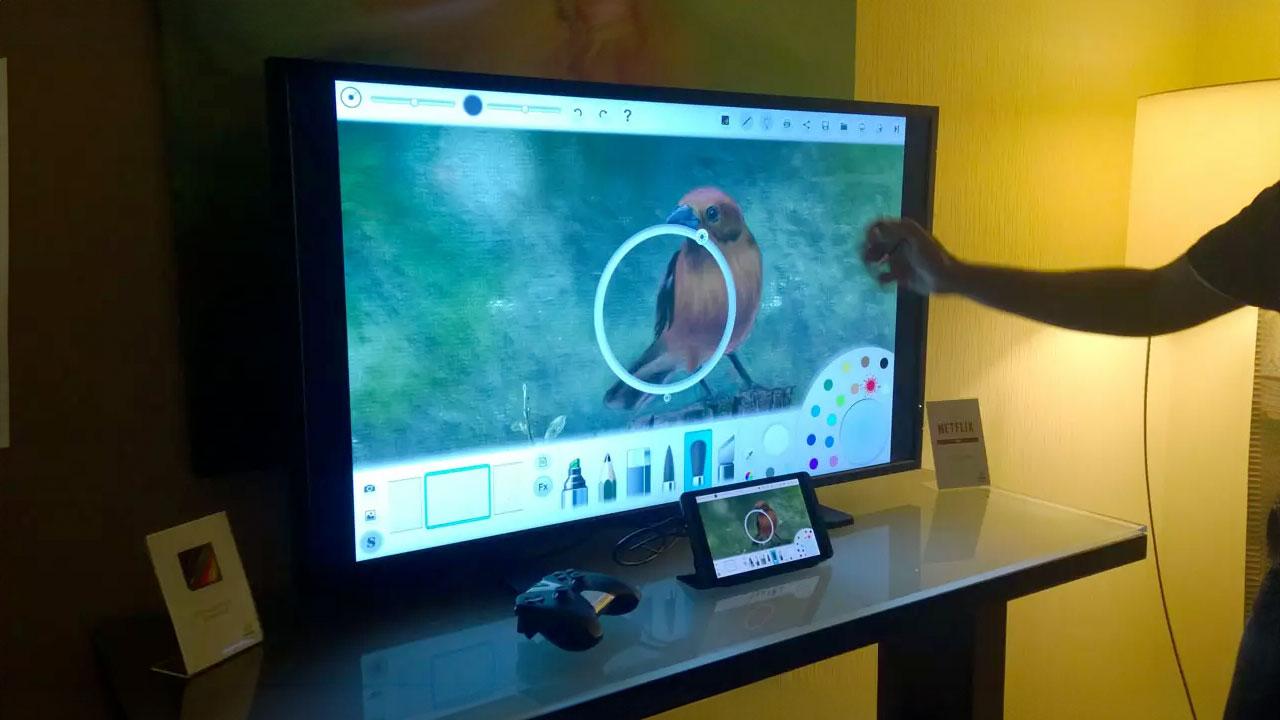Son muchos los usuarios que utilizan una TV como monitor del PC, ya sea para aprovechar la ubicación (tener la TV y el PC en el mismo sitio) y jugar también a la consola, o para ver la propia TV. Pero, cuando se hace, muchas veces se produce un desagradable fenómeno llamado overscan, que impide ver con toda la nitidez posible la imagen del ordenador por lo que, a continuación, te vamos a enseñar cómo evitarlo.
El overscan es uno de los problemas de imagen más comunes que pueden ocurrir al conectar un dispositivo a una pantalla, ya sea una televisión, un monitor o un proyector. Se trata de un efecto por el cual la imagen se muestra cortada por los bordes, lo que puede resultar en la pérdida de detalles importantes en la imagen. Afortunadamente, este problema es uno de los más fáciles de solucionar y existen varios métodos para evitar que se produzca el overscan en la pantalla.
¿Qué es el overscan?
Los primeros monitores para PC fueron televisores, por lo que utilizaron el tubo de rayos catódicos para generar la imagen que se veía en pantalla. El gran problema de este método era que la señal de vídeo era lineal y continua. Esto significaba que el sistema emisor de la señal de vídeo tenía que controlar los tiempos de sincronización con el haz de electrones que recorría el fósforo de la pantalla para generar la imagen. Esto era necesario para que la imagen apareciese centrada y no desplazada.

Uno de los fenómenos es el overscan y para entenderlo hemos de tener en cuenta que en los televisores antiguos el haz de electrones cuando saltaba de línea tenía un tiempo en el que no emitía nada. El símil más fácil de entender es cuando una impresora salta de una línea a la siguiente. Pues bien, el overscan se da por el hecho de que en ese periodo se sigue emitiendo la señal de video, la cual no se ve, provocando que una parte de la imagen no se vea en pantalla.
¿Por qué se produce este fenómeno?
En monitor del tipo LCD y OLED no tenemos un mecanismo que proyecte un haz de electrones, simplemente tenemos cientos de miles e incluso millones de bombillas muy pequeñas a tamaño minúsculo que generan cada una de ellas un píxel. Pero los mecanismos de emisión de imagen, especialmente en televisores, siguen siendo los de antaño. Esto es debido a que es una forma de distribución de los datos de emisión más eficiente. El motivo es que el viejo periodo de HBlank donde se realiza el salto de línea se utiliza ahora para procesar el paquete de datos de la próxima línea de escaneo.
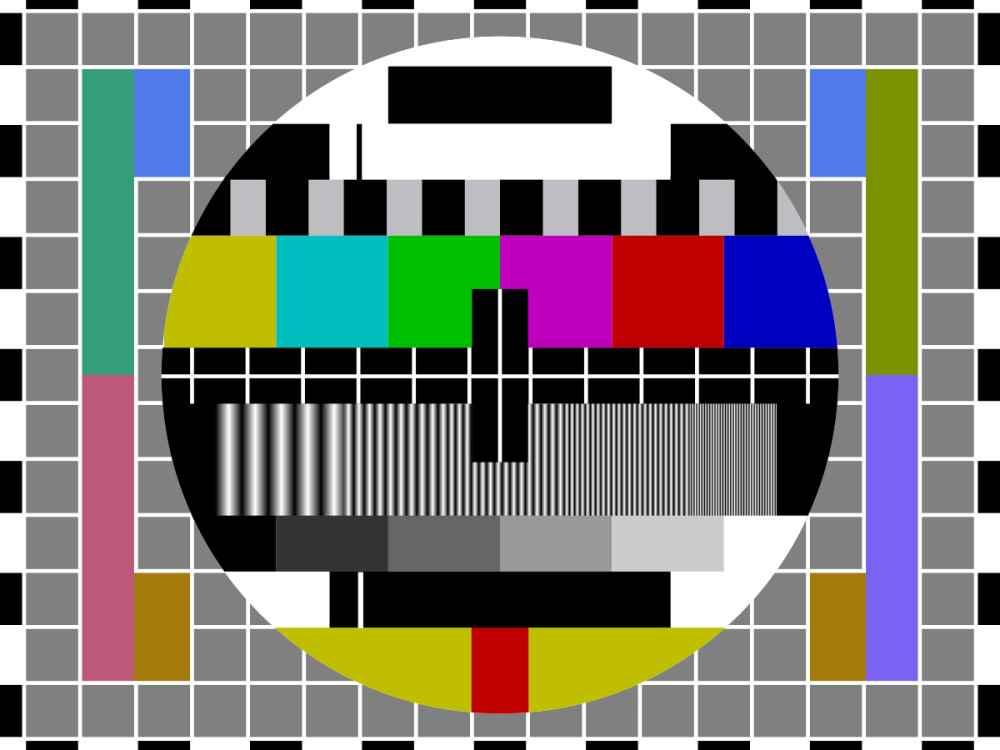
Esto es un fenómeno que se produce por el hecho que los tiempos de sincronización horizontal en una señal digital son diferentes a una señal analógica basada en CRT, donde el haz de electrones se ha de colocar de nuevo en la parte horizontal de la pantalla, provocando un descuadre de cuando empieza y finaliza una línea.
Como curiosidad, los antiguos televisores tenían la llamada carta de ajuste que se emitía cuando no había contenido televisivo desde diferentes cadenas y que nos ayudaba a centrar la imagen del televisor y calibrarla para obtener la mejor calidad posible. Ahora, como podréis imaginar, ya no se utiliza porque los sistemas que llevan nuestras teles utilizan patrones que podemos proyectar desde la propia configuración y, a partir de ellos, llevar a cabo los retoques que consideremos oportuno.
CRT versus LCD
Es decir, el ideal en un monitor OLED o LCD y que evitaría el overscan es que todos los píxeles se procesaran al mismo tiempo, es decir, cambiaran de color todos a la vez de forma simultánea. Y bien, algunos modelos modernos aprovechan esa capacidad, los más antiguos, como es el caso de los videojuegos y el vídeo para televisores de tubo, se siguen comunicando como si tuvieran delante un televisor o un monitor CRT. Además, que para estos no existe el concepto píxel, sino que la línea de escaneo es única y va variando el color de forma gradual.

Es decir, en los televisores antiguos no existía el concepto de cada píxel sea un color diferenciado. La cantidad de «píxeles» en cada línea de escaneo dependía de lo rápido que fuese la señal de vídeo sincronizada con la del haz de electrones. Esta iba de acorde a las velocidades NTSC y PAL. Sin embargo, dicha sincronización no es exacta en pantallas actuales, siendo una de las fuentes del overscan dicha falta de sincronización.
La imagen de abajo es la misma, bajo la misma señal de vídeo, video compuesto desde una PlayStation de primera generación, pero emitida en dos tipos de televisor diferentes. El resultado es debido a la naturaleza y los diferentes tipos de sincronización.
Ajustar bordes de la pantalla en Windows
Evidentemente, este es un fenómeno que siempre querremos evitar, ya que como se puede ver en la imagen de ejemplo estaremos perdiendo ya no solo detalles de lo que estemos viendo, sino que puede afectar a la jugabilidad cuando estamos con videojuegos. La razón es que el overscan no implica que la imagen se haga más estrecha, sino que los bordes se cortan y esa información de la pantalla se pierde, literalmente.
Este problema no está relacionado con la versión de Windows que tengamos instalada, sino que siempre está relacionado con el monitor / televisor que estemos utilizando, por lo que no es necesario realizar ningún cambio en el sistema que pueda afectar a su integridad si cambiamos en un futuro de monitor. Aunque, si utilizamos un televisor inteligente, puede que esta función no esté disponible y nos veamos obligados a utilizar las opciones de configuración de la gráfica de nuestro PC.

Por supuesto que se puede evitar, y de hecho hay varias maneras de hacerlo, todas ellas muy sencillas. Las cuales vamos a explicaros a continuación y no requieren la manipulación de ningún hardware, pero si de algunos parámetros de configuración de la pantalla, por un lado, y de la tarjeta gráfica por otro. Aunque si os encontráis con que después de esto la cosa no mejora, entonces tocará optar por soluciones más drásticas o poner al día vuestro PC.
La circuitería actual tiene mecanismos para evitar el overscan, las cuales consisten en imitar los tiempos y crear tiempos de espera a propósito para que haya una sincronización completa y la señal no se vea desplazada. Sin embargo, debido a la naturaleza de las diferentes señales, esta no se suele encontrar activada de serie.
Para ajustar los bordes de la pantalla en Windows y que la imagen deje de cortarse tanto en los laterales como en la parte superior e inferior de la pantalla, podemos utilizar alguno de los diferentes métodos que os mostramos a continuación, siendo el primero de ellos, el de modificar los ajustes del televisor el que funciona en el 99% de los casos, por lo que la solución a este problema es muy sencilla.
Utilizando los ajustes de la TV
La manera más sencilla de evitar el overscan cuando usas una TV como monitor para el PC es con los propios ajustes de la TV. La parte mala es que cada vez que uses la TV para otros menesteres, seguramente tengas que volver a poner este ajuste como estaba.
- Básicamente, hay que ir a los ajustes de imagen de la TV.
- En el modo de imagen, seleccionar «ajuste», «screen fit» o algún modo similar. Dentro de este modo podemos seleccionar la relación de aspecto que queremos que muestre la imagen: 16:9, 4:3 entre otros.
- El nombre exacto depende del fabricante de la TV, así como la manera de llegar hasta este ajuste.
- Por ejemplo, en las televisiones Samsung se llama «Screen Fit», y en las LG se llama «Just Scan». Buscad el modo «ajustar a pantalla» o similar, y listo.
- El nombre exacto depende del fabricante de la TV, así como la manera de llegar hasta este ajuste.
De esta manera, la imagen debería ajustarse correctamente a la resolución de la pantalla y, así, estaremos eliminando el overscan. Para volver a dejarlo como estaba (generalmente en modo automático) habrá que volver a acceder a este mismo menú y volver a seleccionar la opción que teníamos antes, tal y como os mostramos justo aquí debajo («Ajusta pantalla»). Si nuestro equipo no tiene una gráfica dedicada, ya sea de NVIDIA o AMD esta es la única opción que tenemos a nuestra disposición para ajustar los bordes de la pantalla al televisor para que la imagen se vea correctamente.
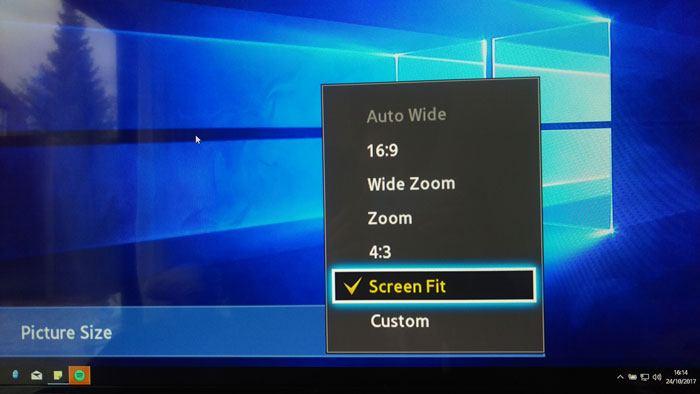
Cómo solventar el problema del Overscan con una GPU NVIDIA
También podemos hacerlo en el propio software del PC, y de hecho esta es la mejor manera porque solo afectará a la TV cuando estemos utilizándola con el PC. En este caso dependerá de la tarjeta gráfica que se tenga, y en el caso de gráficas AMD actualmente tiene un parámetro concreto para ello, pero en gráficas NVIDI es distinto.
- Deberemos ir al panel de control de NVIDIA, y en el menú de la izquierda deberemos seleccionar «Ajustar el tamaño y la posición del escritorio».
- Seleccionamos la ficha «Tamaño», y ahí deberemos marcar la opción «Habilitar el cambio de tamaño de escritorio». Pulsamos sobre el botón «Cambio de tamaño» y ahí con las barras de desplazamiento podremos ajustar la imagen como queramos.
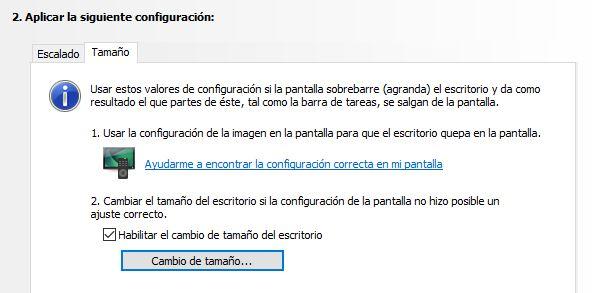
Para las gráficas integradas de Intel también hay solución
Este mismo ajuste podremos realizarlo si tenemos una gráfica integrada de Intel.
- Hay que abrir el Panel de control Intel HD.
- Dentro de ajustes generales seleccionamos la TV de la lista desplegable que aparece.
- Escogemos «Personalizar la relación de aspecto» bajo escalado y podremos modificarla de la misma manera que con las gráficas NVIDIA.
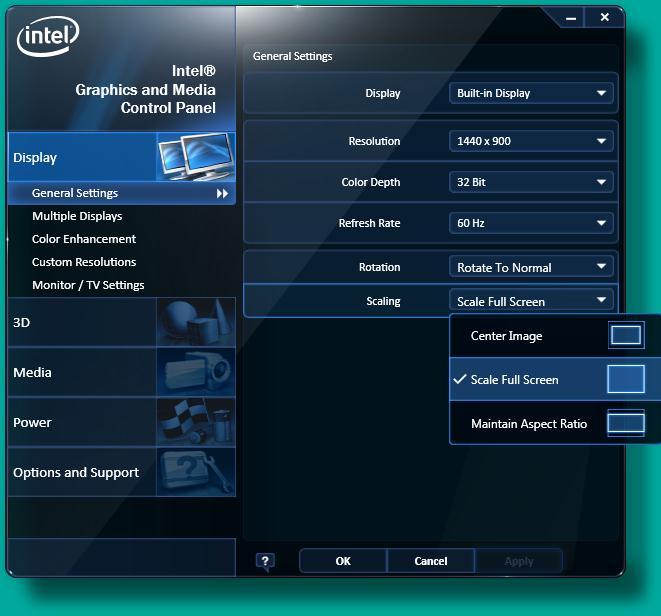
Corregir el Overscan con APU y GPU de AMD
Si tenéis hardware de AMD y el overscan os es un problema, entonces tenéis que saber que las GPU de AMD, al contrario de lo que ha ocurrido en los últimos años, pueden solucionar el problema a través del software Radeon.
- Para ello solo tienes que ir a AMD Radeon Settings y una vez dentro seleccionar Displays o Pantallas para acceder a la ventana que veis a continuación:
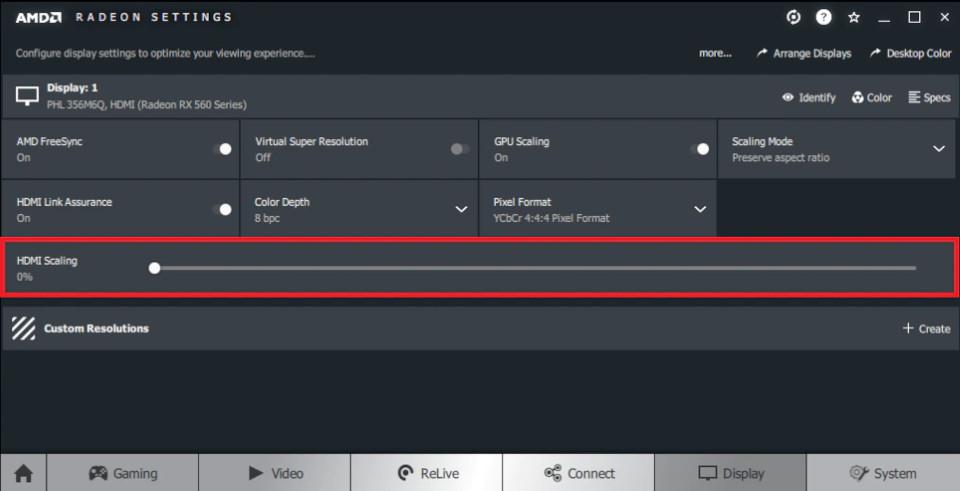
- Desde allí moviendo la barra que está señalizada en la imagen podéis reposicionar la pantalla y así evitar el molesto proceso de overscan si estáis utilizando una tarjeta gráfica de AMD, ya sea una Radeon o una integrada en las APU Ryzen.
Teniendo en cuenta que esta opción no estaba disponible para los usuarios de AMD y que antes estaban vendidos ante el problema del overscan, se agradece el retorno de esta opción por un tiempo perdida. Si esto no es suficiente podemos paliarlo con el escalado de enteros, una opción que no está dentro de los settings de las GPU, sino que está en las opciones de la pantalla.
Dependiendo de la TV que tengáis el efecto será mayor o menos por el ajuste de píxeles, pero es posible que no solucione nada al respecto o incluso empeore, todo depende del fabricante y su panel. También se podía probar con el modo de escalado de AMD.
Este método lo que consigue es escalar la imagen en pantalla para que se adapte, se estire y se posicione correctamente en la TV, lo que podría también ayudar a paliar el efecto más negativo de este problema. Por supuesto sigue siendo algo dependiente del panel.
Ajustar bordes de pantalla en un Mac
Como hemos comentado más arriba, el problema de los bordes de pantalla en un Mac no es exclusivo de Windows, de hecho, no está relacionado con Windows, por lo que también lo vamos a encontrar en cualquier equipo fabricado por Apple, especialmente en los equipos que no incluye un monitor integrado como al gama Mac Mini.

La solución al problema de los bordes de pantalla que no se muestran en un televisor conectado a un Mac es prácticamente la misma que Windows, pero con la salvedad de que no vamos a encontrar el software de AMD y de NVIDIA para cambiar los parámetros, por lo que tendremos que hacer los cambios desde el apartado Preferencias del sistema, no sin antes acceder a las opciones de configuración del televisor que tengamos conectado para seleccionar la opción Ajustar pantalla o similar, nombre que varía dependiendo de quien sea el fabricante.
Dentro de Preferencias del sistema, pulsamos en Pantallas y seleccionamos el tamaño de la imagen con la opción Underscan. Además, también debemos revisar las opciones de configuración de TV desde macOS para establecer cuál es el número de Hz adecuado que queremos utilizar. Si esta opción no está disponible en el Mac, el único método que nos permitirá ayudar a eliminar el overscan es a través de la configuración del televisor.
La particularidad en los juegos
Muchos juegos tienen la particularidad de tener su propio «driver» para comunicarse con la pantalla, por lo que esto puede entrar en conflicto con el driver principal de la tarjeta gráfica. Esto lo hacen algunos desarrolladores para ajustar la tasa de fotogramas de los juegos de manera más eficiente, aunque no suele ser la norma, habréis observado cómo muchos juegos te preguntan ajustar la marca de la pantalla y el brillo al comienzo, para marcar las esquinas y que pueda verse todo sin problemas. En algunos casos, si no hacéis esa operación, perderéis una pequeña porción del área visible por los cuatro lados, lo que puede ser molesto cuando el hud se sitúan muy al borde.

También sucede en algunos juegos por su programación interna de «ticks», y esto no os sonará raro: por ejemplo, Bloodborne, que está capado a 30 FPS en consola y el motivo de esto no es otro que la sincronización con el propio motor interno del juego se basa en los FPS, aunque en este caso serían TPS (ticks por segundo). Esto provoca que, si en una situación determinada el juego se ejecuta por debajo de los 30 FPS, notemos «cosas raras» como que parece que hemos golpeado a un enemigo pero el juego no lo ha registrado, etc.
FromSoftware es muy «amiga» de este método, y por eso la inmensa mayoría de sus juegos tienen los FPS máximos bloqueados, ya que de lo contrario no es que el jugador obtenga ventaja, es simplemente que el juego estará desincronizado porque su programación interna es completamente arcaica (lo es, e incluso Elden Ring la tiene de esta manera) y no quieren invertir recursos en cambiarla.
Por este motivo, las soluciones arriba mostradas pueden funcionar bien con algunos juegos, pero no en todos. Por lo general el juego sigue su propio controlador o su configuración mientras está en ejecución es la que tiene preferencia, pero en contadas ocasiones puedes encontrarte con problemas de imagen por conflictos entre los controladores de la gráfica y el juego. Esos problemas suelen ser solucionados en actualizaciones del driver, aunque por lo general es el propio desarrollador del juego el que suele lanzar un parche para solventar el problema a los pocos días o semanas de aparecer.