Una de las grandes ventajas de las consolas de las últimas generaciones es que incorporan conectividad inalámbrica mediante WiFi, por lo que nos evita tener que tirar un cable de red hasta donde las tenemos ubicadas, generalmente en el salón cerca de la TV. Sin embargo, tener problemas de conectividad inalámbrica es bastante frecuente, así que en este artículo te vamos a contar cómo solucionar los problemas más comunes con la WiFi de la consola PS4.
Tener problemas con la WiFi en la PS4 es extremadamente frustrante, y más todavía que tener problemas porque no se conecta a la red inalámbrica es sufrir constantes desconexiones, pues esto podría arruinar tu experiencia de juego en mitad de una partida online, o podría impedir que la consola pueda descargar actualizaciones para poder jugar a tu nuevo juego. Así pues, vamos a ver qué es lo que puedes hacer al respecto.
En todo caso, os recomendamos conectar por cable vuestra consola al roúter de internet si lo tenéis cerca. El ancho de banda que ganaréis y la reducción de la latencia la notaréis tanto en vuestras partidas en línea como a la hora de realizar las descargas de vuestros juegos. Y es que no podemos olvidarnos de que cualquier conexión inalámbrica bajo las mismas condiciones de velocidad será siempre peor que una con cable, aunque solo sea por la estabilidad que nos proporciona tener un buen RJ-45 conectado a la consola. Aunque sea necesaro tirar un cable muy largo o contratar servicios como los que ofrecen algunas operadoras FTTR, es decir, fibra hasta la misma habitación, donde habilitan un router extra al que puedes conectar la consola y tener todo el ancho de banda a tu disposición.
Cómo solucionar los problemas de WiFi en PS4
Ya sabes el dicho: siempre que consultes a un informático o al soporte técnico, lo primero que te van a decir es que reinicies el dispositivo, y es que en muchos casos eso soluciona todos los problemas. Así pues, lo primero que deberías hacer es reiniciar tanto la consola como tu rúter (y si tienes ONT por separado, también), y lo que es más, mejor que simplemente reiniciar, es que apagues ambos dispositivos completamente y los dejes apagados alrededor de un par de minutos, para volver a encenderlos a continuación.
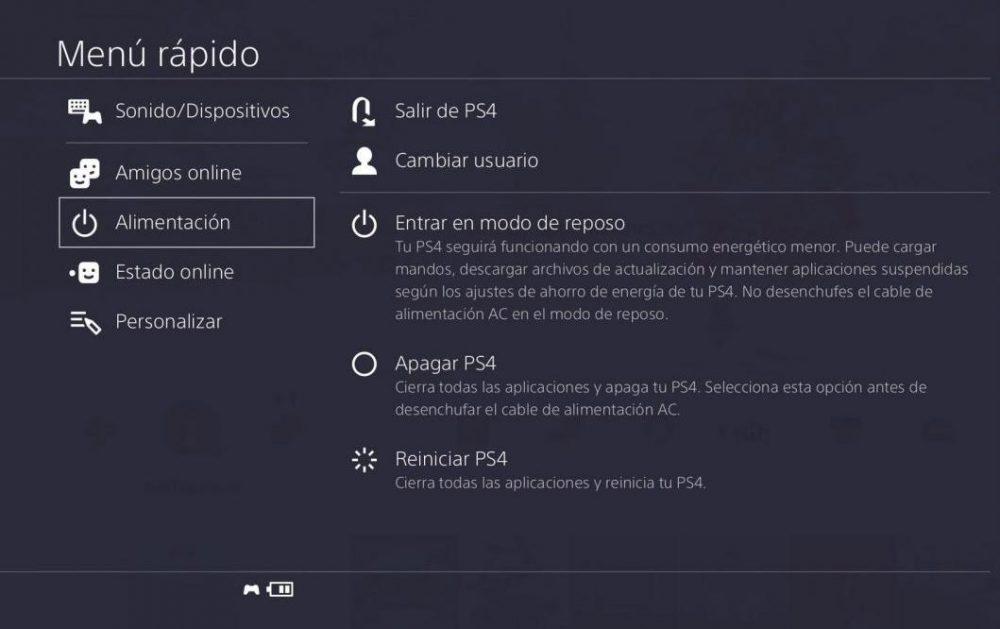
Una vez que todos los dispositivos hayan iniciado de nuevo, vuelve a intentar conectar tu PS4 a la WiFi para ver si has dejado de tener problemas. Es recomendable ejecutar el test de conectividad de la PS4 para comprobar que la conexión es correcta, así que ve a Ajustes -> Ajustes de red -> Probar conexión a la red. Aquí la consola ejecutará una prueba de conexión y te dirá si es o no correcta, así como la velocidad de carga y descarga.
Lo primero, ¿tengo WiFi?
Es el principal problema que nos suele ocurrir, que, por las razones que sean, nuestro router no está funcionando correctamente y creemos que el problema es de la consola. La encendemos, vamos a jugar y vemos el error. La reiniciamos, sigue igual y lo último que se nos ocurre es pensar que el fallo puede no venir de la Play. Por lo que, antes de todo, coge tu móvil u ordenador y verifica que tengas conexión (y que no estés con datos). Una vez que verifiques que tu red WiFi funciona correctamente, podemos avanzar a los siguientes pasos. En caso contrario, el problema no lo tiene tu consola y tendrás que solucionar eso antes.
La prueba más rápida y efectiva es, por un lado, conectar si es posible la consola al router por cable, para verificar que tenemos conexión o, por otro, intentar con un dispositivo diferente (un móvil, una tablet o un ordenador) para verificar que la red Wifi de PS4 no sufre ninguna incidencia. Así que en caso de haber elegido la primera opción, o mantener el vínculo inalámbrico con el router, debéis hacer lo siguiente.
Comprueba el NAT de la conexión
Atento también al tipo de NAT que tengas, ya que este puede ser un factor limitante para conectarte online a algunos juegos más allá de los problemas de la WiFi. Lo habitual es tener NAT Tipo 2, y si tienes cualquier otro tipo te recomendamos consultar la configuración del router o llamar a tu proveedor de Internet para solucionar el problema. De todos modos te contamos a continuación lo que significa cada tipo y lo que debes hacer.
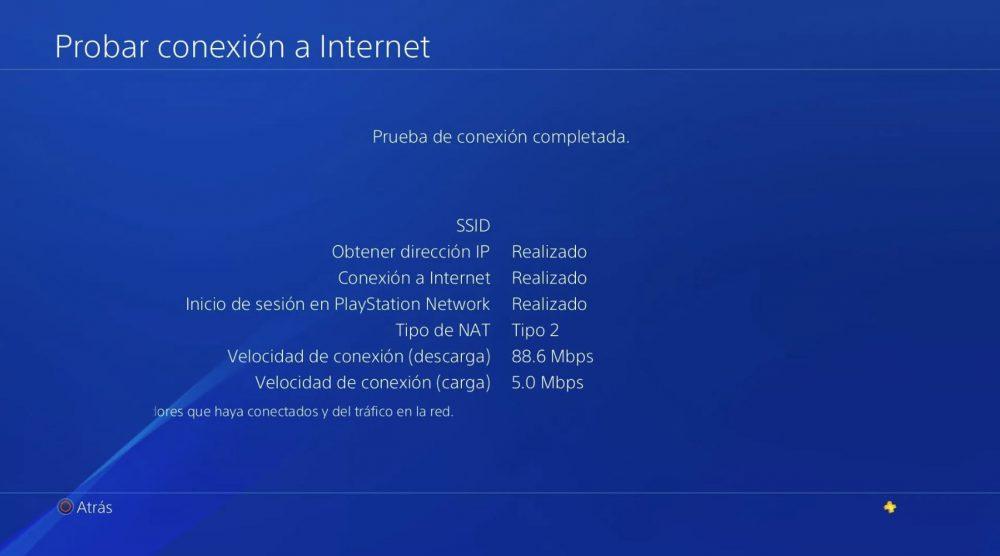
Una nota sobre el tipo de NAT, ya que PlayStation utiliza un sistema un poco confuso para definirlo. Si tienes un NAT Tipo 1 significa que el sistema está conectado directamente a Internet, algo que no es posible con la PS4 porque esta se conecta a otro dispositivo, un enrutador. Tipo 2 es lo común, pues significa que la consola está conectada al roúter sea por cable o por WiFi, mientras que Tipo 3 es una mala señal e implica que aunque la consola está conectada, no tiene todos los puertos disponibles que necesita para funcionar adecuadamente.
Si en tipo de NAT te sale que tienes Tipo 3, es bastante problema que esto sea el causante de la inestabilidad de la WiFi en tu PS4, y para solucionarlo lo que deberás hacer es precisamente abrir los siguientes puertos para la dirección IP de la PS4:
- TCP: 1935, 3478-3480.
- UDP: 3074, 3478-3479.
Configura la conexión WiFi de PS4 manualmente
Cuando configuraste la WiFi inicialmente en la PS4 tuviste que pasar por este paso de seleccionarla y meter su contraseña, pero el resto de la configuración suele ser automática y muchas veces nos olvidamos de cómo lo configuramos en su momento. Ahora que da problemas, no es mala idea configurar nuevamente la WiFi desde cero en la consola para «refrescar» los datos y, de paso, meterle las direcciones DNS manualmente.
Para ello ve a Ajustes -> Ajustes de red -> Configurar conexión a Internet. Aquí selecciona la opción de utilizar una red WiFi y cuando te pregunte si quieres utilizar la configuración rápida o la personalizada, marca esta segunda opción, ya que queremos meter los datos manualmente para asegurarnos de que todo está correcto (normalmente con la configuración automática vale, pero si estás teniendo problemas es mejor asegurarse).
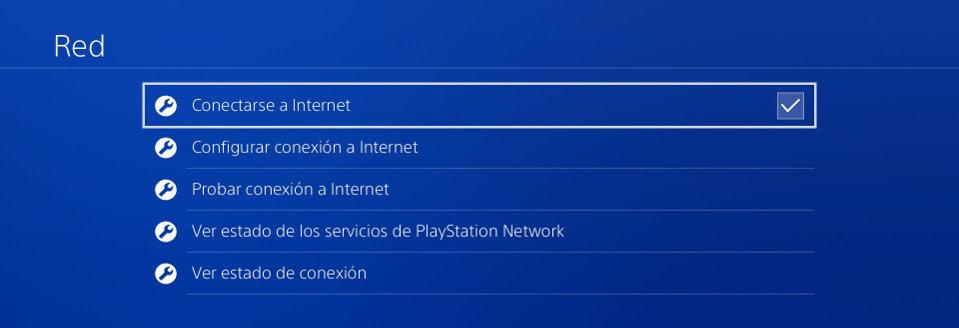
En la configuración personalizada el sistema detectará automáticamente cualquier red inalámbrica disponible a su alcance, así que lo que debes hacer obviamente es seleccionar tu red WiFi. Una vez seleccionada tendrás que introducir la contraseña, y acto seguido te pedirá algunos parámetros adicionales:
- Dirección IP: puedes ponerle la que tenía antes sin problema, aunque también puedes decidir cambiarla si quieres.
- Nombre del host DHCP: la dirección IP de tu router. Generalmente, suele ser 192.168.0.1 o 192.168.1.1.
- DNS: Puedes poner los DNS de Google, 8.8.8.8 y 8.8.4.4.
- MTU: No entraremos en detalles, pon 1492.
- Proxy: Vacío, normalmente no tendrás Proxy en tu casa.
Es importante decir que la consola no dará por configurada la nueva conexión hasta que no hagas una prueba de velocidad. Si la obvias, o no la completas, ese perfil de la nueva red no quedará guardado y, al salir, verás que la máquina aparece como no conectada y sin internet, por lo que volverás a enfadarte porque un proceso tan sencillo no ha salido, aparentemente, como esperabas. Es por eso que te recomendamos seguir todos los pasos y terminar realizando la prueba de conexión que nos pide la máquina.
De todas formas, si tras la configuración manual sigues teniendo problemas, te recomendamos comprobar que la red WiFi tiene suficiente alcance para tu PS4, o en última instancia, que le conectes un cable de red y compruebes si sigues teniendo problemas así.
¿Es posible que el router WiFi esté demasiado lejos?
En el caso de que la WiFi de tu domicilio no tenga suficiente alcance como para darle una buena cobertura a la PS4, la conexión será potencialmente lenta e inestable. Para ello puedes hacer una prueba de conexión y ver realmente la velocidad que llega a este. Si es demasiado baja, es probable que este sea el problema, y con cualquier interferencia haya momentos en los que pierda la conexión. Por lo que tendremos que acercar nuestra consola al router, o intentar que este se acerque a ella.
Otra alternativa que tienes sería el adquirir un enrutador que tenga mayor potencia en la WiFi que emite, así como el adquirir un extensor de señal WiFi, un aparato que se coloca dentro del alcance del router y que repite la señal para ampliar la cobertura en tu hogar. Aunque la mejor solución pasa por instalar una red Wifi Mesh, con varios aparatos, que no solo replican y mantienen la intensidad de la señal, sino que gestionan cada disppositivo conectado de forma inteligente para servir siempre la mayor velocidad posible a cada uno. Aunque es una solución más cara que el extensor, merece infinitamente más la pena.
También tienes la opción de adquirir un PLC con WiFi, estos elementos llevan la señal de Internet a través de la red eléctrica y en uno de los extremos incorporan directamente un repetidor para ampliar la cobertura WiFi. La diferencia entre estos y un repetidor es que no dependen del alcance original del enrutador, ya que no toman la señal de la WiFi y la repiten, sino que toman la señal directamente del enrutador a través de la red eléctrica y generan una nueva WiFi (que si la llamas igual que la que tienes y le pones la misma contraseña, el efecto es el mismo que el de un repetidor).
Recomendamos usar cable de red en vez de WiFi
Nuestro consejo general de cara a las descargas y al juego online es que si puedes conectar la consola a través de cable Ethernet lo hagas siempre que puedas. Más que nada por el hecho que la diferencia es literalmente la noche y el día de cara al rendimiento a la hora de descargar un juego en formato digital o mismamente por el ping que tendremos en los videojuegos, lo que puede decantar una partida. Teniendo en cuenta que la mayoría tenéis la consola en el salón para ver también series y cine, no dudamos de que tenéis el rúter cerca. Por lo que en ese caso, es mejor prescindir del WiFi de PS4 y optar por la conexión por cable.
Si no tenéis el enrutador cerca de la consola, en otro cuarto, os recomendamos analizar si es posible tirar un cable (con una guía es sencillísimo) a través de los huecos que suelen dejarse en las casas más modernas, que reservan una canalización vacía para añadir cualquier cable extra que necesitemos. Es más, plantearos si necesitáis a estas alturas cable de antena TDT en el cuarto, visto que prácticamente el 100% de todo lo que consumís requiere de internet, por lo que quitar ese viejo estándar y añadir un cable de red puede ser una solución fácil y sencilla para llevar la conexión más estable y rápida hasta vuestra PS4. Así os podréis olvidar para siempre de los errores de Wifi.

Por último, otra opción (aunque más costosa) serían los transmisores HDMI. Podríais conectar vuestra consola cerca del router (aunque sea en otra habitación) por cable (lo que mejora la conexión final) y transmitir a través de estos de forma inalámbrica sin necesidad de tener la PlayStation en el mismo lugar que la TV. Sin embargo, es una solución si la distancia no es muy grande ya que al igual que ocurre con el WiFi, si estás lejos, esta tampoco llegará. Y el DualSense lo mismo no llega a comunicarse como debe con la máquina, por lo que al final, como suele decirse, «vestís a un santo para desvestir otro».

