No cabe duda de que Steam es la plataforma para juegos más popular en PC, al menos en lo que a número de usuarios se refiere. Y tantos usuarios tiene la plataforma que a veces uno no está exento de problemas, incluyendo cuando instalas un juego y éste se niega a iniciar. Si es tu caso, te vamos a contar qué es lo que puedes hacer cuando los juegos de Steam no se inician.
Debido a los diferentes requisitos de hardware, software y ancho de banda de conexión de cada juego, no siempre es fácil diagnosticar por qué un juego específico no funciona en un ordenador concreto. En todo caso, a continuación, encontrarás la solución en la mayoría de casos a este tipo de problemas que suelen producirse en Steam y que son comunes a la mayoría de usuarios, que han reportado incidencias con un mismo origen o problema detectado. Es más, en muchas ocasiones, esos problemas vengan originados por una configuración específica que tengas en tu PC, o en la propia conexión que no te está funcionando como debería.
Qué hacer cuando Steam no funciona
Que un juego no se inicie, aunque no lo creas, es algo bastante común en Steam. Para corregir este problema tenemos dos opciones. La primera, optar por verificar que los archivos locales estén bien y la otra es cambiar la ruta de instalación o verlo todo a otra unidad. Son procesos bastante sencillos y te vamos a explicar qué hacer para solucionar el problema.
Comprobar que el juego no se está actualizando
Si utilizamos el ordenador tanto para trabajar como para jugar, lo más probable es que, durante el inicio del equipo, no se cargue Steam en segundo plano. Para así reducir el consumo de recursos del equipo. Esto supone un problema a la hora de encender el PC y ejecutar un juego, especialmente, si se trata de un título que se actualiza periódicamente, ya que, lo más probable es que Steam esté descargando una actualización.
Cuando esto sucede, Steam no nos informa, sino que se limita a no ejecutar el juego mientras descarga la correspondiente actualización. Si Steam está actualizado un juego, esta información se mostrará en la parte inferior central de la aplicación. Al pulsar sobre esta, se mostrarán los detalles de la actualización así como el espacio necesario y el tiempo, teórico, que necesita el equipo para llevar a cabo la actualización, por lo que, lo único que podemos hacer mientras se lleva a cabo a sentarnos a esperar, especialmente si la actualización, por pequeña que sea, tarda más de lo que cabría esperar.
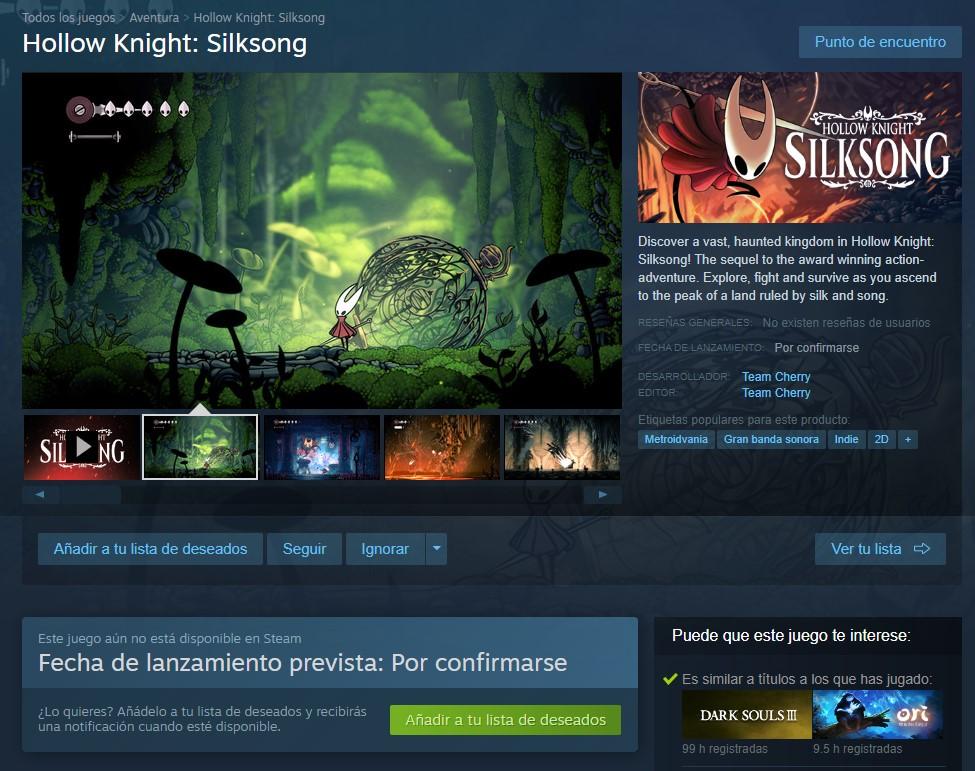
Epic Games, por su parte, sí nos informa cuando el juego tiene pendiente de instalar una actualización. Steam debería tomar nota y comenzar a mostrar una simple ventana donde nos informe del motivo por el que el juego no se está ejecutando cuando hay pendiente de instalar una actualización. Si Steam siempre se ejecuta en segundo plano en nuestro equipo, conforme esté disponible una nueva actualización, esta se descargará automáticamente en segundo plano, por lo que, si queremos jugar pero no se ejecuta el juego, este no será el motivo y nos veremos obligados a seguir probando las soluciones que os mostramos bajo estas líneas.
De todos modos, en las últimas actualizaciones, cuando al indicar que queremos ejecutar el juego comprueba que hay un parche o update disponible, suele añadirlo al proceso de ejecución, con una especie de barra de progreso con lo que le falta por bajar e instalar. Y hasta que no concluye, no inicia ya el propio programa. Así que por esta parte, parece que las indicaciones de la comunidad van surtiendo efecto de alguna manera en el rumbo que toma Valve con la tienda.
Verifica los archivos del juego
Un proceso bastante sencillo a realizar es ver el estado de los archivos locales del juego. Todos los juegos se instalan en el disco duro y puede ser, por diferentes motivos, que exista un problema en ellos. La propia plataforma Steam tiene un sistema que verifica los archivos caché del juego. Si detecta algún problema en ellos, directamente lo corrige de manera sencilla.
Básicamente, este proceso en primer lugar, comprueba si hay una versión reciente del juego y no está instalada. Luego, comprueba el estado de los archivos almacenados en el sistema y si alguno tiene un problema, lo elimina y lo instala de nuevo. Esencialmente, lo que hace es comparar los archivos locales con los almacenados en los servidores de Steam. Si se detecta alguna discrepancia, se corrige el problema.
Realizar el proceso de verificación no puede ser más sencillo. Debes seguir estos pasos:
- Vamos, como no puede ser de otro modo, a la biblioteca de Steam.
- Ahora hacemos clic derecho sobre el juego que no podamos iniciar.
- Tenemos que ahora, entre las opciones que vemos, pulsar sobre Propiedades.
- Ahora se abrirá una nueva ventana y debemos ir a la pestaña de Archivos locales.
- Dentro debería aparecer la opción de Verificar integridad de los archivos, que será sobre la que pulsaremos.
- Steam iniciará el proceso de comprobar los archivos locales.
- Tras esto, el problema debería estar corregido.
Aunque normalmente este proceso corrige el problema, existe la posibilidad que no sea así. Para eso, te dejamos otro ajuste que podemos hacer.
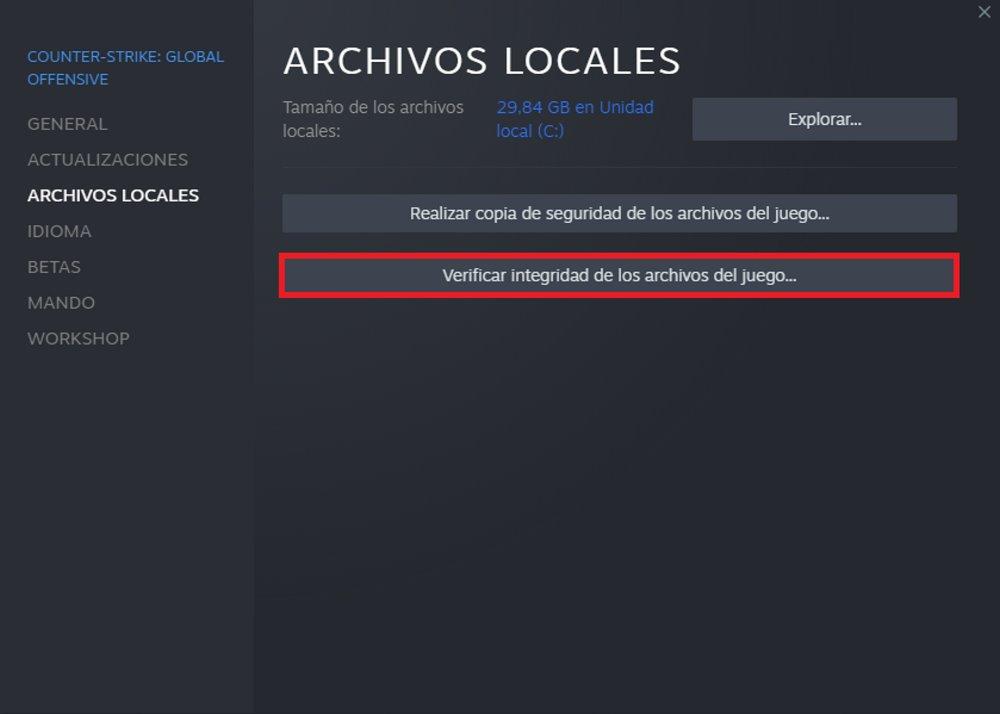
Cambia la ruta de los archivos locales
Si únicamente tenemos una unidad de almacenamiento, la ruta predefinida es clara. Pero, puede ser que tengamos una segunda unidad de almacenamiento en el sistema y se la indicamos a Steam. Puede ser que haya funcionado bien hasta la fecha, pero de error por diferentes problemas. El más habitual es que la unidad de almacenamiento se ha quitado o está teniendo algún tipo de problema. Vamos a ver como mover los archivos:
- Debemos entrar en Steam.
- Vamos a la biblioteca de juegos.
- Buscamos el juego que nos está dando problemas y damos clic derecho sobre este.
- En el menú que se nos abre, pulsamos sobre Propiedades.
- Dentro de la ventana nueva, debemos ir a Archivos locales.
- Aquí debemos pulsar en el botón Explorar, que está junto al tamaño del juego y la letra de la unidad de almacenamiento en el que está instalado.
- Se abre una ventana del Explorador de archivos de Windows.
- La ruta debería ser la siguiente: UnidadDeAlmacenamientoSteamsteamappscommonnombredeljuego.
- Si está instalado en un disco duro secundario, debemos pulsar sobre Mover carpeta de instalación.
- Elegiremos la carpeta de librería de Steam en el disco duro principal.
- Ahora, ya el problema debería estar corregido.
Puede ser que, tras la transferencia de archivos, el juego se corrompa. De este modo, deberemos verificar los archivos locales del juego como os hemos explicado.
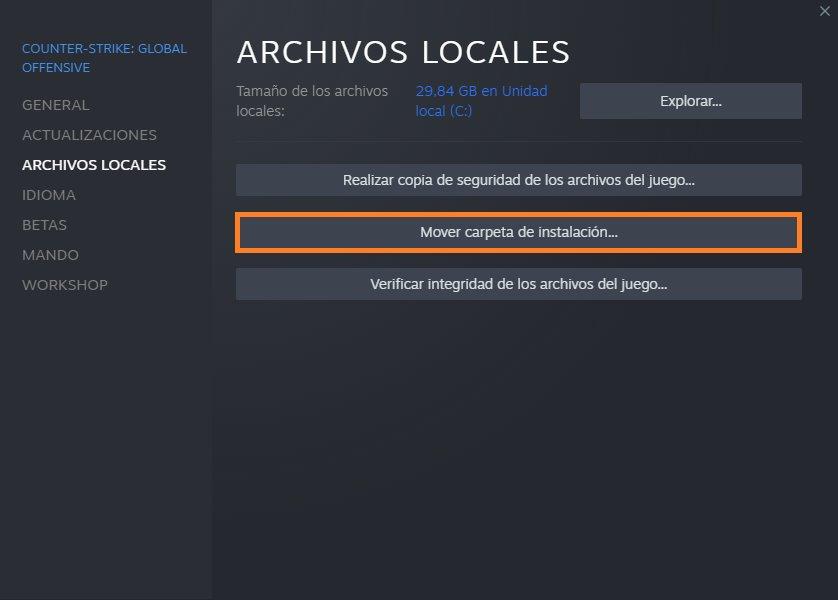
Problema con el archivo GameOverlayRenderer64.dll
Steam tiene un Overlay dentro del juego que nos permite acceder a la interfaz de la aplicación incluso mientras estamos jugando, pero ésta a veces causa problemas desde el principio e impide que algunos juegos se inicien. De acuerdo a muchos usuarios, eliminar el archivo GameOverlayRenderer64.dll (mover el archivo a otra ubicación o cambiarle de nombre también sirve) ha solucionado su problema.
La localización del archivo por defecto es C:ProgramFiles(x86)/Steam. Esta ruta puede variar si hemos instalado la tienda de Valve en otro sitio.
Te recomendamos que no elimines el archivo, sino que en su lugar le cambies el nombre. Para ello simplemente selecciónalo y pulsa F2, para a continuación escribir otro nombre (recomendamos por ejemplo cambiarle la extensión y renombrar el archivo a GameOverlayRenderer64.old).
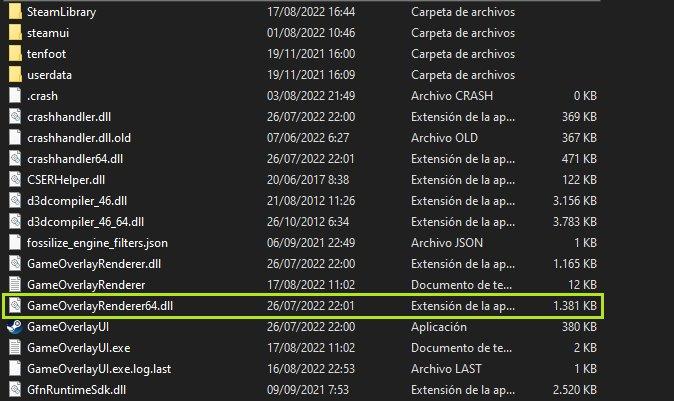
Problemas con Windows
Cabe la posibilidad que el problema no sea de Steam, sino del sistema operativo. Puede ser un problema de compatibilidad con el juego, que los drivers de la gráfica no están actualizados o falten componentes de Visual C++. Estos problemas en Windows tienen una solución bastante sencilla (por ejemplo, Senua’s Saga Hellblade II no funciona en handheld PC como Asus ROG Ally o Lenovo Legion GO por culpa de los drivers, que no están actualizados, y devuelven una pantalla negra). Estas son todas las posibilidades:
Actualizar Windows
Siempre que tengamos algún problema de rendimiento o funcionamiento de Windows, lo primero que debemos hacer es comprobar si tenemos alguna actualización pendiente de instalar. Las actualizaciones tanto de los programas como de los sistemas operativos, no son un capricho ni se lanzan para quedar bien de cara a los usuarios.
Cada nueva actualización, especialmente de un sistema operativo, incluye mejoras de funcionamiento y rendimiento además de parchear los diferentes problemas de seguridad que se hayan detectado desde la última revisión, por lo que, si queremos que nuestro ordenador esté completamente protegido, siempre debemos actualizar nuestro equipo.
Para comprobar si tenemos alguna actualización pendiente de instalar en nuestro equipo, tan solo debemos pulsar la combinación de teclas Win + i para acceder a las opciones de configuración. A continuación, pulsamos en Actualización y seguridad. Seguidamente, accedemos al apartado Windows Update y pulsamos en Buscar actualizaciones. Si se muestra alguna actualización, debemos pulsar en Descargar de instalar.
Una vez instaladas las actualizaciones, es recomendable reiniciar el PC, aunque el sistema no nos invite a hacerlo ya que, de esta forma, se consolida la instalación por completo y, probablemente, los problemas de funcionamiento con Steam se habrán solucionado.
Actualiza los drivers de la tarjeta gráfica
Por suerte, este problema es bastante sencillo de solucionar. Actualmente, tanto NVIDIA como AMD tienen su propio software de gestión. Estos programas permiten la actualización de drivers de manera sencilla. Si bien avisan con nuevos drivers, puede ser que en ese momento hayamos pasado de instalarlos.
Las herramientas de ambas compañías son las siguientes:
- NVIDIA GeForce Experience
- AMD Radeon Adrenaline Software
Es posible que no tengas estos programas, aunque deberías tener el que corresponda con tu gráfica. Como alternativa, Windows informa de si hay nuevos controladores o puedes usar Driver Booster.
Ejecuta los juegos en modo Compatibilidad
Si el problema lo tienes solo con un juego y las soluciones anteriores no han funcionado, entonces puede que tengas algún tipo de problema de compatibilidad con tu sistema operativo. Windows 10 y 11 incluyen una herramienta para ejecutar archivos en modo de compatibilidad, así que vamos a ver cómo hacerlo con los juegos de Steam para comprobar si ese puede ser el origen del problema. Haz lo siguiente paso a paso:
- Para empezar, debes saber dónde está instalado el juego y cuál es su archivo ejecutable.
- Para ello, desde tu biblioteca de Steam selecciona el juego.
- Haz clic derecho con el ratón y selecciona «Propiedades».
- Luego ve a la pestaña «Archivos locales» y selecciona la opción «Ver archivos locales…».
- Se abrirá una ventana del explorador de Windows mostrándote dónde está instalado el juego.
- Ahí debes localizar el archivo ejecutable, pulsar sobre él con el botón derecho y seleccionar Propiedades, para luego ir a la pestaña «Compatibilidad».
Aquí tienes varias opciones: puedes comenzar ejecutando el solucionador de problemas de compatibilidad, deshabilitar las optimizaciones para pantalla completa (esto muchas veces ayuda) o ejecutar el programa en un modo de compatibilidad para otro sistema operativo.
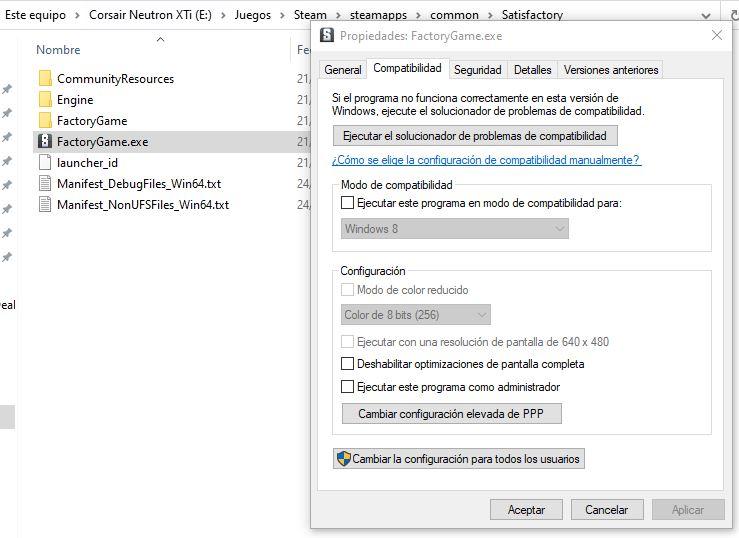
Revisa si hay problemas con Visual C++
Algunos juegos utilizan librerías Visual C++ concretas para funcionar, por lo que si falta una de estas en el sistema entonces no se van a ejecutar bien. Por suerte solo tenéis que buscar la carpeta _CommonRedistvcredist en la carpeta de cada juego, dentro de la misma hay una carpeta llamada vcredist donde están los archivos que te instalarán las librerías Visual C++ necesarias.
Si nada de lo que te hemos explicado funciona, entonces llega el momento de las medidas drástica, que no son otras que eliminar todos los juegos así como la instalación de Steam. Si das el paso para llevar a cabo este procedimiento te recomendamos que antes de volver a descargar nada, pases por el PC una herramienta que sea capaz de limpiarte el registro de Windows y que pueda detectar y eliminar cualquier fichero que quede guardado en alguna parte del sistema operativo. Con todo eso bien limpito, a continuación ya sí instala Steam de nuevo así como todos los juegos. Solo de esa manera podrás volver a disfrutar de tu biblioteca de compras en la tienda de Valve sin errores ni fallos.

