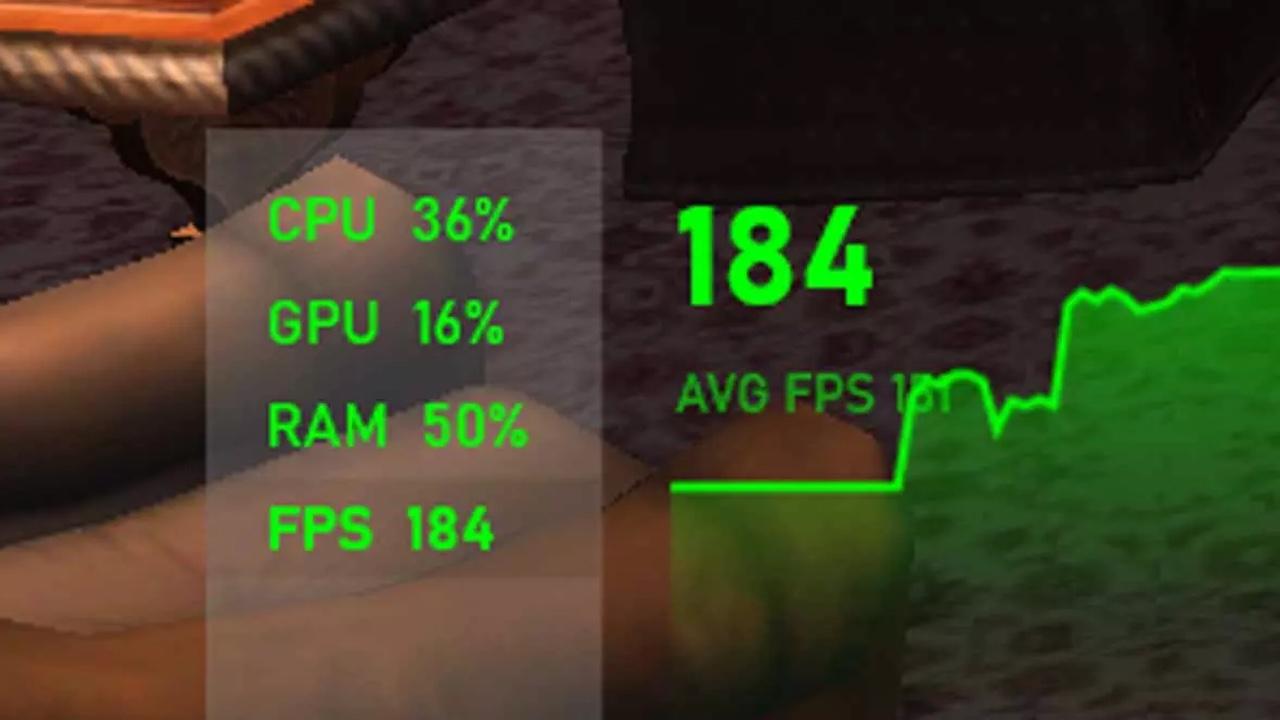En el ámbito del hardware y el gaming hablamos constantemente del rendimiento en juegos de las tarjetas gráficas, y este rendimiento generalmente se mide en FPS, que son las imágenes por segundo que la tarjeta gráfica envía al monitor, pero, ¿sabes cómo medir tú mismo los FPS que tienes en juegos? En este artículo te vamos a enseñar a hacerlo de dos maneras diferentes, una que te permitirá ver los FPS «en directo», y otra que te permitirá extraer los datos para luego poder trabajar con ellos y ver los máximos, los mínimos y la media.
Herramientas para medir los FPS hay muchas, pero en este artículo queremos centrarnos en dos de ellas por su simplicidad, ya que aunque la primera de ellas no vale para todos los juegos en el sentido estricto de la palabra y solo te muestra los FPS instantáneos que tienes en cada momento, es tan sumamente sencilla de habilitar que quizá para muchos usuarios pase desapercibida. Vamos a verlo.
Cómo ver los FPS que alcanzas en los juegos con Steam
Steam es una de las plataformas de distribución de juegos para PC más populares que existen. Dentro de su aplicación para Windows tenemos una serie de características bastante interesantes. Una de ellas es la de poder ver la tasa de fotogramas por segundo o FPS de los juegos que tenemos. Lo cual no solo es extensible a tu biblioteca de Steam, sino que funciona con cualquier juego que tengas instalado en el PC, ya que el software permite añadir juegos a la biblioteca de Steam que no sean de Steam.
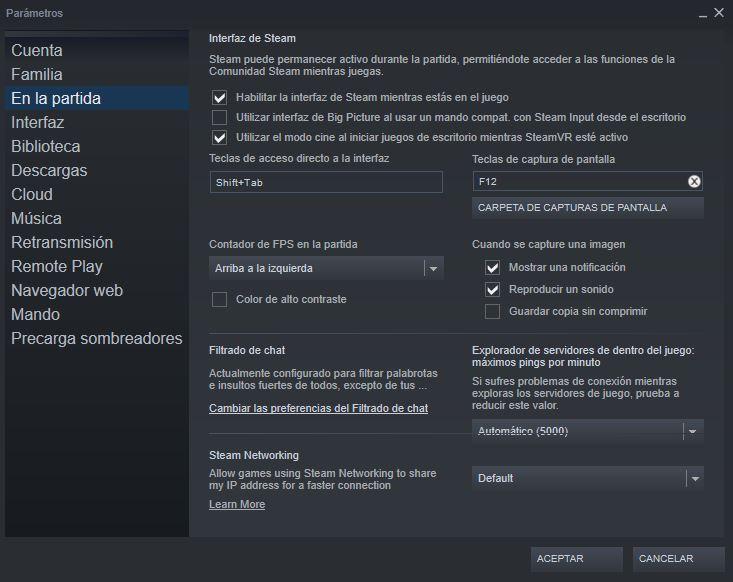
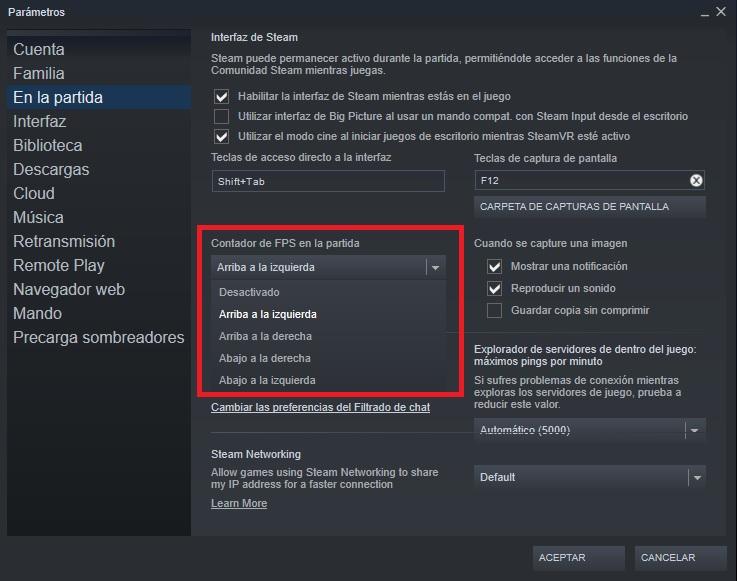
La clave de esto es que cualquier juego que esté en la biblioteca de Steam puede ejecutarse desde este, aplicando el overlay de la aplicación a la que puedes acceder en cualquier momento pulsando la combinación de teclas SHIFT + TAB. Obviamente, para poder medir los FPS de los juegos utilizando Steam primero debes activar la opción.
- Para ello vamos a ir al menú Steam de la aplicación y seleccionar la opción «Parámetros».
- Luego, en panel de la izquierda debes seleccionar el menú «En la partida».
- En este menú verás que está la opción «Contador de FPS en la partida» en la zona central, donde hay un menú desplegable que nos permite seleccionar dónde queremos que se vea el contador y si queremos que se vea con color de alto contraste para que destaque.
- Tras configurar el ajuste que prefieras, pulsa en Aceptar y comienza el juego que quieras.
- En medio de tus partidas verás que en la esquina que hayas configurado en el menú aparece un pequeño contador de FPS que te estará mostrando en tiempo real la tasa de fotogramas por segundo a la que funciona el juego en cada momento.
Medir los FPS utilizando FRAPS
FRAPS es una herramienta que inicialmente estaba diseñada para poder grabar en vídeo los juegos. Una de sus características es que marcaba los frames por segundo, lo que sirve para presumir la potencia de nuestro ordenador frente al del resto o al menos poder optimizar los settings gráficos de los juegos. Dicho de otra manera, se convirtió en una especie de benchmark, que nos sirve para poder medir los FPS en cualquier juego, sin restricciones.
¿Cómo descargar FRAPS?
Podéis descargar FRAPS de manera gratuita desde su página web, y la instalación no tiene ningún misterio, simplemente os pedirá seleccionar dónde queréis guardar la aplicación y listo. Es importante definir una localización concreta para la instalación porque luego el reporte de rendimiento se guardará automáticamente en esa misma localización.
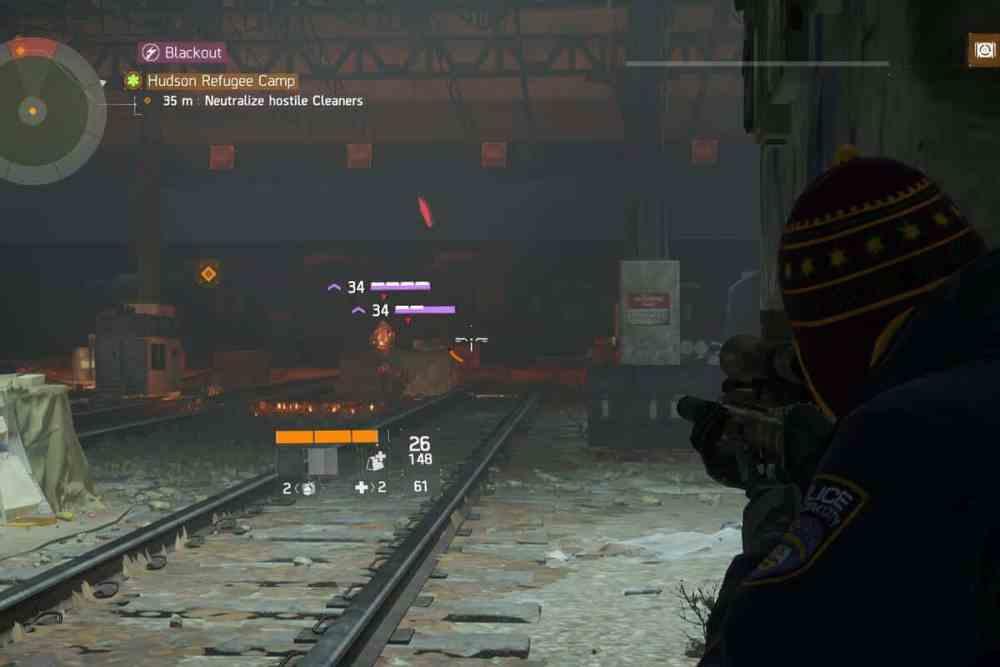
Cómo configurar FRAPS
Una vez instalado, obviamente deberás abrir la aplicación de FRAPS, y para configurar lo que nos interesa debes ir a la pestaña FPS donde verás la siguiente pantalla. En la parte de arriba puedes seleccionar dónde quieres que se guarden los ficheros con los datos de rendimiento (en seguida vemos qué hacer con ellos), mientras que en la zona central puedes configurar con qué tecla quieres que FRAPS comience la medición y con qué tecla quieres ver o dejar de ver el Overlay, así como en qué esquina de la pantalla quieres que se vea. Obviamente e igual que con Steam, FRAPS te mostrará los FPS en los juegos en tiempo real.
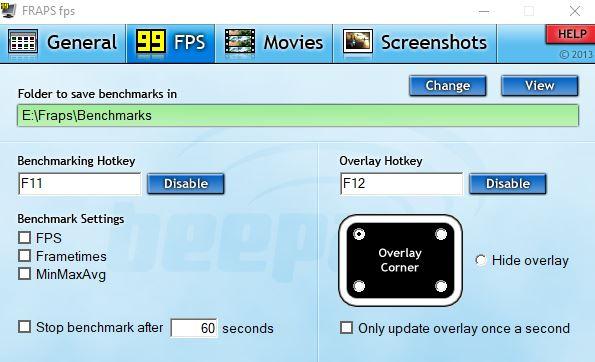
Igualmente, bajo el apartado Benchmark Settings, deberás marcar qué quieres que se guarde en el fichero; lo recomendado es como poco marcar FPS y MinMaxAvg, ya que así tendremos todos los datos de rendimiento que necesitaremos en la mayoría de los casos y que incluyen los FPS instantáneos, los mínimos, los máximos y la media de FPS. Una vez configurado todo lo que necesitas y sin cerrar FRAPS, simplemente abre el juego en el que quieres medir los FPS y pulsa la tecla que hayas configurado para comenzar con la medición.
Trabajar con el fichero benchmark de FRAPS
Una vez ejecutado el benchmark durante el tiempo que creas conveniente (que como habrás visto también es configurable desde la interfaz de FRAPS), se crearán ciertos ficheros dentro de la carpeta Benchmarks en el directorio donde hayas instalado FRAPS.

Estos ficheros tienen nombres identificativos con el nombre del juego, la fecha y la hora a la que han sido tomados, y su propio nombre indica lo que son: en la imagen, el primero es la medición de FPS mientras que el segundo es la medición de FPS mínimos, máximos y la media. Al abrir cualquiera de ellos te encontrarás con un fichero de datos delimitado por comas con el que podrás ver los valores medidos y trabajar con ellos según necesites.
Para gestionar estos datos, puedes abrir el fichero .csv con Excel, y en los menús de arriba selecciona el menú Datos y luego el botón Texto en columnas. Marca la opción Tabulación y Coma y listo, los datos del fichero se te separarán en columnas para poder trabajar con ellos como necesites.
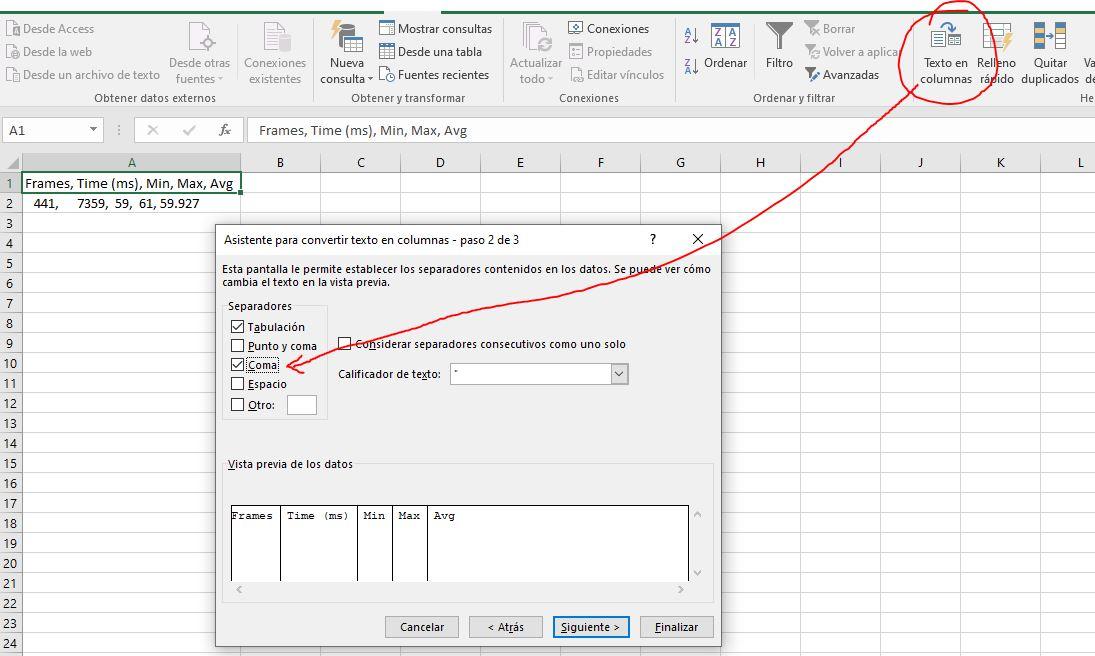
Ya lo has visto, tanto FRAPS como Steam nos permiten ver los FPS en tiempo real de cualquier juego, mientras que FRAPS además nos permite sacar datos como el mínimo, máximo y los FPS de media para poder trabajar luego con ellos, y de hecho es una herramienta que utilizamos mucho los analistas para medir el rendimiento en juegos y poder sacar las estadísticas de rendimiento.
Por lo que se trata de una aplicación indispensable para monitorizar el rendimiento de tu ordenador a la hora de reproducir juegos y, si encima, te gusta compartir tus logros en redes sociales, salvar volcados de pantalla para luego enviarlas a Twitter o donde sea. Incluso secuencias de vídeo completas que más tarde (si aspiras a ser youtuber) podrías editar en PRemiere o cualquier otro software de edición. Así que fíjate lo buena que es esta herramienta para todo lo que tiene que ver con el control técnico de tus juegos…
Ahora bien, como dato, esto son los FPS que tu PC es capaz de renderizar, eso no quiere decir que sean los que tú estás viendo en ese momento, ya que dependerá de los Hz de tu monitor. Es decir, puede que el juego se ejecute a 120 FPS, pero si tienes un monitor malo, solo estés visualizando 60 de ellos. Es una buena forma de saber también, dependiendo de las capacidades de tu procesador y ordenador, qué tipo de monitor comprar, ya que, sabiendo los FPS máximos, puedes decantarte por uno u otro, dependiendo del partido que le vayas a sacar. A día de hoy, uno de 144 Hz sería la opción más interesante en calidad y precio, sobre todo si eres un gran aficionado a los videojuegos, claro, que es donde lo aprovecharemos.
Qué más alternativas hay para comprobar los FPS de nuestros juegos
A la hora de utilizar un programa para medir los FPS siempre podemos optar por otras soluciones adicionales que no tengan que ver con Steam ni con FRAPS, existen una gran cantidad de programar que podemos utilizar, incluidos algunos que podemos utilizar para más cosas, como configurar los parámetros gráficos de nuestros juegos. Los programas de NVIDIA y AMD para configurar y modificar cómo funcionan sus tarjetas gráficas incorporar actualmente sistemas que nos permiten medir los frames de nuestros videojuegos sin necesidad de optar por otro tipo de aplicación.
De esta forma podemos instalar únicamente un programa para controlar todo, ya que una de las ventajas que ofrecen es que además nos permiten monitorizar en tiempo real cómo funciona nuestra tarjeta gráfica, ofreciendo la posibilidad de comprobar si nuestra GPU está funcionando como debería. El punto que tienen estos programas esta en todas las opciones que nos muestran, aunque hay una gran cantidad de títulos que nos permiten ver dentro del propio juego medir los FPS, sin necesidad de descargar otro programa, pero como bien podéis imaginar, no todos los juegos incluyen esta función.

Aun así lo mejor es optar por una aplicación que no consuma demasiado, los propios parámetros de Steam son perfectos para ello, mientras que FRAPS no resulta nada pesado y no suele afectar al rendimiento para juegos que no podemos monitorizar desde la aplicación de Valve. Al final todo depende de nuestras necesidades, si queremos algo que no consuma demasiado podemos optar por una u otra, mientras que si queremos detalles más completos podemos utilizar, como bien hemos explicado, las propias aplicaciones de los creadores de nuestra tarjeta gráfica que nos muestran todo lo relacionado con el funcionamiento de la misma junto con el rendimiento que tiene nuestro juego.