Te acabas de comprar un flamante monitor para tu PC gaming que es compatible con HDR, y desde luego que cuando lo estás utilizando para jugar se ve fabuloso. Sin embargo, notas que cuando estás en el escritorio de Windows todo se ve blanquecino, y en definitiva la experiencia de uso no es buena. ¿Qué está pasando? ¿Se puede solucionar de alguna manera? Sí que tiene solución, y en este artículo te contamos todo lo que tienes que hacer.
Que un monitor sea compatible con HDR quiere decir que tiene un brillo máximo por encima de cierto nivel, permitiendo que en los juegos las imágenes se vean más brillantes y los colores más vívidos. Sin embargo, en contraste a esta excelente experiencia jugando, cuando estás simplemente en Windows puede que veas todo bastante mal debido a un exceso de brillo, así que hay algunas cosas que tendrás que configurar para arreglar este problema.
Cómo activar HDR en Windows
Si tienes una versión moderna de Windows, activar HDR en tu monitor es tan sencillo como pulsar la combinación de teclas WIN + ALT + B, y es exactamente igual para desactivarlo, por lo que en realidad puedes arreglar este problema con facilidad simplemente recordando esta combinación de teclas y pulsándola cuando vuelves al escritorio de Windows. Puedes hacer lo mismo si vas a la Configuración de pantalla en Windows, activándolo y desactivándolo manualmente (esto solo estará disponible si tu monitor es HDR, claro).
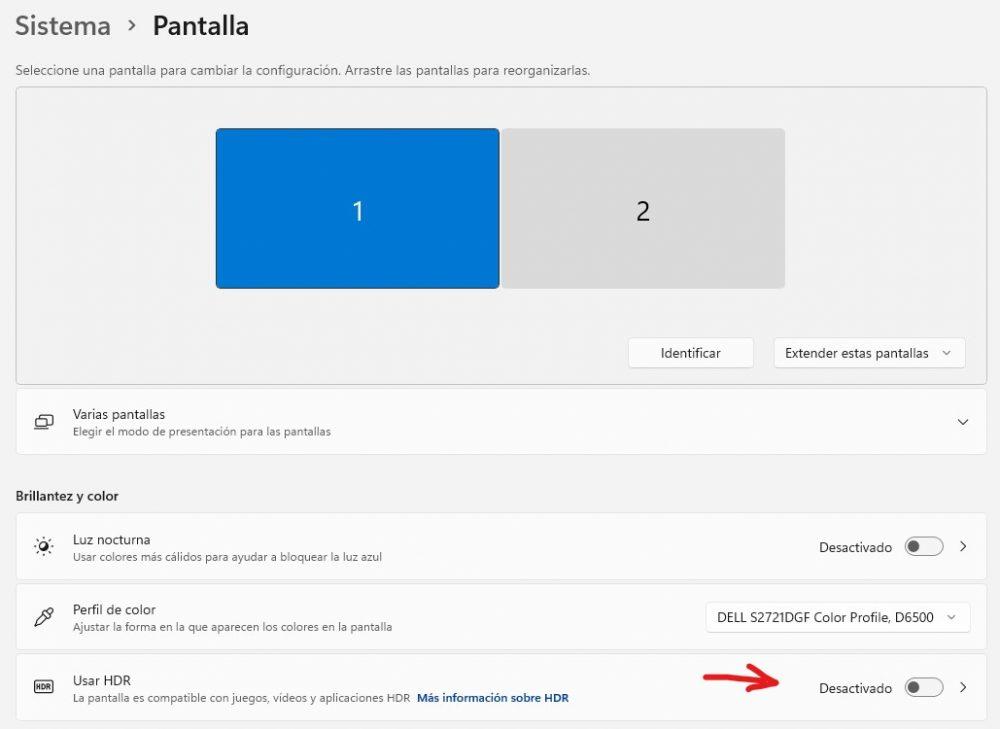
No obstante, este método también tiene sus desventajas, como que la pantalla se te queda en negro durante unos segundos hasta que cambia al modo SDR y vice versa, y además si tienes varios monitores y alguno no es HDR, podría verse un poco mal cuando activas este modo. Por este motivo, pasemos a la siguiente sección.
Ajusta el contenido SDR en tu monitor HDR
El problema de tener un HDR activado en Windows, es que el contenido que es SDR se ve blanquecino, pero la parte buena es que en el sistema operativo de Microsoft puedes ajustar el comportamiento de este contenido para que se vea relativamente bien y sin afectar al contenido que sí es HDR. Para ello, dirígete de nuevo a Configuración de pantalla (simplemente haz clic derecho sobre un espacio vacío en el Escritorio y tendrás ahí la opción) y haz clic sobre el monitor HDR que quieres configurar (es la misma captura de pantalla que hemos puesto antes). Asegúrate de que HDR está activo, y haz clic sobre «Usar HDR».
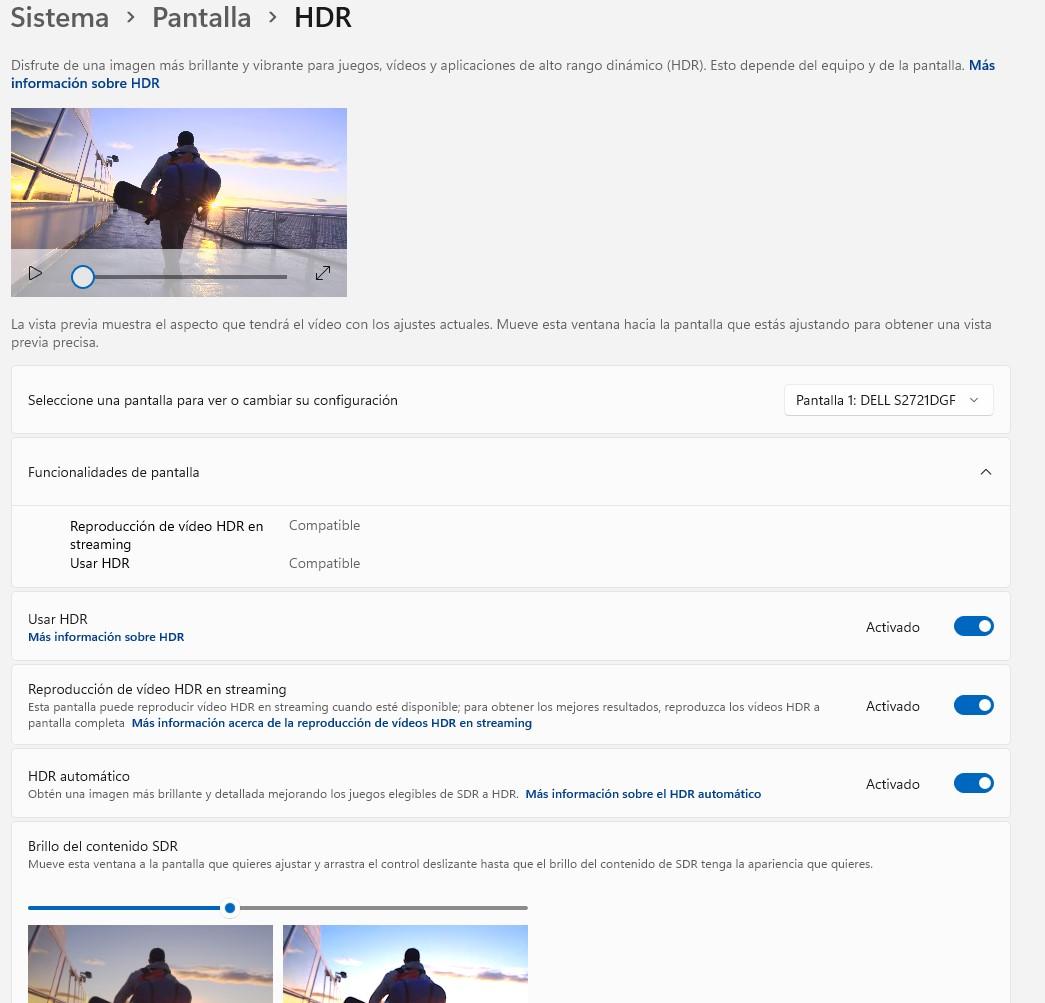
Aparecerá una pantalla como la que ves encima de estas líneas. Aquí lo que debes ajustar es la barra de desplazamiento que hay abajo del todo, bajo «Brillo del contenido SDR» a tu gusto.
Lo mejor es usar la configuración HDR en el propio juego
Realmente, la mejor solución si estás teniendo estos problemas es activar y desactivar HDR en la configuración de los propios juegos. La mayoría de los títulos que son compatibles con esta tecnología detectarán si el monitor es compatible, y te permitirán configurar el nivel de intensidad del brillo. Notarás un parpadeo en la pantalla cuando ejecutas el juego (momento en el que se ha activado este modo en el monitor), pero como sucede simplemente cuando está cargando tampoco es que sea un problema.
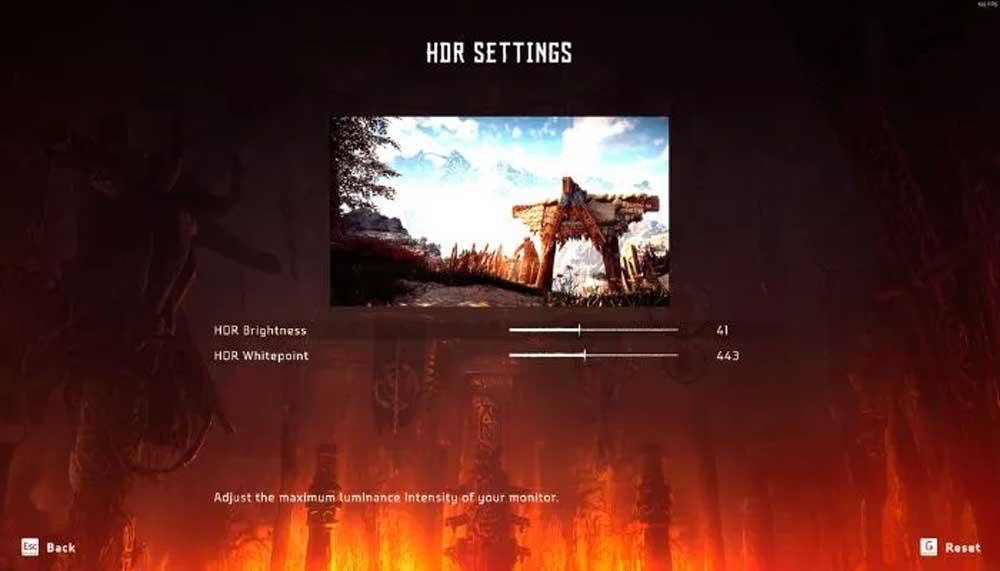
De esta manera, creemos que es lo más cómodo para el usuario: cuando estás en Windows, utilizas el modo SDR que se ve perfectamente bien, y ya cuando entras a los juegos, su propia configuración activará el modo HDR del monitor para que se vean espectaculares.

