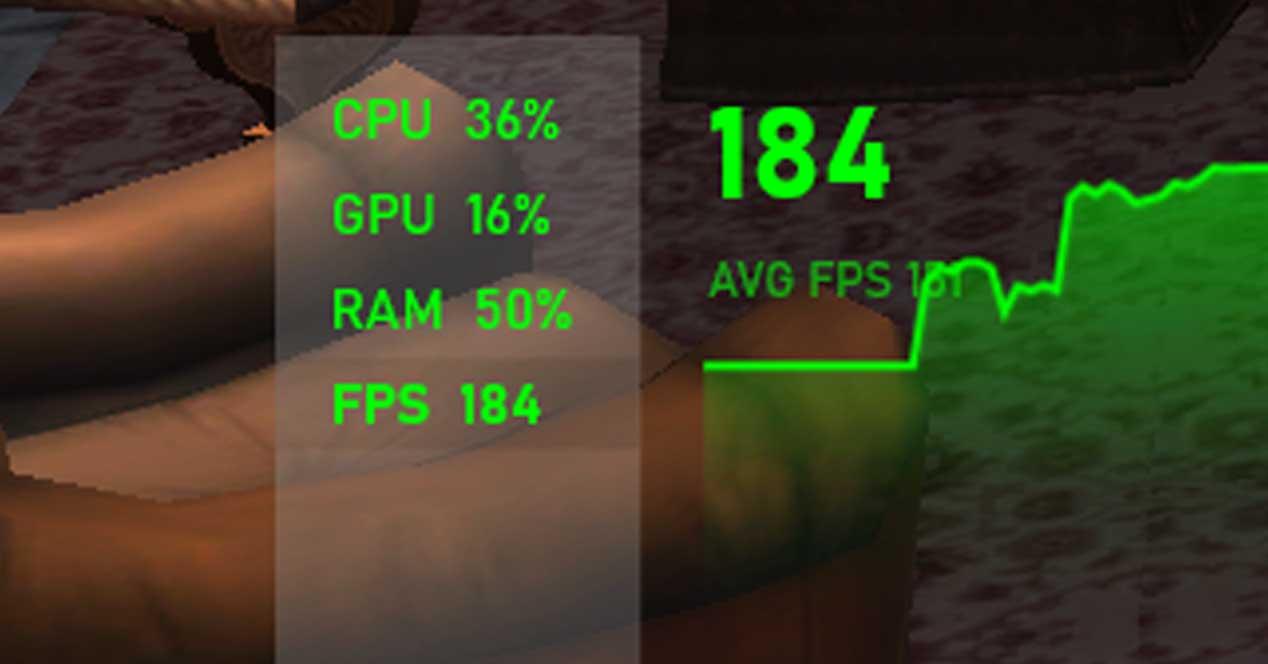Muchas veces habrás leído sobre los FPS (Frames Por Segundo) en los juegos, pues son una medida bastante acertada del rendimiento que tiene un PC. Pero, ¿te has parado a pensar cómo podrías hacer para medirlos tú mismo y así saber lo rápido que es tu PC? En este artículo te vamos a enseñar a hacerlo de forma sencilla.
Medir los FPS en juegos es una manera de saber lo «bien o mal» que funciona tu PC, y aunque esto es válido únicamente cuando se trata de juegos (ya que, por ejemplo, puedes tener un PC extremadamente potente para otros menesteres, pero los FPS dependen en gran medida de la tarjeta gráfica), es una dimensión que nos permitirá saber si un juego tiene un rendimiento adecuado o no.
Mide fácilmente los FPS en juegos con este programa
Para poder medir los FPS en cualquier juego, necesitarás instalar en tu PC un software que te permita hacerlo, ya que aunque algunos juegos cuentan con un contador de FPS de forma nativa, éste solo es válido para el que lo tiene y lógicamente no funciona en todos. Por este motivo, vamos a utilizar MSI Afterburner en combinación con RivaTuner, que se instalan en conjunto.
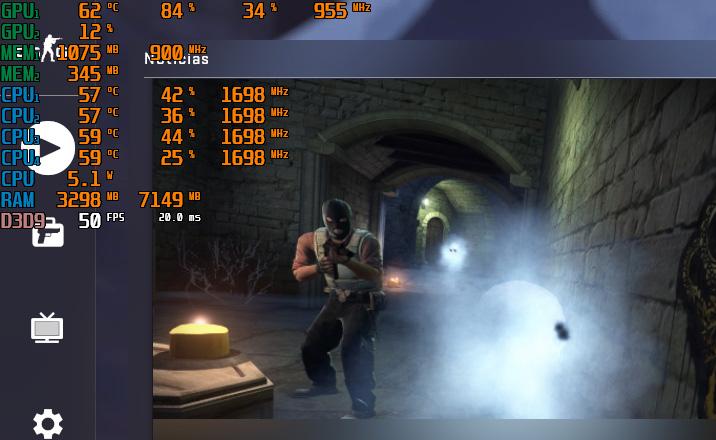
Lo primero que debes hacer es descargar MSI Afterburner desde su web oficial e instalarlo. Durante el proceso de instalación se te ofrecerá instalar RivaTuner Statistics Server, y debes seleccionar que sí e instalarlo también (el proceso de instalación es tan sencillo como pulsar Siguiente todo el tiempo en el asistente). Una vez instaladas ambas aplicaciones, abre MSI Afterburner y pulsa sobre el botón Settings, ubicado en la parte inferior derecha.
En la ventana que se abre, dirígete a la pestaña «Monitorización», y verás una lista con una gran cantidad de parámetros. La que nos interesa son los FPS, llamada «Velocidad de fotogramas», pero si quieres añadir más parámetros para monitorizar (como por ejemplo la temperatura) puedes hacerlo desde aquí.
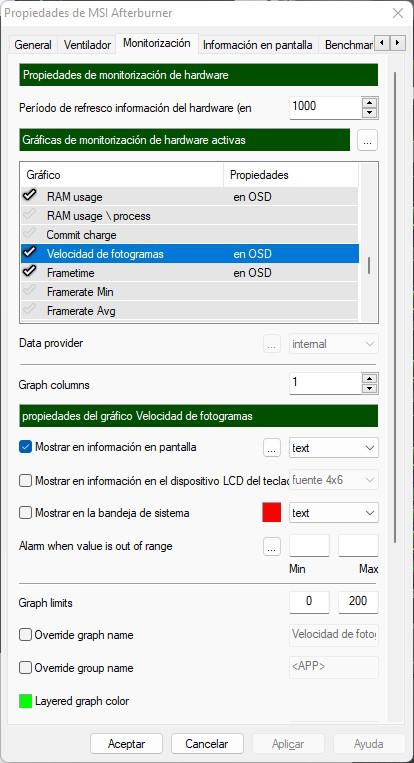
Lo que debes hacer es seleccionar Velocidad de fotogramas y marcar el tic que tiene a su izquierda. Hecho esto, se habilitarán las opciones de la zona inferior, donde debes asegurarte de que está marcada la de «Mostrar en información en pantalla», tal y como os hemos mostrado en la captura de pantalla encima de estas líneas. Hecho esto, a la derecha del nombre debería aparecer «en OSD», confirmando que está correcto.
Hecho esto, pulsa Aceptar (ya puedes minimizar la aplicación si quieres) y abre RivaTuner Statistics Server. Aquí deberás activar la opción «Show On-Screen Display» y asegurarte de que la opción «On-Screen Display support» también está habilitada. El resto de opciones las puedes dejar por defecto o como las tenemos nosotros configuradas.
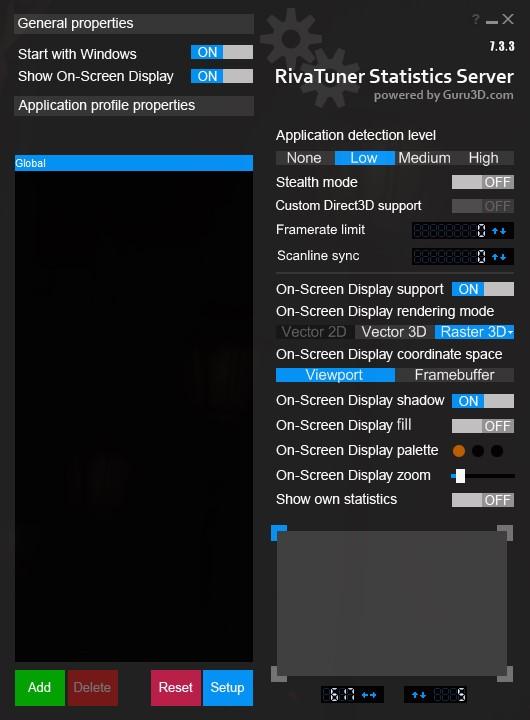
Hay una cosa más que seguramente quieras configurar, y es la posición en la pantalla en la que se te mostrarán los FPS en juegos. Por defecto, aparecerá en la esquina superior izquierda de la pantalla, pero en la zona inferior derecha (el rectángulo con números debajo) puedes modificar su posición. Por ejemplo, nosotros hemos hecho que salga 617 píxeles hacia la derecha y 5 píxeles hacia abajo, de manera que en lugar de en la esquina salga un poco más a la derecha, dejando así espacio para otros elementos del juego.

Como puedes apreciar, en la zona superior tenemos todos los parámetros configurados, incluyendo los FPS. Y lo mejor es que esto funciona en cualquier juego, incluso aunque no estés en pantalla completa.