Windows Defender es la «herramienta antivirus» que el sistema operativo de Microsoft incluye desde hace ya bastantes años, y la verdad es que, normalmente, suele funcionar bastante bien. Sin embargo, hay algunos motivos por los que te podría interesar desactivar esta funcionalidad integrada, así que en este artículo no solo te vamos a contar cuáles pueden ser estos motivos, sino que también te vamos a enseñar a hacerlo de forma permanente y no solo temporal.
Dado que Windows Defender es una herramienta que viene integrada en el sistema operativo, desactivarlo puede ser bastante más complicado de lo que parece, y es que de entrada el sistema operativo tan solo te permitirá desactivarlo temporalmente, para luego volver a activarse solo automáticamente. Pero no te preocupes, porque hoy te vamos a contar los pasos que debes seguir para que quede desactivado de forma permanente, no sin antes hablar sobre los motivos que podrían llevarte a tomar esta decisión.
¿Por qué querrías desactivar Windows Defender?
Hoy en día, navegar por Internet sin la protección de un antivirus es algo bastante arriesgado, ya que aunque tengas el mayor de todos los cuidados y todo el sentido común del mundo, es imposible ser inmune a las múltiples amenazas que podrían infectar tu ordenador y echar a perder todos tus archivos.

Con todo, hay varias situaciones en las que podrías querer desactivar completamente Windows Defender en tu PC, al menos por un tiempo:
- Para utilizar otro software antivirus diferente (este es, generalmente, el principal motivo para desactivarlo para siempre).
- Para ejecutar un programa que entra en conflicto con el antivirus integrado en Windows.
- Porque tienes un bloqueo de seguridad en algún software.
- Porque te está dando problemas de rendimiento.
Sea como fuere, y tal y como hemos mencionado antes, desactivar Windows Defender tiene «truco», ya que el método normal para hacerlo solo te permite hacerlo temporalmente, y la próxima vez que enciendas el PC se volverá a activar solo para mantenerte protegido.
Cómo desactivar el antivirus integrado permanentemente
Antes de nada, debes saber que el realizar esta tarea implica estar tocando archivos y registros de Windows, y si metieras la pata el daño podría ser irreversible. Por lo tanto, lo primero que debemos decirte es que hagas esto bajo tu responsabilidad, nosotros de hecho no recomendamos desactivar Windows Defender.
Dicho esto, lo primero que hay que hacer es realizar una modificación en la configuración de Windows, ya que de lo contrario no se guardará ningún cambio en el registro que hagas. Tomamos como ejemplo Windows 11, y lo que debes hacer es pulsar sobre Inicio y escribir «Seguridad de Windows» para que se te abra la ventana de opciones.
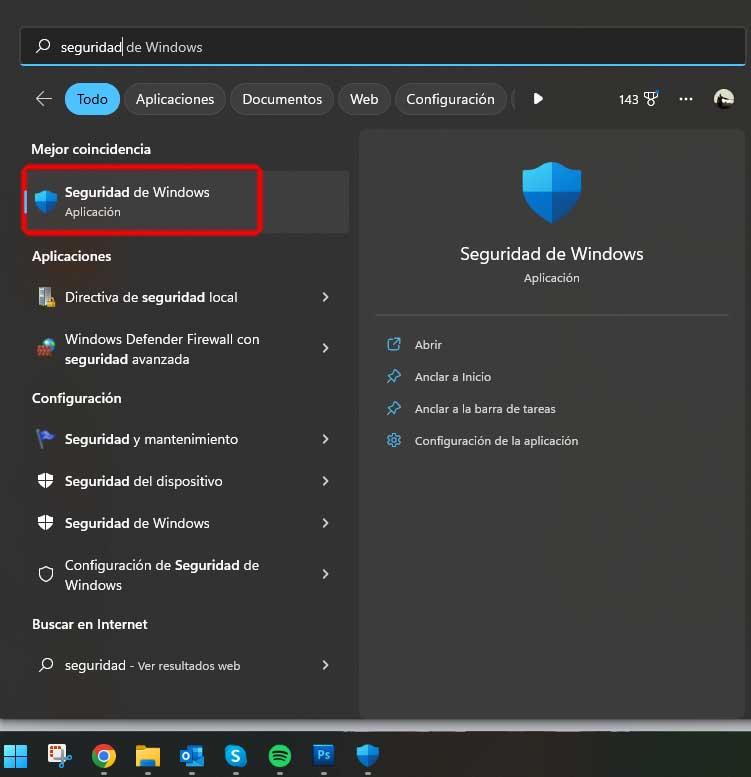
En la ventana que se abre, debes seleccionar «Protección antivirus y contra amenazas» en la parte izquierda, y bajo «Configuración de antivirus y protección contra amenazas», debes pulsar sobre «Administrar la configuración». Aparecerá una nueva ventana en la que deberás bajar casi abajo del todo y desmarcar la opción «Protección contra alteraciones».
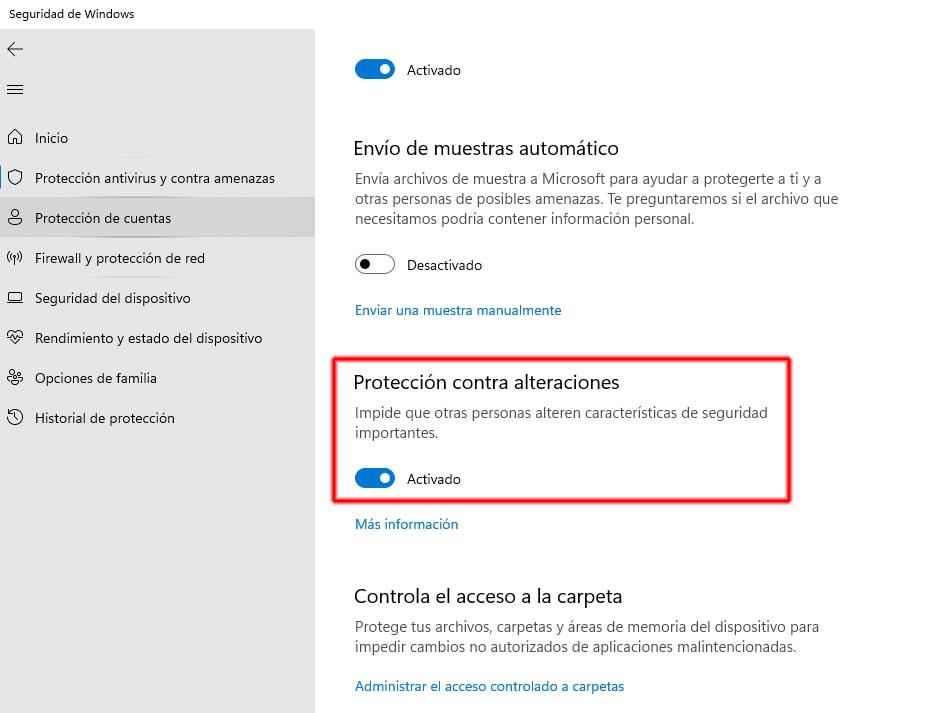
Ahora ya podremos proceder con el siguiente paso, que implica abrir el Editor de Registro de Windows. Para ello, pulsa con el botón derecho del ratón sobre el botón de Inicio y selecciona Ejecutar (o simplemente pulsa la combinación de teclas WIN + R) y escribe «regedit» sin las comillas. Pulsa Aceptar y se abrirá la ventana del Editor de Registro de Windows.
En la ventana que se abre, deberás navegar en la parte izquierda hacia la siguiente clave de registro, aunque también puedes escribir (o pegar) en la barra superior esto mismo:
EquipoHKEY_LOCAL_MACHINESOFTWAREPoliciesMicrosoftWindows Defender
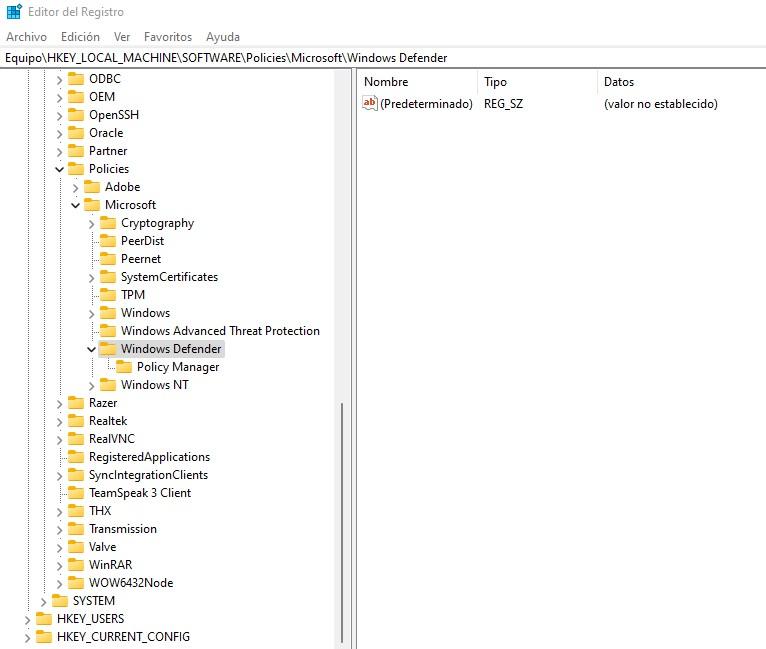
Aunque veas que hay una carpeta llamada «Policy Manager» no hagas clic sobre ella, la que nos interesa es la que se llama Windows Defender, que debería estar vacía en la parte derecha salvo por esa clave llamada (Predeterminado). Si ahí ves que hay una clave de registro que se llama «DisableAntiSpyware» perfecto, y si no tendremos que crearla nosotros.
Para ello, pulsa con el botón derecho del ratón sobre una zona en blanco de la parte derecha y selecciona Nuevo -> Valor DWORD (32 bits).
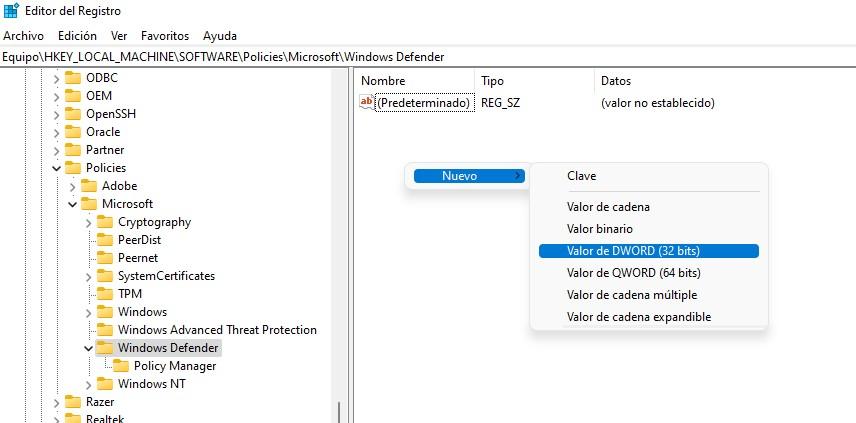
A continuación tendrás que editar su nombre; asegúrate de que se llama exactamente DisableAntiSpyware, incluyendo las mayúsculas. Ahora, debes hacer clic sobre ello con el botón derecho del ratón y seleccionar «Modificar», momento en el que se abrirá una pequeña ventana. Aquí debes cambiar el campo «Información del valor» de 0 a 1 y pulsar sobre Aceptar.
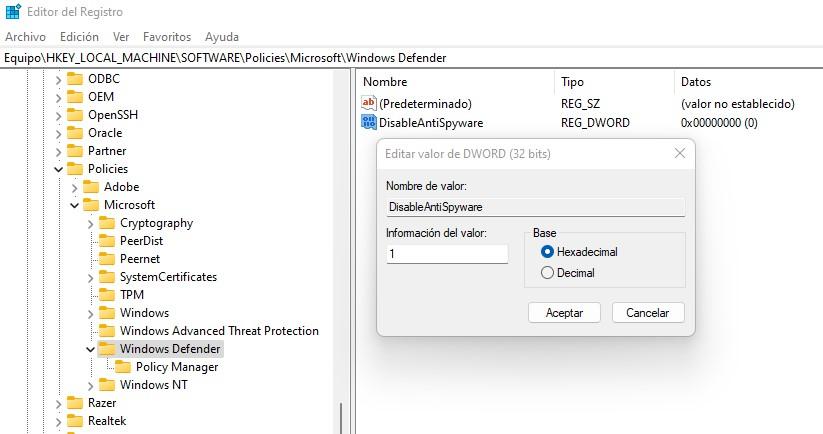
Una vez hecho esto, debes cerrar el Editor de Registro y reiniciar el PC. Windows Defender ya habrá quedado desactivado y, de hecho, si intentaras acceder a esta herramienta debería salirte un error diciéndote que la aplicación se ha desactivado por políticas de grupo, pero si no es así y han quedado algunos componentes activados, deberás repetir lo que has hecho antes pero crear las siguientes claves de registro junto con la de DisableAntiSpyware, todas ellas de la siguiente manera:
- DisableRealtimeMonitoring (valor 1).
- DisableRoutineklyTakingAction (valor 1).
- DisableAntiVirus (valor 1).
- DisableSpecialRunningModes (valor 1).
- ServiceKeepAlive (valor 0).
Con esto, Windows Defender debería de haber quedado completamente desactivado de forma permanente, aunque si quieres volver a activarlo simplemente deberás volver a entrar al Editor de Registro y eliminar todas estas claves que has creado (y reiniciar el PC, claro).

