El mercado de los teléfonos móviles se divide en dos plataformas distintas: iOS y Android. Sin embargo, si hay algo a destacar es que en cuanto a videojuegos su importancia ha sido cada vez mayor en los últimos años y con títulos exclusivos de paso. Sin embargo, tener un terminal potente resulta muy caro. Pues bien, os vamos a enseñar como ejecutar juegos y aplicaciones de Android en Windows, con lo que os ahorraréis el tener que compraros un teléfono móvil para ello.
Una de las novedades que Microsoft anuncio para Windows 11 es la capacidad de ejecutar aplicaciones de Android como si fuesen nativas del sistema operativo. Esto es debido al subsistema Linux que ya se implementó en Windows 10 y que la empresa de Redmond ha ampliado hasta el punto de darle soporte al sistema operativo de Google. Sin embargo, por el momento solo puedes acceder a la misma si formas parte del programa Windows Insider. Claro está que existen alternativas a ello y olas vamos a comentar a continuación.
¿Cómo usar aplicaciones Android en mi PC con Windows?
A continuación, te dejamos tres formas con las que puede ejecutar las aplicaciones de Android, incluyendo juegos, en tu PC para Windows. Una de ellas se basa en emulación en la nube y las otras dos en usar tu PC para ello. Ten en cuenta que las aplicaciones al ejecutarse emuladas requieren mucha más potencia que en los dispositivos originales. Por lo que te recomendamos tener un PC de altas prestaciones para ello. Al fin y al cabo estáis ejecutando código para ARM en un procesador x86 y con un complejo sistema operativo por encima.
A través de la nube con Bluestacks
Para ello necesitas una aplicación llamada BlueStacks X, la cual no es más que un emulador de Android con las mejoras necesarias para ejecutar los juegos. No te preocupes si tu ordenador no tiene pantalla táctil, ya que podrás configurar tu teclado y ratón. Además, te permitirá tocar otros ajustes como: resolución, puntos por pulgada, límite de FPS y los recursos de CPU y memoria RAM para el emulador. Por cierto, para ejecutar los juegos de Android bajo Windows, BlueStacks X funciona como una máquina virtual, por lo que te recomendamos activar Intel VT-X o AMD-V en la BIOS de tu ordenador.
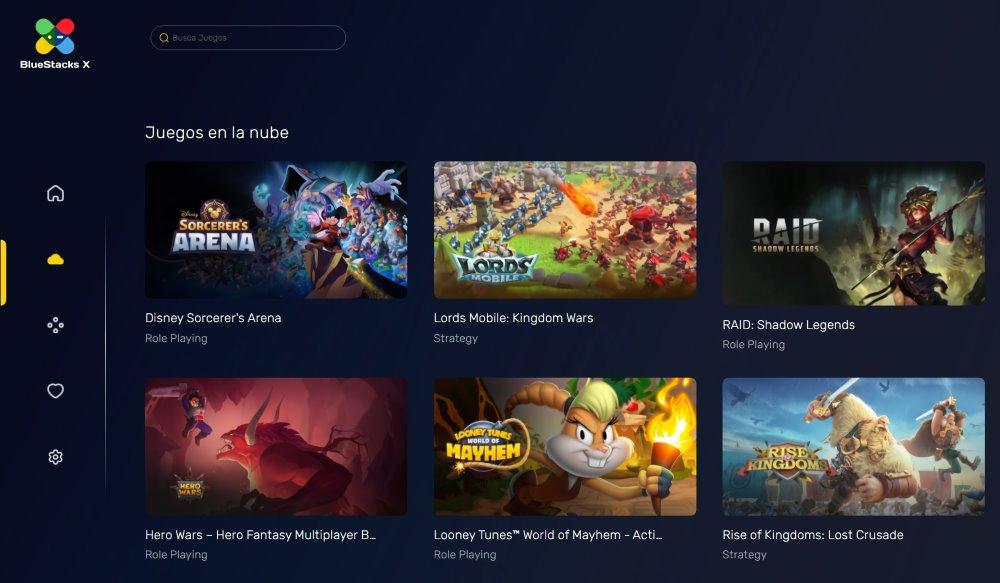
Sin embargo, BlueStacks X es un caso especial, ya que no emula los juegos de manera nativa desde tu sistema, sino que hace uso de la computación en la nube para funcionar realmente. Es decir, lo que se ejecuta de manera virtualizada no es Android, sino un pequeño sistema operativo que accede remotamente a un servidor. Por lo que es una opción ideal si tienes un ordenador muy modesto.
De manera local con Genymotion
La otra opción es Genymotion, el cual emula en tu sistema a Android usando VirtualBox, por lo que tendrás que tener dicha aplicación en tu PC. A igual que BlueStacks necesitarás tener la virtualización activa en la BIOS de tu sistema. La primera vez que lo inicies te preguntará cosas como la resolución, los recursos de hardware asignados y la versión de Android. Una vez hecho esto verás que te aparece la clásica ventana de inicio de una terminal Android.
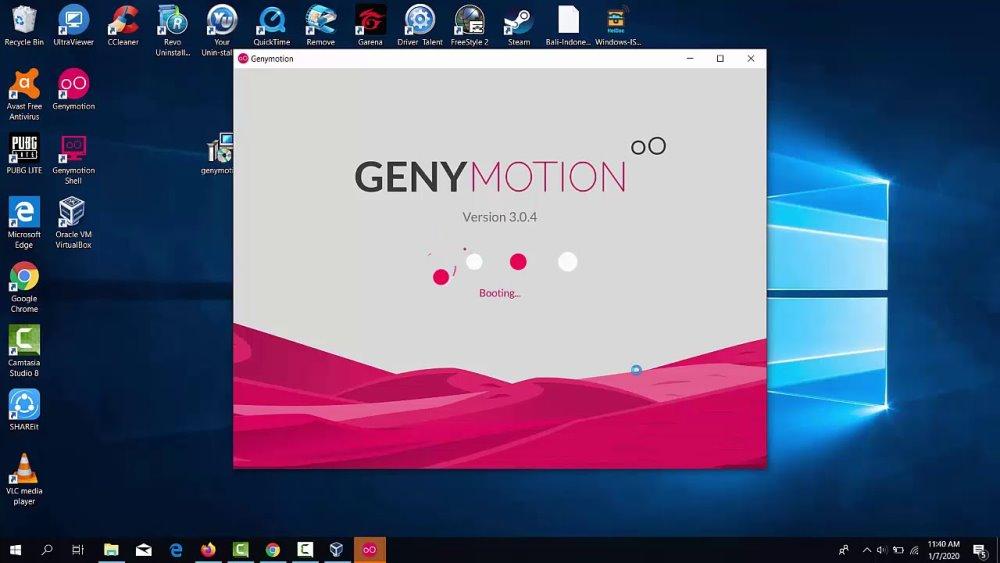
A través del emulador en Android Studio para Windows
La otra opción desde Android Studio que proporciona la propia Google, ya que este viene de serie con un emulador o más bien un intérprete. Para ello necesitas tener 16 GB de memoria RAM en el PC. Por lo que puede ser una buena excusa para ampliar la capacidad de tu PC. En cuanto a los pasos a seguir, son los siguientes:
- Deberás crear un dispositivo virtual Android o AVD, cada uno de ellos simula una terminal diferente
- En la pantalla inicial de Android Studio, selecciona los tres puntos en vertical y Virtual Device Manager.
- Una vez abierto el proyecto, selecciona View > Tool Windows > Device Manager en la barra de menú principal para ver la lista de terminales Android que hay disponibles.
- Si necesitas crear un AVD solamente tienes que seguir los siguientes pasos:
- En el Device Manager haz clic sobre Create Device, desde la cual te saldrá la ventana Select Hardware.
- Te saldrá una lista de dispositivos, si no sale incluso puedes crear uno. Nosotros recomendamos usar uno ya existente.
- Lo siguiente que deberás hacer es seleccionar la System Image, que no es otra cosa que la versión del sistema operativo que quieres usar. No uses una imagen del sistema que sea inferior a lo que necesita la aplicación que quieres usar.
- Lo siguiente que queda es confirmar la configuración, una vez lo hayas hecho ya podrás usarlo para probar no solo las aplicaciones que has hecho, sino también los diferentes APK.
¿De dónde saco las aplicaciones?
Algunos sistemas emulados traen la Play Store de serie, pero también puedes buscar las aplicaciones APK en repositorios distintos. Como apunte, algunos juegos para Android tienen clientes para PC, los cuales consisten en un emulador de Android con la App autocontenida y ya configurada para ello. Aunque por lo general usan BlueStacks o Genymotion de forma encubierta para ello.

