En no pocas ocasiones muchos usuarios se preguntan por diversos motivos si su equipo es actualizable en cuanto a memoria RAM se refiere. A veces por necesidades del software nos vemos en la tesitura de implementar más memoria, o simplemente a mejorar la velocidad de la misma para ganar rendimiento, pero ¿cómo podemos saber qué ranuras quedan disponibles en nuestro PC?
Varios métodos para confirmarlo

Como todo en la vida, existen varios métodos para saber qué ranuras exactamente tenemos disponibles y donde en algunos casos podremos saber muchos más datos que pueden venirnos especialmente bien.
La forma más sencilla es usando Windows 10 (si tenemos esta versión del sistema operativo instalada claro), pero al mismo tiempo es la más básica y la que menos información aporta. Para ello es tan sencillo como pulsar el botón derecho de nuestro ratón en la barra de tareas para que se muestre el siguiente menú:
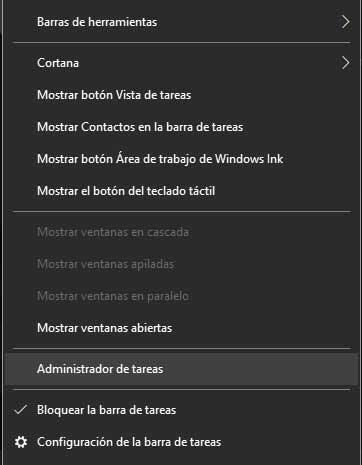
Pulsaremos en administrador de tareas y este se abrirá. En ese momento tendremos que dirigirnos a la pestaña rendimiento y una vez dentro pinchamos en el apartado memoria, tal y com se muestra en la siguiente imagen.
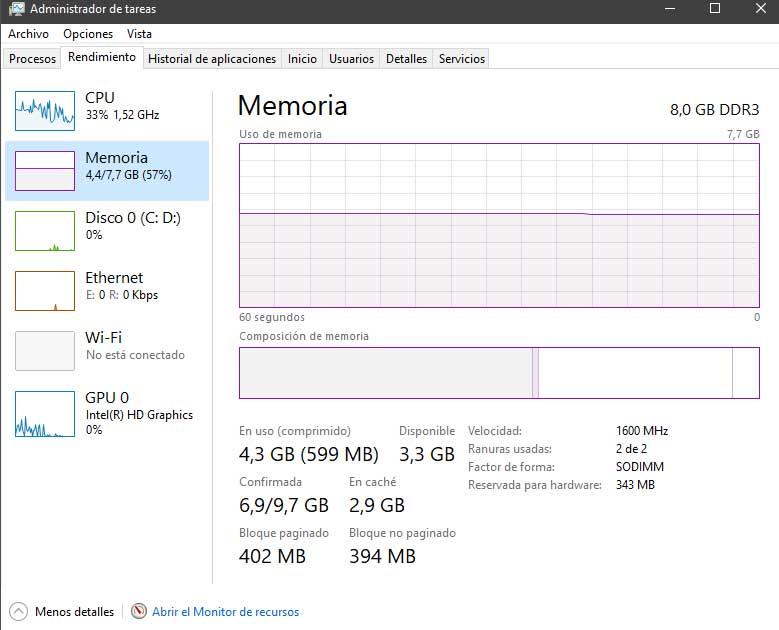
Dentro de este apartado, en la parte inferior derecha Windows 10 nos indicará cuantas ranuras tenemos usadas. En nuestro caso tenemos las dos ranuras de nuestro Intel NUC ocupadas, pero además nuestro SO nos indica la reserva que tenemos para la gráfica integrada y la velocidad de las mismas.
Si necesitamos información más específica para una sustitución de nuestras memorias o una ampliación, necesitaremos saber los módulos exactos, tanto sus números de serie como sus latencias.
CPU-Z o AIDA64 aportan mucha información útil
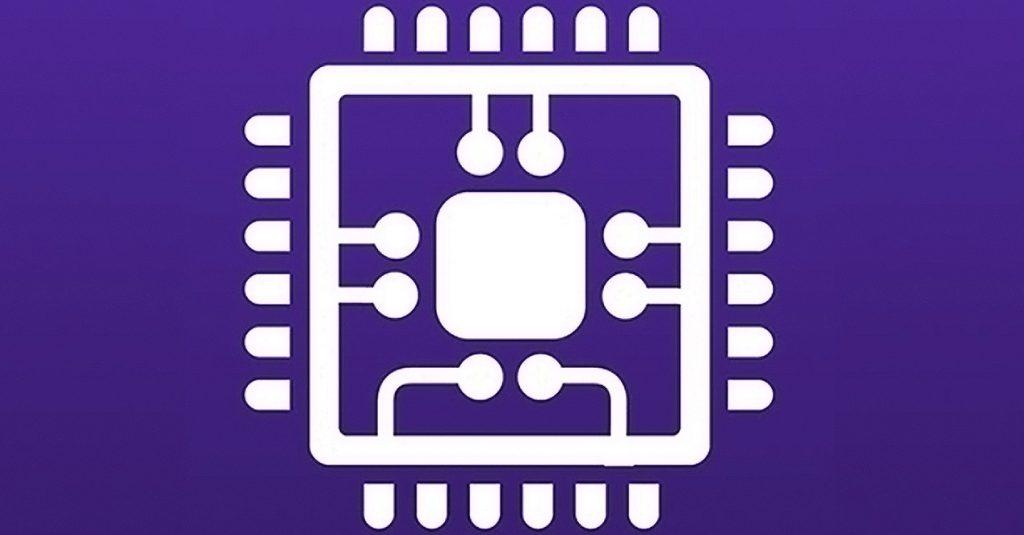
En este aspecto podemos recurrir a programas más especializados sin tener que recurrir a abrir nuestro portátil o equipo. Para ello os recomendamos seguir los pasos de nuestro tutorial de CPU-Z, donde encontraremos todo lo necesario para su descarga y puesta en funcionamiento.
Suponiendo que ya lo tenemos operativo al haber seguido dicho tutorial, iremos directamente a la pestaña SPD, donde este pequeño, pero potente programa nos facilita todos los datos posibles, en nuestro caso nos marca lo siguiente:
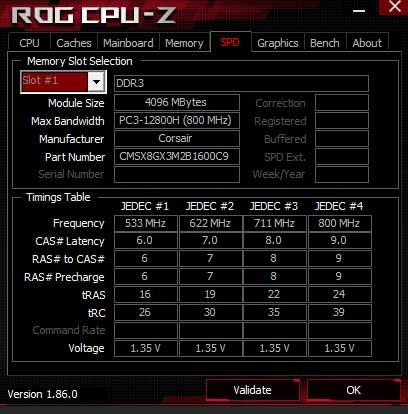
Correctamente nuestro CPU-Z nos indica que nuestros módulos son de marca Corsair, donde su velocidad es de 800 MHz a 1.35V con unas latencias 9-9-9-24-39. Podemos ir saltando entre bancos si seteamos la pestaña superior, así veremos que tipo de módulo ostenta cada ranura en concreto.
Otro método igual de válido y a su vez más potente es usar el software AIDA 64. Un programa mucho más completo que CPU-Z y que tiene una versión trial para poder usarse sin coste de ningún tipo.
El problema es que por norma oculta la información que estamos buscando a no ser que lo registremos con una clave o Key válida, cosa bastante sencilla por otra parte, ya nos entendemos, aunque siempre es bueno apoyar a todo desarrollador comprando su obra.
Suponiendo que tenemos nuestro software ya registrado, accediendo al menú resumen tendremos la misma información que nos aportaba CPU-Z pero dispondremos de muchas más opciones, test, benchmark e información general de nuestro equipo.
Para los que nos atañe veremos algo similar a esto:

Donde además veremos detalles como el tipo de memoria (DDR3L en formato SO-DIMM) cosa que con CPU-Z no podemos apreciar.

