Actualmente, las unidades de almacenamiento USB, como pueden ser por ejemplo los discos duros externos o los pen drive USB, se conectan y ya están listos para funcionar (lo que se conoce como Plug & Play). Windows normalmente detecta estas unidades sin problemas incluso aunque jamás las hayamos conectado antes a nuestro ordenador (aunque algunas veces hay que hacer un paso intermedio para poder utilizarlas que veremos más adelante). Pero puede ser que cuando conectamos un disco duro externo o un pendrive USB, el PC no sea capaz de reconocerlo. Veremos cuáles son los problemas más comunes y cuáles son las posibles soluciones.
Existen una serie de cosas que podemos probar o hacer antes de llegar a la peor de las conclusiones: la unidad de almacenamiento está muerta. Antes de llegar a esa conclusión, podemos realizar una serie de pruebas y procesos para diagnosticar qué está pasando, ya que puede ser un problema del PC (ya sea que el puerto USB no funciona o que Windows no reconoce bien la unidad) y no del propio dispositivo. Debemos tener en cuenta que cualquier dispositivo informático tiene un ciclo de vida que, tras cumplirse, puede provocar que deje de funcionar sin más.
Causas y soluciones si el pen drive o disco USB no funciona
Hay una serie de cosas que pueden suceder para que un disco duro externo o un pendrive USB dejen de funcionar. Veremos cuáles son las causas más comunes y qué podemos hacer para corregir el problema, aunque debemos tener en cuenta que alguno de estos problemas puede que no tengan solución. Puedes seguir el orden que quieras dentro de las soluciones que planteamos.
Problemas con el puerto USB del PC
Uno de los problemas más habituales es que el propio puerto USB ya no funcione. Es posible que los puertos USB de tu PC de sobremesa o del portátil hayan dejado de funcionar por desgaste o por un problema eléctrico, pero también pueden dejar de funcionar porque no están bien conectados (en caso de los USB frontales de la torre del PC) o porque están deshabilitados en BIOS.

Sea cual sea el caso, la solución más sencilla y rápida es conectar la unidad de almacenamiento a otro ordenador con puertos USB. En caso de que la unidad encienda (veamos el indicador LED parpadeando) y el sistema lo reconozca sin problemas, sabremos que son los puertos USB y no la memoria de almacenamiento. Si no pasa nada, entonces, debes ver los siguientes apartados.
Pero antes de nada, debemos descartar que el problema no se encuentre en nuestro PC, por lo que, debemos conectar el pendrive en cualquier otro ordenador que tengamos por casa. Si no es así, podemos acudir a casa un algún amigo o incluso a una copistería para que comprueben si el pendrive funciona correctamente. Si en otro equipo, podemos acceder al contenido de nuestro pendrive, debemos volver a probar con el resto de puertos USB de nuestro PC.
Y si, aun así, no conseguimos acceder a su contenido, lo más probable es que se deba a un problema con Windows, siendo la solución más rápida y sencilla formatear el equipo y volver a instalar Windows de cero, no sin antes hacer una copia de seguridad de todo el contenido que no queramos perder de vistat, ya sea en un disco duro externo o bien utilizando una plataroam de almacenamiento en la nube.
Problemas en los drivers del puerto USB
El puerto USB para lo que llamamos los periféricos estándar no suelen tener problemas a la hora de funcionar. Sin embargo, nos podemos encontrar con que elementos tan comunes como un teclado, un ratón o incluso un disco duro no sean reconocidos por el sistema. La mejor solución es hacer uso de Driver Booster: este software buscará si hay controladores nuevos para los componentes de nuestro ordenador y nos ofrecerá actualizarlos. No se tarda mucho, es más, este proceso se debería hacer una vez al año por seguridad. No olvidemos que programas como drivers de elementos base pueden ocultar programas espía de los que no teníamos constancia.
En todo caso, los pasos a seguir para actualizar los drivers son los siguientes:
- Vamos al botón Inicio en Windows, ubicado en la esquina inferior izquierda, y hacemos clic con el botón derecho del ratón.
- Pulsamos sobre Administrador de dispositivos.
- Ahora buscamos nuestra unidad de almacenamiento dentro de Unidades de disco.
- Si nuestra unidad aparece con un icono triangular amarillo con una exclamación, es que existe un problema de drivers.
- Debemos hacer clic derecho sobre el nombre de la unidad y pulsamos sobre Propiedades.
- En el apartado Estado del dispositivo, se nos dará información adicional y el posible problema.
- Si es por drivers, cerramos y hacemos nuevamente clic derecho en la unidad, pero esta vez le decimos Actualizar controlador, para Windows lo busque y lo actualice.
- En caso de no funcionar, hacemos clic derecho otra vez en la unidad y pulsamos sobre Desinstalar el dispositivo.
- Retiramos la unidad en cuestión.
- Esperamos entre 30 segundos y 1 minuto.
- Volvemos a conectar la memoria USB para que Windows busque otra vez los drivers.
Cabe destacar que el puerto USB es un estándar y existen controladores genéricos y universales. Muchas veces el problema está en el propio Windows, que puede realizar una mala detección de la unidad.
No es garantía de nada, no obstante, ya que aun teniendo el driver puede haber otra serie de problemas añadidos, pero es un comienzo.
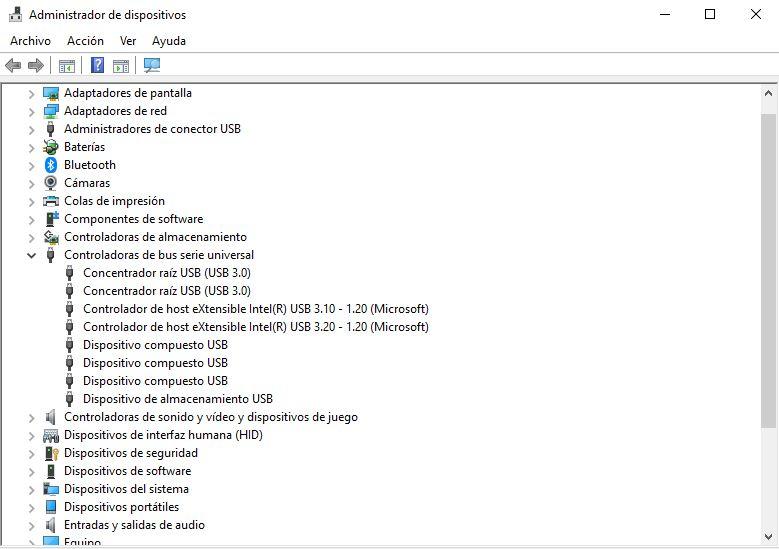
Windows puede ser el problema y no tu pendrive USB
Las actualizaciones de Windows son como una caja de bombones, nunca sabes qué problema puede traer consigo. Hace algunos años una actualización de Windows 10 generó problemas con el Bluetooth, haciendo que no funcionara en muchos casos, así que no descartemos la posibilidad que a la unidad no le pase nada y sea problema del propio sistema operativo. Destacar que es posible que no sea un problema masivo, sino algo puntual por el tipo de controladora USB de la placa base o cualquier otra cosa similar.
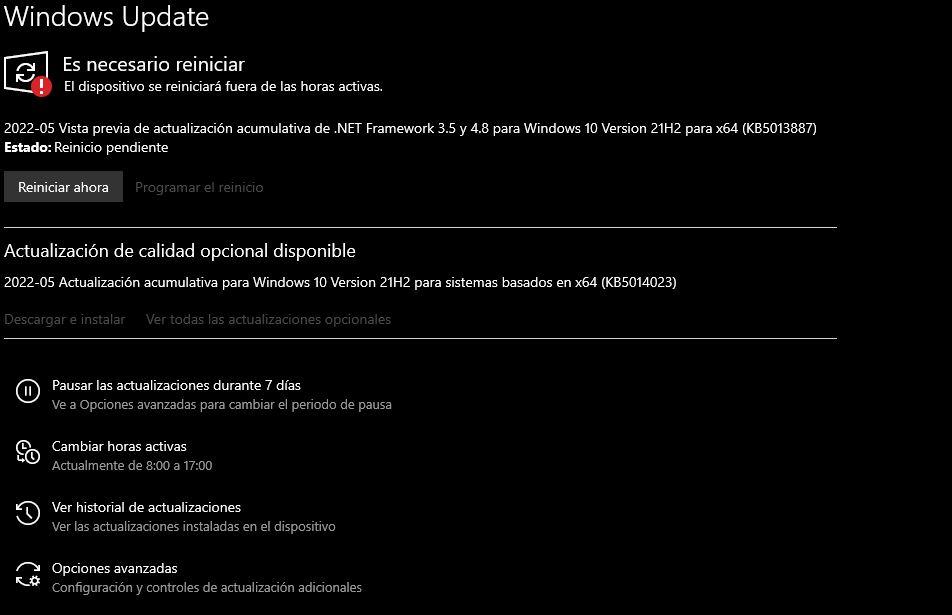
Antes de nada, vamos a ver si hay actualizaciones disponibles, y para ello debemos seguir los siguientes pasos:
- Pulsamos sobre el botón de Inicio en la esquina inferior izquierda.
- Ahora hacemos clic sobre el icono de la rueda dentada de Configuración.
- Entramos en la sección de Actualizaciones y seguridad.
- Ahora pulsamos sobre el botón de Buscar actualizaciones y esperamos.
- Si hay actualizaciones, le decimos que actualice.
En caso de no existir actualizaciones, podemos probar a desinstalar la última actualización.
¿El Pendrive USB aparece en el administrador de discos?
Quizá has seguido los pasos anteriores y no has obtenido resultados satisfactorios, aunque es posible que los hayas obviado y pasado a este directamente, no hay problema, puedes seguir el orden que quieras. De hecho, al principio te comentábamos que es posible que tuvieras que realizar un paso intermedio de configuración, especialmente con dispositivos que son nuevos y nunca se han usados, y que consiste en crear un volumen para que Windows detecte la unidad ya no solo a nivel de hardware, sino para que podamos utilizar el almacenamiento en sí.
El indicador led del pendrive USB o del disco duro externo sigue encendido, pero Windows sigue sin encontrar nuestra memoria externa. Pues bien, vamos a ver si realmente la está detectando y para ello seguiremos estos pasos:
- Hacemos clic derecho sobre el botón de Inicio.
- Ahora pulsamos sobre el Administrador de discos.
- Verificamos si aparece nuestra unidad de almacenamiento.
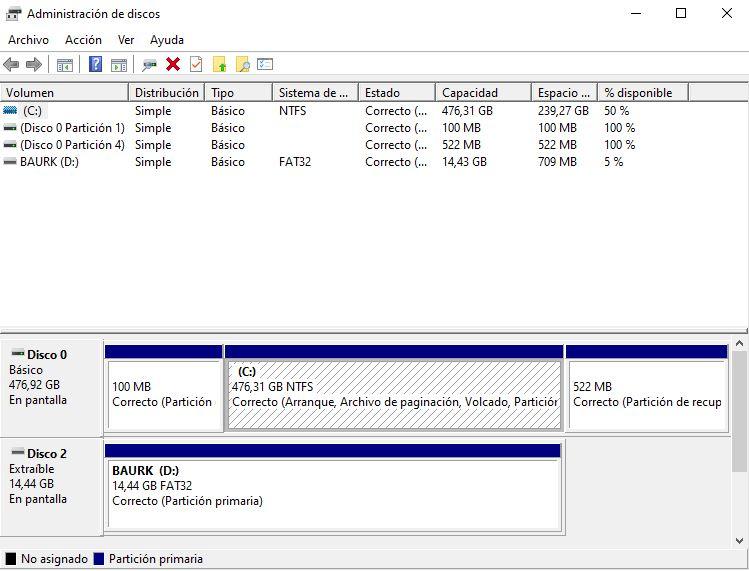
- Lo importante aquí es que la unidad aparezca en la parte superior, lo cual quiere decir que Windows está detectando bien la unidad.
Si la unidad aparece en el listado de arriba y en la parte de abajo sale en negro (según la propia leyenda que aparece abajo, «No asignado»), simplemente tendrás que crear una partición y asignar un volumen y una letra de unidad. Para ello, haz clic derecho sobre esa parte de color negro y selecciona la opción «Crear nuevo volumen simple». Luego simplemente deberás seguir el pequeño asistente, en el que salvo que quieras hacer algo «raro» simplemente ve dándole a Siguiente y el sistema se encargará de asignar todo el espacio de la unidad al volumen.
Tras hacer esto, verás que se le ha asignado una letra de unidad y, de hecho, si accedes a «Equipo» en Windows podrás comprobar que tu unidad USB ya aparece y que puedes acceder e interactuar con ella sin problema. Como puedes ver, este era el «problema» más sencillo de solucionar y, de hecho, es habitual toparse con este cuando compras un dispositivo nuevo, que hay que inicializarlo y asignarle un volumen.
Formatear el Pendrive USB por problemas en el volumen
Antes de empezar con este paso, debes tener en cuenta que esta acción supone borrar de manera definitiva todo el contenido de la unidad. Si el problema es que la unidad tiene un formato AFP, te recomendamos que lo conectes a un sistema Apple y copies toda la información. En caso de otros problemas en el volumen, puedes tratar de conectarla al sistema con el que has generado la unidad para tratar de salvar la información.
Puede ser que la unidad sea nueva y venga sin formato, por lo tanto, debemos darle formato para empezar a usarla.
Sea cual sea el caso, formatear la unidad supone volver a hacerla operativa, vamos, que la podamos usar sin problemas. Para ello debemos seguir los siguientes pasos:
- Desde el propio Administrador de discos, hacemos clic derecho sobre la unidad.
- Seleccionamos la opción de Formatear…
- Debemos ahora seleccionar el formato, siendo la mejor opción NTFS, que es el formato más rápido, moderno y con más funcionalidades.
- Listo.
Con esto ya deberíamos poder utilizar la unidad sin mayores problemas en nuestro PC o en cualquier equipo con Windows
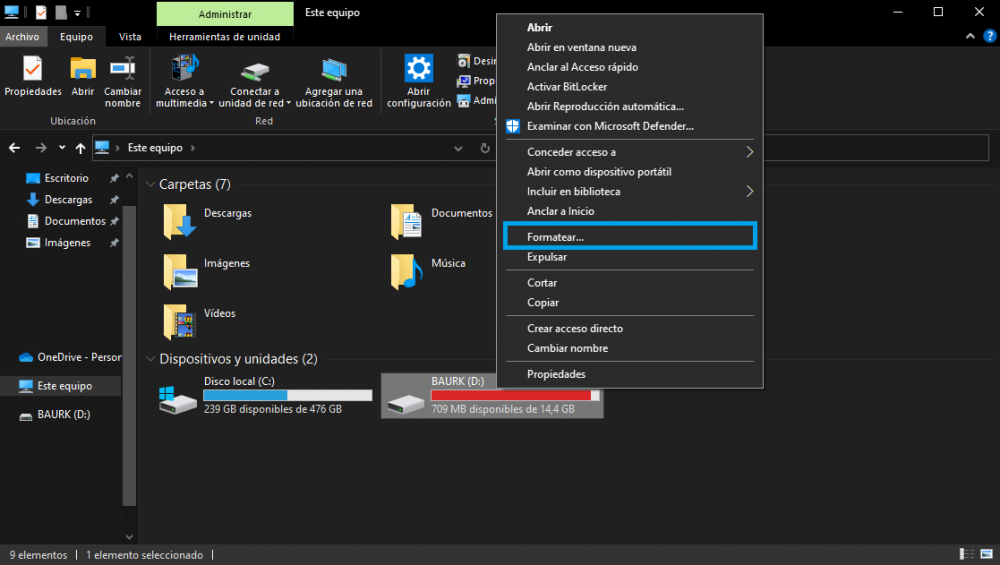
El pendrive aparece en el Administrador de discos sin unidad asignada
También cabe la posibilidad de que el pendrive si se muestre en el administrador de discos pero que aparezca en el Explorador de archivos. Aunque pueda parecer extraño, este es un problema bastante habitual, un problema en el que Windows reconoce la unidad que tenemos conectada pero no le asigna la correspondiente unidad, lo que supone un problema para acceder a sus datos y no está relacionado con el pendrive en si sino con la instalación de Windows de nuestro equipo.
Es importante diferenciar este problema del anterior, ya que, en este caso, no es necesario formatear la unidad creando una partición ya que el proceso implica perder todos y cada uno de los datos que tenemos almacenados en su interior. Lo único que debemos hacer es asignar una unidad al pendrive para poder acceder a su contenido. Para asignar una unidad al pendrive que se muestra en el Administrador de discos y que no aparece en el Explorador de archivos, debemos realizar los pasos que os mostramos a continuación.
- Desde el Administrador de discos, pulsamos sobre la unidad y, a continuación, pulsamos en el botón derecho del ratón para seleccionar la opción Cambiar la letra y ruta de acceso a la unidad.
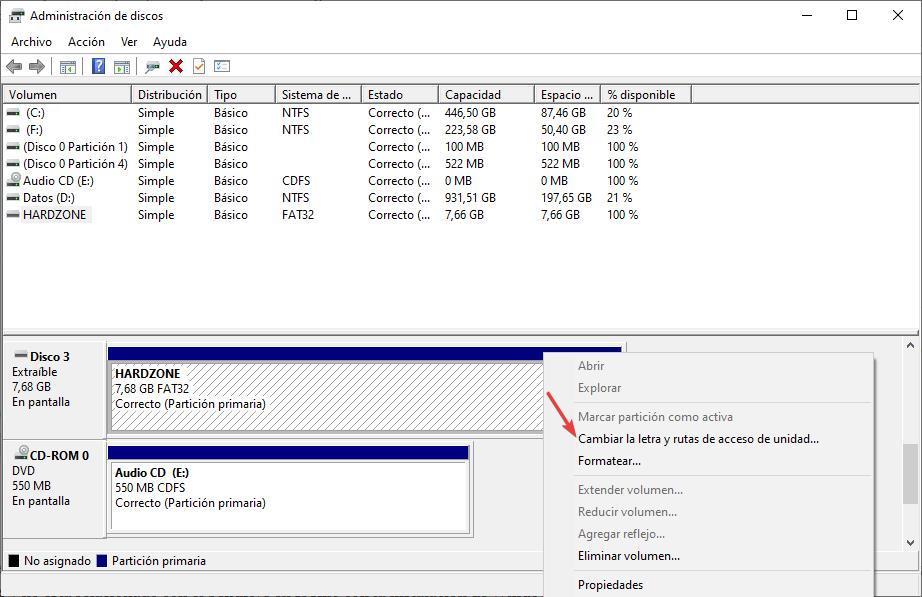
- A continuación, en la ventana que se muestra, pulsamos en Agregar y, seguidamente seleccionamos la opción Asignar letra de unidad siguiente y en el cuadro desplegable seleccionamos cuál queremos que sea. De forma predeterminada, la unidad que se muestra es la siguiente, pero podemos cambiarla por cualquier otra.
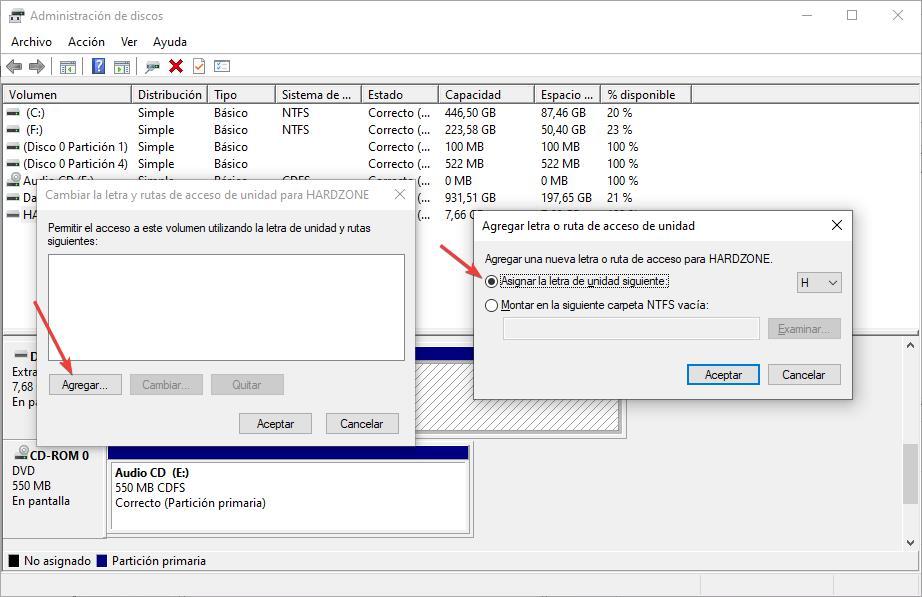
- Finalmente, pulsamos en Aceptar y segundos después, comprobaremos como el Windows muestra una notificación en la que nos informa que se ha conectado una unidad de almacenamiento. También veremos cómo, junto al nombre de la unidad, ahora si se muestra la unidad que tiene asignada.
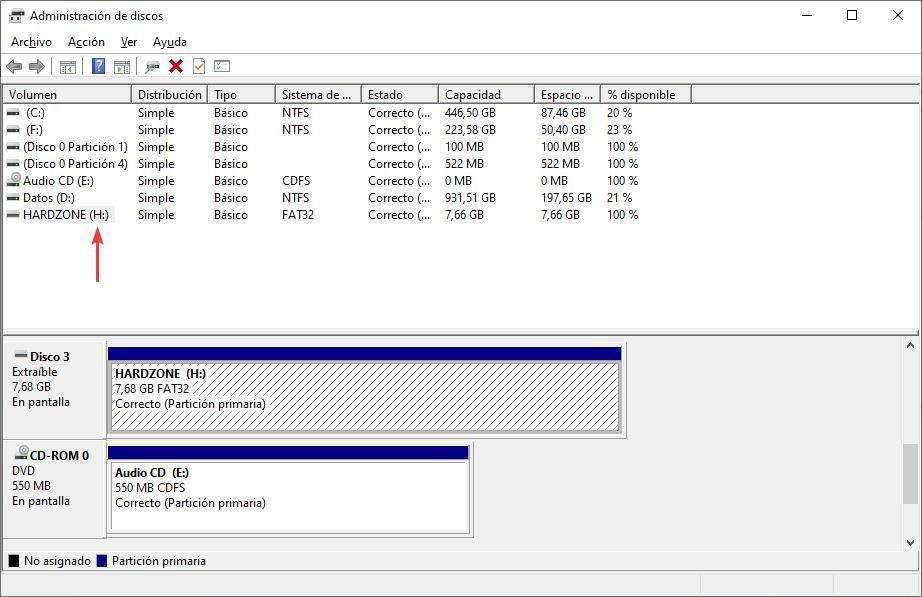
Pendrive USB roto o con defectos físicos
Si nada de lo anterior ha funcionado, es evidente que el problema está en la propia unidad de almacenamiento. Son múltiples los defectos que podrían haber afectado a la unidad de almacenamiento, siendo las más comunes:
- Caídas o golpes: Una fuerte caída o golpe podría ser el origen del defecto de la unidad de almacenamiento. Aunque las unidades externas basadas en discos duros mecánicos, por tener partes móviles, son las más sensibles, un fuerte golpe puede romper cualquier pendrive USB o SSD externo.
- Problemas eléctricos: Todas las unidades tienen electrónica y se ha podido dañar una resistencia, condensador o un chip y dejar de funcionar. Los días de viento, como generamos estática, es posible que, al coger la unidad de almacenamiento, esta sufra la descarga de la estática y se rompa.
- Desgaste: Las unidades de almacenamiento, sea del tipo que sea, tienen una vida de funcionamiento. Las unidades en HDD será en tiempo de uso y, los pendrives y SSD externos dependen más de la cantidad de la escritura de la unidad.
- Líquidos: Ya sabemos que la electrónica y el agua no son precisamente buenas amigas. Si la unidad se ha mojado, aunque hayamos esperado a que se seque, es posible que se haya deteriorado y no funcione nunca más.

Por lo que es recomendable guardar el Pendrive en un lugar seguro en el que no pueda recibir ninguno de los accidentes que os hemos contado arriba. En el caso de que tengas que transportarlo vigila no guardarlo en un bolsillo con arena, ya que esta podría dañar a nuestro Pendrive.
Consejos para evitar pérdidas de datos
Tanto si tenemos que formatear la unidad, como si esta ha muerto, el contenido se perderá para siempre. Por eso mismo te vamos a dar unos pequeños consejos para evitar la pérdida de estos datos, ya que, en muchos casos, pueden ser de gran valor personas. Estos son:
- Realiza siempre una copia de seguridad de los datos, ya sea en una segunda unidad o en la nube (si hacemos ambas cosas, entonces mejor).
- Guarda la unidad en un sitio seco y seguro.
- Evita mover mucho los discos duros mecánicos.
- Cuando vayamos a mover un disco duro mecánico, es aconsejable desconectarlo del sistema y de la luz y esperar unos 30 segundos antes de moverlo (es posible que puedan seguir girando los platos una vez apagados y mover la unidad la podría dañar).
- Si transportamos la unidad en una mochila o bolso, evitar que se mueva y pueda sufrir golpes.
- Debemos evitar tener líquidos cerca de estas unidades (y del ordenador o cualquier dispositivo electrónico).
- En el caso de que vayas a utilizar el Pendrive USB solo para tareas concretas como por ejemplo actualizaciones de la BIOS o para reinstalar el sistema operativo, entonces déjalo guardado en un cajón y utiliza otro para las tareas de almacenamiento periódico.
En especial es importante tener un Pendrive guardado para diferentes tareas base. Por ejemplo, tener uno para la instalación del sistema operativo, otro cifrado para almacenar información privada, un tercero para poder restaurar la BIOS o incluso un cuarto para poder llevar nuestros archivos encima en el caso de que no haya un lugar con Internet.

