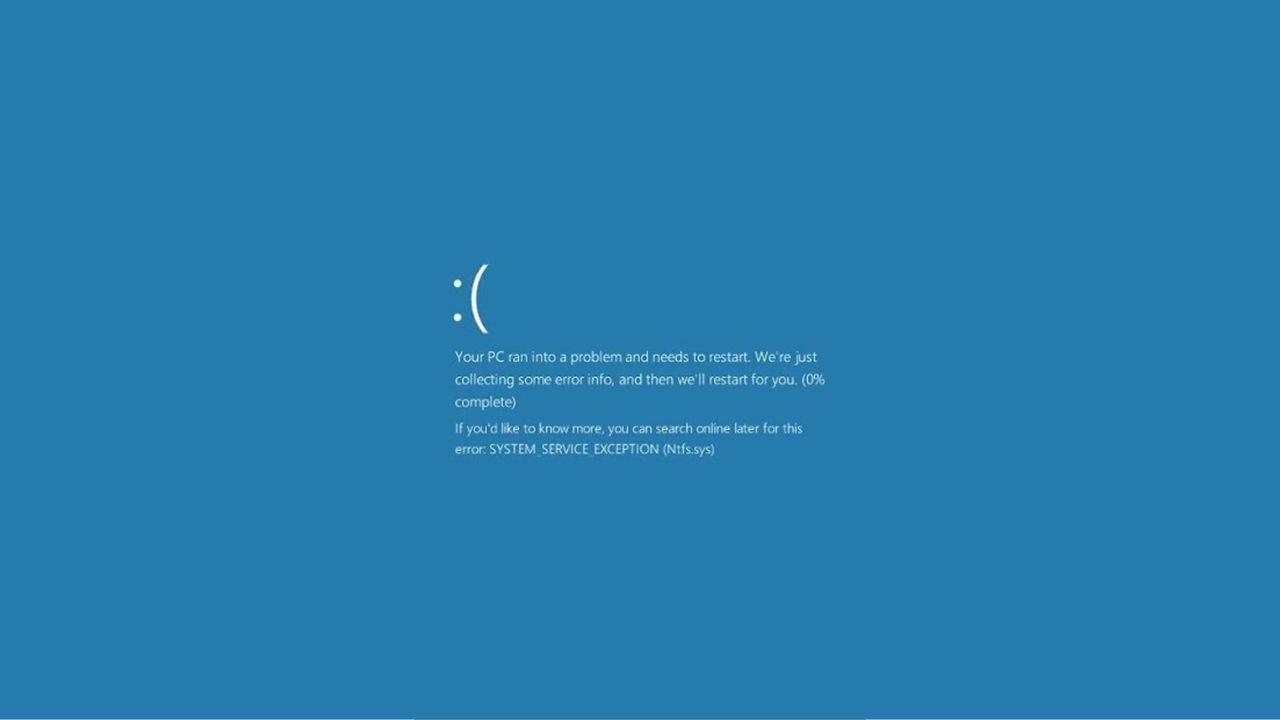Siempre es desagradable encender el ordenador y toparte con un pantallazo azul (BSOD, Blue Screen Of Death) que te muestra un error e impide que el ordenador arranque normalmente. Por eso, en este caso vamos a tratar el error System Service Exception y cómo solucionarlo para evitar que dé más problemas.
La pantalla azul de la muerte, conocida en inglés como Blue Screen of Death, es una pantalla de error. Esta es la forma con la que el sistema operativo Windows lanza un mensaje de que ha provocado un problema grave que ha hecho que la ejecución de los diferentes programas no pueda continuar. Es decir, nuestro ordenador ha entrado en un estado de excepción. Un pantallazo azul con el error System Service Exception puede suceder por diversos motivos, entre los que se incluyen corrupción de archivos de sistema (generalmente causados por un corte eléctrico), problemas con la tarjeta gráfica y drivers desactualizados o con errores. Dado que hay un amplio rango de potenciales causas para este problema, vamos a ver cómo solucionarlo de manera general.
Cómo solucionar el error System Service Exception
Este es un error que, por norma general, no impide que el PC termine arrancando. Generalmente aparece el pantallazo azul con un porcentaje de progreso, el PC se reinicia y ya arranca, pero es bastante frecuente que cuando apagas el equipo y lo vuelvas a encender vuelva a salir lo mismo. Por este motivo, asumimos que para solucionar este problema tendrás acceso al sistema operativo normal (de no ser así, ve a la parte inferior del tutorial).
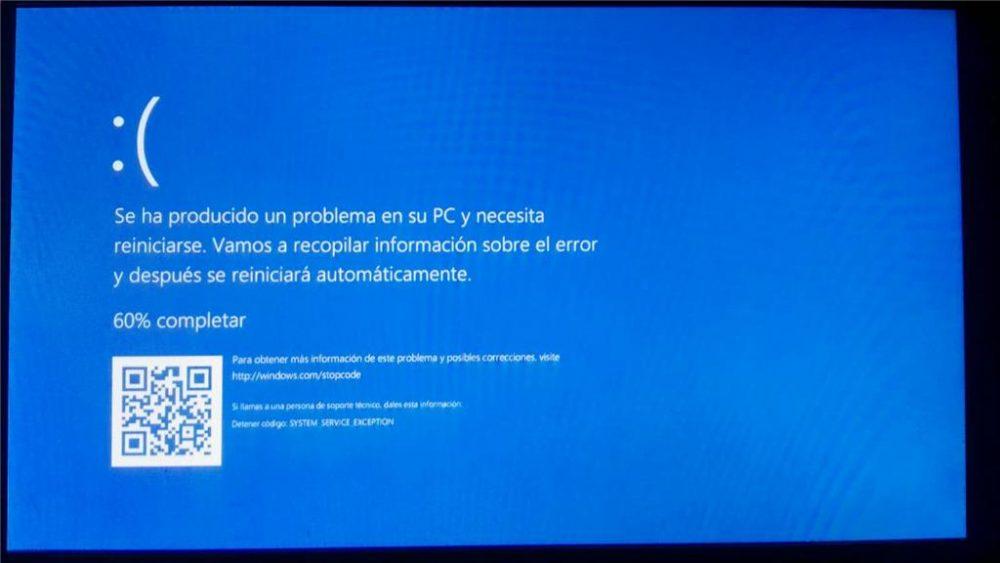
Igualmente, como podéis ver en la imagen que tenéis justo encima, casi siempre aparece entre paréntesis un archivo con extensión «.sys» que nos dará una pista de qué es lo que está causando el problema (en el ejemplo, ntfs.sys es un controlador de sistema para el sistema de archivos de almacenamiento). Nunca pierdes nada por buscar el error completo en Internet para ver la causa raíz y empezar a trabajar a raíz de su causa, ya que como hemos indicado antes, la causa del error puede tener diferentes motivos.
No debemos olvidar que algunos programas maliciosos suelen reemplazar algunos archivos del sistema por versiones modificadas y poder operar de manera transparente y hacer que el sistema realice acciones que normalmente lo haría. Esta forma de reemplazo de archivos tiene mucho que ver con aplicaciones de programa espía y aunque no es lo habitual, es posible que algún archivo del sistema se haya visto reemplazado por una versión modificada que da problemas.
Actualiza Windows y los drivers de sistema
Lo primero que deberías intentar es actualizar Windows, ya que al hacerlo también estarás actualizando los principales drivers del sistema. Algunas veces, el tener controladores desactualizados puede provocar pantallazos azules por incompatibilidad con otras cosas, así que no pierdes nada por probar con esta solución porque te sorprendería la cantidad de veces que finiquita los problemas.
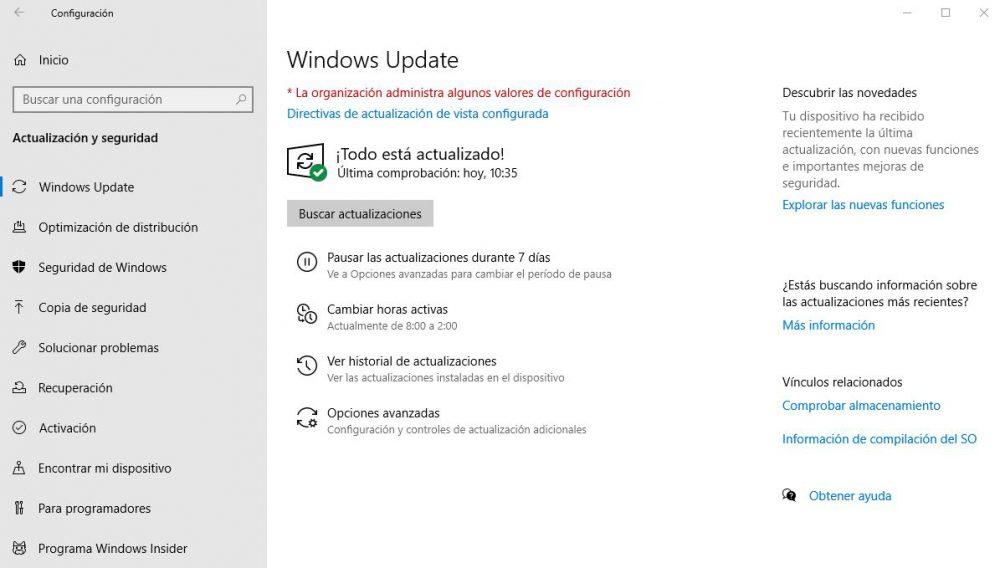
Para ello, deberás seguir los pasos siguientes:
- Haz clic sobre el botón de Windows de la barra de tareas
- Ahora, pulsa sobre la barra dentada de Configuración
- Dentro de la ventana, buscaremos la opción de Actualización y seguridad
- En la pestaña de Windows Update debemos ver si tenemos actualizaciones pendientes o si no hay, le diremos Buscar actualizaciones
- Una vez esté listo, si tenemos algo pendiente, debemos actualizar
- Reiniciamos el ordenador para que tengan efecto
Si tienes una tarjeta gráfica de AMD o de NVIDIA, sus aplicaciones ya te avisan de nuevos controladores. Para verificar que se han actualizado todos los controladores a su versión más moderna tienes Driver Booster. Esta herramienta es gratuita y muy sencilla de utilizar.
Comprueba los archivos de sistema con CHKDSK
El veterano CHKDSK, que existe desde los años del MS-DOS, nos puede servir para revisar la salud de nuestro disco duro (los SSD pueden salvarte la vida), y es que el sistema de archivos es vital para el funcionamiento de cualquier PC, y este por desgracia es muy vulnerable a los cortes eléctricos. ¿El motivo? Dado que si se corta la luz justo en el momento en el que el sistema estaba escribiendo en alguno de los archivos de sistema, se corromperá. Por suerte, Windows tiene una herramienta integrada que no solo verificará la integridad de los archivos de sistema, sino que también comprobará si hay sectores defectuosos en el disco de almacenamiento.
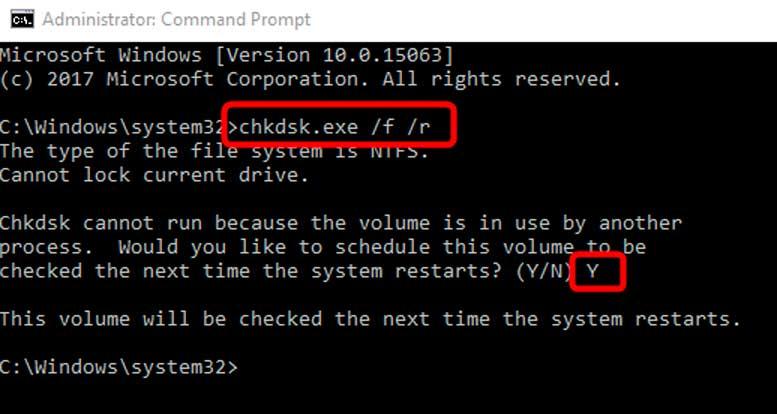
Para utilizar el comando CHKDSK debemos abrir la consola de Windows y realizar unos pasos bastante sencillos. Estos son los pasos:
- En el buscador de Windows escribiremos Símbolo del sistema
- Debemos pulsar en Ejecutar como administrado
- Una vez se abra una ventana en negro deberás escribir el siguiente comando: chkdsk /f /r
- Pulsamos intro
- Nos aparecerá el mensaje que el dispositivo está en uso y que no puede realizar esta tarea. Lo que le diremos que es la inicie automáticamente la próxima vez que iniciemos el equipo. Para esto solamente debemos introducir Y y pulsar intro.
Debes tener paciencia, ya que este proceso es bastante lento y puede tardar desde unos minutos hasta varias horas. El tiempo depende del tamaño de la unidad, la cantidad de archivos que tenemos y el tamaño de los mismos.
Buscar y arreglar archivos corruptos y dañados
Otro de los motivos por el que Windows puede mostrar esta pantalla azul de la muerte puede estar relacionado con archivos del sistema que se encuentra corruptos o dañados, ya que sea por la instalación de actualización, de un archivo malicioso que se ha colado y que ya hemos eliminado o por un corte energía que ha dejado sin electividad nuestro equipo cuando estaba realizando cualquier tipo tareas en la unidad de almacenamiento, especialmente cuando el equipo está iniciándose o apagándose.
Para llevar a cabo esta tarea, lo primero que debemos hacer es ofrecer información a Windows para que tenga los archivos que pueda necesitar para reparar los archivos del sistema que estén dañados o corruptos. Para hacerlo, haremos uso de la herramienta DISM desde la línea de comandos con permisos de administrador y utilizando el siguiente comando:
dism /online /cleanup-image /restorehealth
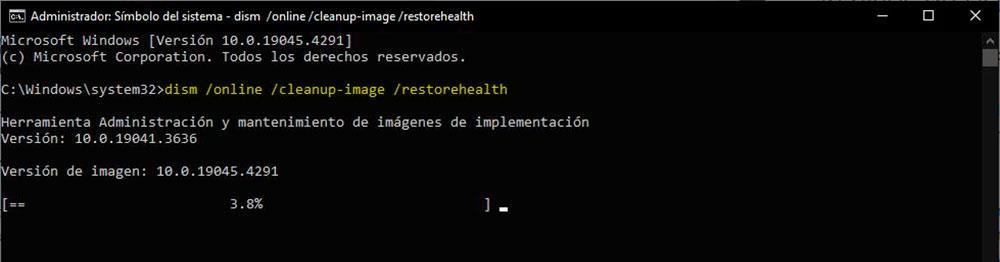
Este proceso puede tardar más o menos tiempo dependiendo de la velocidad de nuestra conexión.
Una vez hemos descargado este pack de archivos, haremos uso de la herramienta SFC, herramienta también nativa de Windows, que se encarga de analizar los archivos del sistema de Windows para buscar todos aquellos que están dañados y corruptos para reemplazarlos por los que ha descargado utilizando el comando DISM.
Para ejecutar este comando, al implicar cambios en el sistema, es necesario tener permisos de administrador para poder llevarlo a cabo y se utiliza con la variable /scannow tal y como podemos ver en a continuación.
sfc /scannow

Este proceso también necesita su tiempo para finalizar. Una vez finalice, nos mostrará un resumen de los archivos restaurados que estaban dañados y corruptos. Si el número es muy elevado, es más que probable que el motivo de esta pantalla azul estuviera relacionado con el mal estado de algunos archivos del sistema.
Elimina la última aplicación instalada
En ocasiones la solución a este problema es mucho más sencilla de lo que muchos usuarios piensan. Lo primero que debemos hacer es pararnos a pensar desde cuando está apareciendo este problema. Cabe la posibilidad de que este error esté motivado por alguna aplicación que hayamos instalado recientemente en nuestro PC, uno de los motivos más habituales de este problema, por lo que, eliminarla esa aplicación de nuestro PC es siempre lo primero que debemos hacer y, a continuación, reiniciara el PC para todo vuelva a su sitio.
Dependiendo de que tipo de aplicación se trata, algunas realizan un gran número de cambios en el equipo, cabe la posibilidad de que este error siga mostrándose. Si, desgraciadamente, es así, debemos probar a restaurar un punto anterior de Windows. De esta forma, el equipo volverá al mismo punto inicial en el que se encontraba antes de instalar la aplicación que sospechamos es la culpable del problema. Para volver a un punto de restauración anterior, tan solo debemos abrir la aplicación con el mismo nombre y seleccionar la copia de Windows previa a la instalación de la aplicación sospechosa.
¿Sigues teniendo el error System Service Exception?
Si en tu caso lo anterior no ha solucionado el problema y sigues teniendo el mismo pantallazo azul, o si no podías acceder al sistema operativo, entonces hay que recurrir a soluciones un poco más laboriosas (pero tampoco nada complicado como verás ahora).
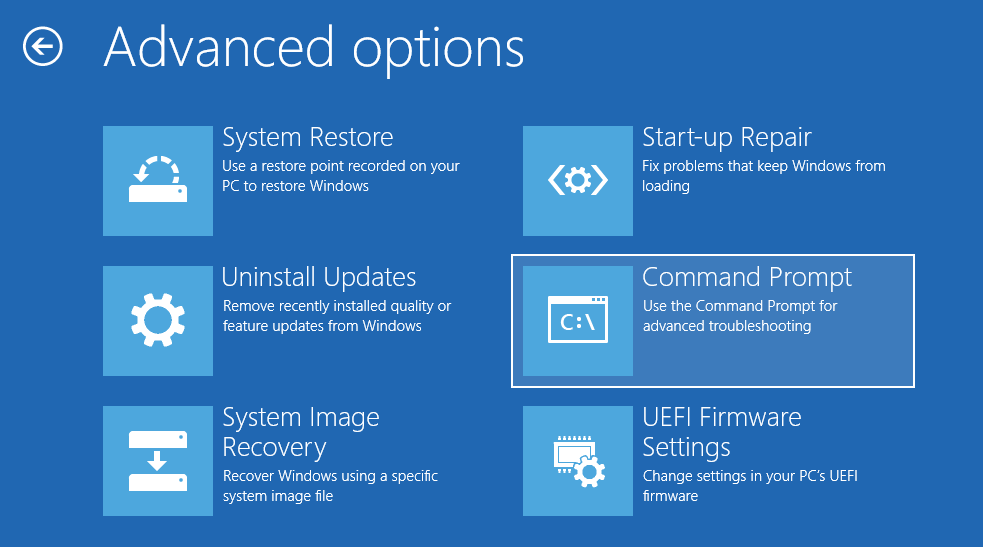
Necesitarás tener un DVD o un pendrive USB con una imagen de Windows almacenada en su interior y arrancar desde dicha unidad. Te aparecerá el menú de instalación de Windows y deberás seguir estos pasos:
- Deberás pulsar sobre Opciones Avanzadas
- Ahora, tendremos que acceder a la opción de Símbolo del Sistema (Command Prompt)
- Se abrirá una ventana de comandos donde podremos introducir los siguientes para que verifique la integridad de los archivos del sistema:
- DISM /online /cleanup-image /restorehealth
- sfc /scannow
Evita problemas y haz copias de seguridad de Windows
Tener una unidad de almacenamiento externa donde almacenar la información de nuestro PC, así como de los programas más utilizados es algo que todos deberíamos tener los que hacemos uso diario de nuestro ordenador para trabajar. Es por ello que la mejor forma de salvaguardarse del daño es prevenir y hacer copias de seguridad de la información más importante.

Eso sí, te recomendamos separar la copia de seguridad del sistema operativo del resto de elementos como son los programas y los datos. Y en el caso de los archivos de datos busca algún servicio de almacenamiento en la nube. Nuestro consejo es que configures un USB de Instalación de Windows en un Pendrive. Mientras que para guardar vuestros datos y aplicaciones dejes los datos y uses un disco duro convencional para los backups del sistema.
Si no te fías de unidades físicas o locales, siempre puedes hacer un respaldo en la nube para tener la mayor cantidad posible de copias. Es un poco más engorroso, pero así vivirás más tranquilo y no temerás perder información relevante tanto en el ámbito laboral como personal. Así que hazlo.