Si un buen día tratas de acceder al contenido de tu unidad SSD y te aparece un error que reza: «La unidad no está accesible. Error de datos (comprobación de redundancia cíclica) no desesperes, porque a continuación te vamos a contar por qué aparece este error, qué es lo que está sucediendo y, por supuesto, qué es lo que debes hacer para solucionarlo porque hay en juego perder información importante almacenada en tus unidades.
Son muchos los errores a los que los PC son, de una u otra manera, propensos. Por fortuna, la mayor parte de las veces estos errores son subsanables y con un poco de trabajo e investigación podemos solucionarlos. Para eso estamos aquí con este artículo, ya que si tu problema radica en que no puedes acceder a los datos de un SSD (y ojo porque esto no sucede con discos duros mecánicos tradicionales) por un error de datos (comprobación de redundancia cíclica) te vamos a contar lo que debes hacer para arreglarlo.
Y lo primero de todo hay que decir que no te preocupes, ya que aunque se trata de un problema grave en el que se pone e riesgo la información que tienes almacenada en la unidad del PC, en un porcentaje bastante elevado de casos la historia termina con final feliz, por lo que no vas a dejarte por el camino información personal o profesional. Aunque tienes que estar preparado para que, en un porcentaje reducido de casos, todo acabe por torcerse. Así que si no quieres llegar a este punto poniéndole velas a un Santo, te recomendamos que pongas remedio antes con backups en la nube o en discos duros externos. Pero vamos a lo principal.
¿Qué es el error de comprobación de redundancia cíclica?
La comprobación de redundancia cíclica o error CRC es una tecnología de detección de errores que frecuentemente se utiliza en los dispositivos de almacenamiento para detectar cambios accidentales en los datos. Es una especie de método de verificación de datos para comprobar la exactitud de los datos contenidos en el dispositivo de almacenamiento. Obviamente, este error se produce cuando el sistema CRC detecta que hay un problema y salta dándonos la alerta sobre algo que ha encontrado. Es a partir de aquí cuando podemos intervenir para solucionarlo.

¿Cuándo ocurre y por qué?
Este tipo de error también puede ser provocado por otros incidentes inevitables, como corrupción del registro de sistema operativo, una instalación de programa fallida, un mal apagado del equipo, etc. Generalmente, cuando recibes este tipo de error al problema tiene que ver con los archivos que se almacenan en el dispositivo. Igualmente, hay otros fallos que también lo causan y que deben ser tenidos en cuenta.
A continuación os detallamos una lista con los más comunes y que son los que, con total seguridad, os ocurrirá a vosotros. Son los siguientes:
- Partición, aplicación, archivo o dispositivo de almacenamiento dañados.
- Dispositivo conectado a una red inestable o mala.
- Cambios en los metadatos de los archivos o el nombre del archivo mientras está en uso.
- Cambios en el archivo de registro.
- Cierre brusco.
- Disco duro o SSD mal conectado.
Comprendido todo lo anterior, si os parece vamos a contaros cuáles son las soluciones más comunes que podemos darle a este problema y que pasan, lo primero de todo, por conocer los motivos por los que se produce este error.
¿Cuándo aparece el error de redundancia cíclica?
En la mayoría de ocasiones son dos los motivos por los que tu SSD puede quedar inaccesible mostrándote este error y las razones son las que os detallamos justo aquí debajo:
- En la primera situación, verás que la unidad no está accesible y aparece una ventana similar a esta (curiosamente suele salir en inglés incluso aunque tengas el sistema operativo en español). Generalmente, este error es precedido por otro mensaje de alerta que te indica que debes formatear el dispositivo para poder utilizarlo. Si (obviamente) dices que no quieres formatearlo e intentas acceder a él es cuando aparece este error que os mostramos.
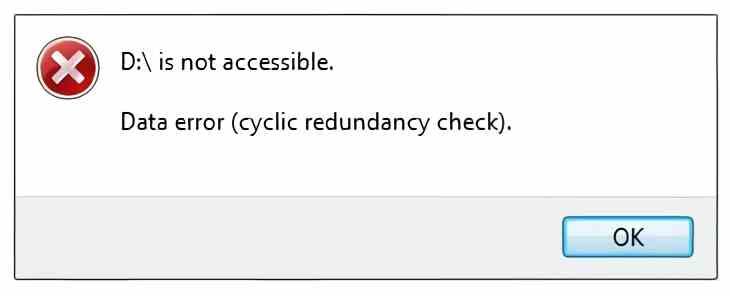
- La segunda situación en la que aparece este problema tiene que ver con la inicialización de un SSD nuevo que acabas de instalar e intentas configurar (también sucede con unidades externas, y de hecho es bastante frecuente en estas). Por algún motivo, Windows no es capaz de inicializar el dispositivo y por ende no te permite acceder a su contenido.
Cómo arreglar el error de redundancia cíclica
Además de impedirnos copiar archivos y acceder a los datos del dispositivo, este error de redundancia cíclica causará potencialmente un fallo en el sistema de archivos del equipo que podría conllevar a la pérdida de datos. Por lo tanto, es necesario y además urgente el solucionarlo a la mayor brevedad posible, así que vamos a ver qué es lo que podemos hacer al respecto.
Nuestra recomendación, llegados a este punto, es que pruebes las soluciones que te proponemos en el mismo orden en el que te las ponemos aquí, ya que comenzaremos con las más sencillas y efectivas y que suelen solucionar el problema más frecuentemente, y al final las soluciones que aunque también pueden solucionar el problema, solo funcionan en determinadas circunstancias. Por lo que no hace falta ir a la última pensando que nos va a servir por todo lo anterior, ya que cada solución suele atender a un tipo de error diferente. Mirad.
Utilizar CHKDSK
La utilidad CHKDSK integrada en Windows es una de las más conocidas de PC, que la venimos utilizando desde hace eones y sirve para salvarnos cuando parece que la unidad de almacenamiento no tiene solución. Así que en estos casos de error de redubdancia cíclica será nuestra mejor aliada para solucionar estos problemas, ya que busca y repara automáticamente cualquier error en las unidades de almacenamiento y muy especialmente en el sistema de archivos.
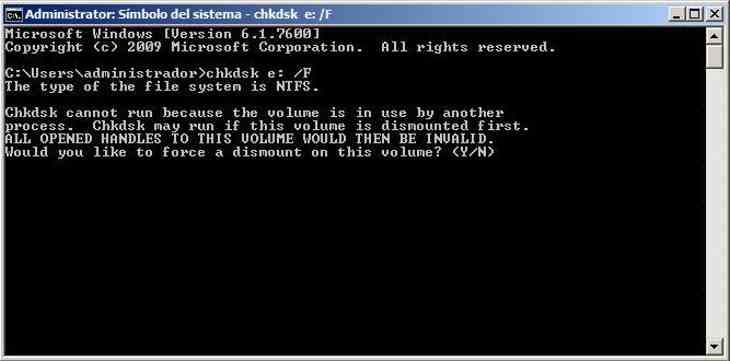
- Para ello, debes abrir una ventana símbolo del sistema (administrador)/Terminal o Powershell.
- Clic derecho sobre el botón de Inicio, también puedes acceder pulsando las teclas Windows y X al mismo tiempo.
- Una vez allí debes ejecutar el siguiente comando: chkdsk. c: /f /r /x
- Con toda probabilidad recibirás un mensaje como el que te mostramos al inicio de esta sección, indicándote que no se puede ejecutar porque los archivos están en uso, y que si quieres que CHKDSK se ejecute automáticamente la próxima vez que reinicies el equipo.
- Obviamente, debes decir que sí pulsando la letra Y en tu teclado y luego ENTER, y acto seguido debes reiniciar el equipo para que CHKDSK haga su trabajo.
Esta comprobación puede llegar a durar bastante tiempo dependiendo del tamaño, de la velocidad y de la cantidad de problemas que encuentre en tu unidad de almacenamiento, pero simplemente debes tener paciencia y esperar a que termine. Con toda probabilidad, simplemente esto solucionará el problema de redundancia cíclica en tu dispositivo (y algún otro que potencialmente pudieras tener).
Una solución alternativa
Si esto no funciona podemos cambiar de parámetro y usar otro dentro del mismo comando. Por ello pasaremos a usar el valor F siguiendo los mismos pasos anteriormente descritos:
chkdsk f: unidad que sea
Con esto y en primer término debería de resolverse los errores más comunes de redundancia cíclica, pero si no es así vamos con el siguiente apartado.
La herramienta de comprobación del disco
Windows también tiene una interfaz gráfica para comprobar el estado del disco, y aunque no es tan contundente como la anterior de la que os hemos hablado, puede ser igualmente efectiva para este tipo de problemas y muy especialmente si el problema está en una unidad externa con conexión USB. Para hacer uso de ella sigue los pasos siguientes:
- Abre el explorador de archivos de Windows (tecla WIN + E) y localiza la unidad a la que no puedes acceder; acto seguido haz clic con el botón derecho sobre ella y selecciona Propiedades.
- En la ventana que se abre ve a la pestaña Herramientas y luego pulsa sobre el botón Comprobar ubicado bajo el título Comprobación de errores.
- Se abrirá una nueva ventana, posiblemente como la que te mostramos ahora diciendo que no se han encontrado errores, pero que si quieres examinar la unidad igualmente. Hazlo.
- Pulsa sobre «Examinar unidad» y deja que la aplicación haga su trabajo, que como suele ser habitual casi siempre es todo automático y no requiere que intervengas para nada.
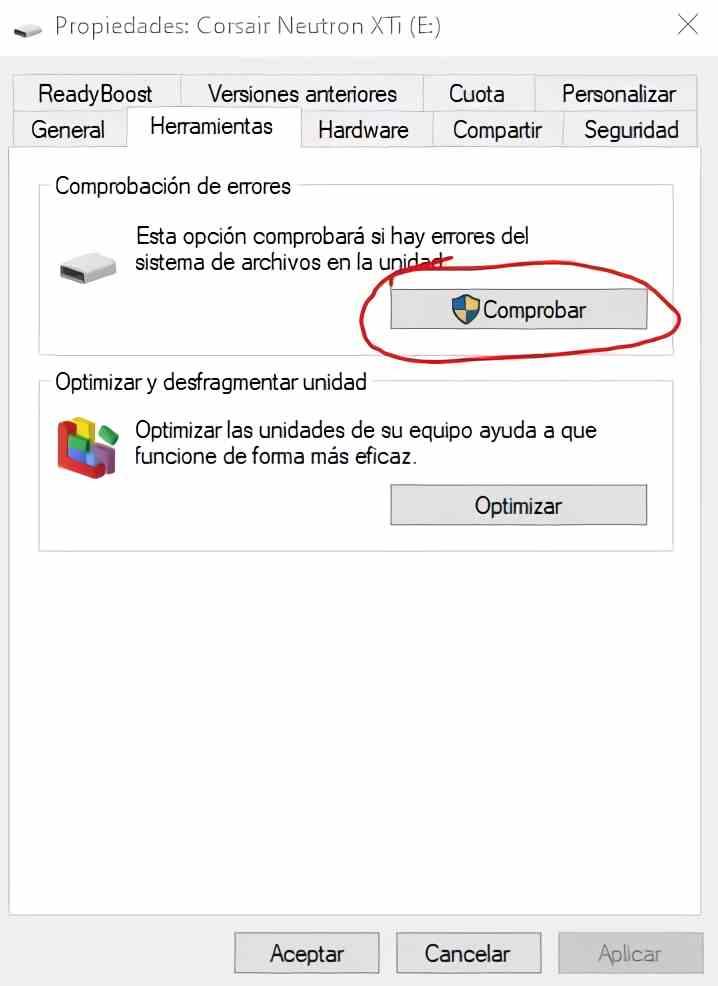
Cuando el sistema detecte los problemas, en este caso te preguntará si deseas corregirlos automáticamente (al contrario que CHKDSK que los corrige sin preguntarte). También es posible que Windows directamente detecte que la unidad tiene problemas, en cuyo caso en lugar de «Examinar unidad» te saldrá directamente la opción de «Reparar unidad». En todo caso el proceso es el mismo, y simplemente debes esperar a que el sistema se encargue automáticamente de reparar los problemas.
En el caso de que ninguno de estos dos métodos funcione y sigas teniendo el mismo problema en tu unidad de almacenamiento, hay posibilidades de que se haya estropeado definitivamente, aunque en el caso de que el problema sea por corrupción de registro vale la pena intentar restaurar el sistema a un punto anterior para cerciorarte.
Escanear el HDD o SSD con Scannow
El último escollo que puedes hacer antes de comprobar la integridad física y de datos de tu disco duro o SSD con programas más específicos dedicados al hardware en sí mismo de estos componentes es el conocido comando SFC. Se trata (en este caso no pero sí pueden darse en otros) de soluciones de terceros que, en muchos casos, tienen un coste en euros aunque hay ocasiones en las que aparece una solución de la comunidad que es completamente gratis. Nosotros, de todos modos, os invitamos a usar una solución desde la propia consola de comandos que es la que más barata os va a salir.
Como os decimos, desde MS-DOS y ejecutando la consola de comandos como administrador entraremos a la misma para escribir la siguiente sentencia:
SFC /scannow
Tras el cual pulsaremos enter y dejaremos que Windows intente reparar todo lo que vea dañado como tal. Puede no ser rápido, incluso podría ser tremendamente lento según cómo esté el disco. Si está muy mal podría estar horas y en casos muy extremos días, no es lo habitual por suerte, pero hemos tenido casos así.
Dicho esto, el siguiente paso si nada se arregla es comprobar físicamente los sectores con programas específicos, donde lo más importante son los códigos de error que esté marcando el S.M.A.R.T, para lo cual tenemos otros artículos tratando todo esto.

