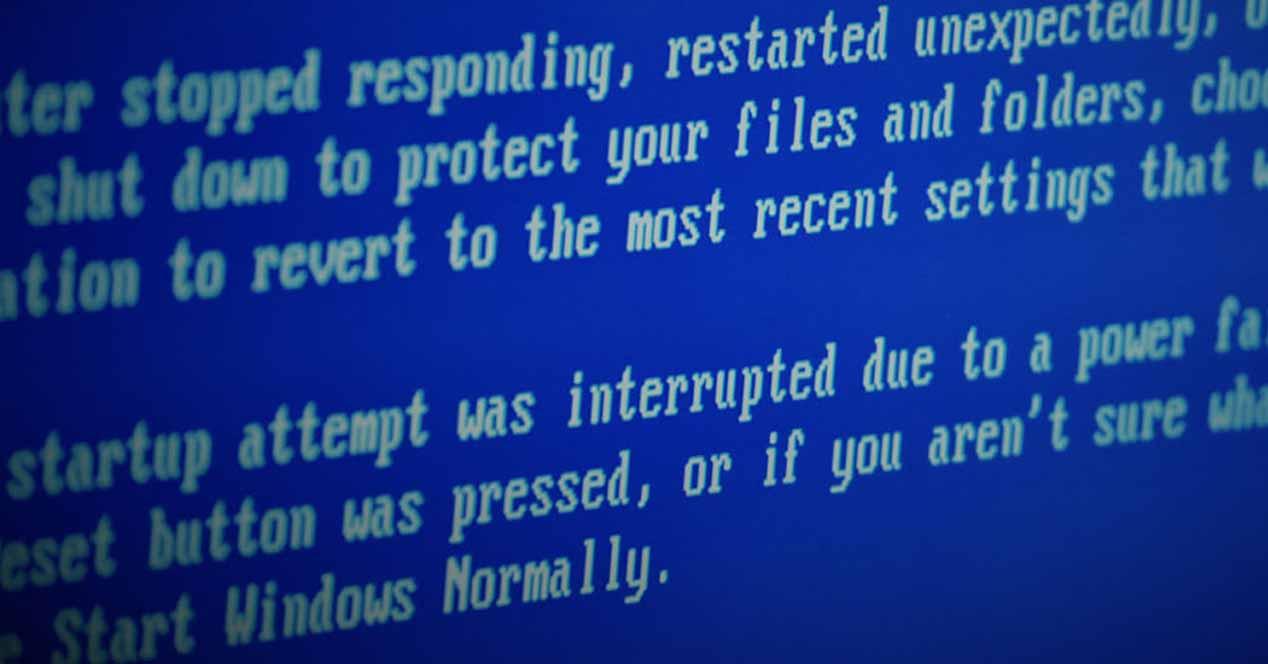Los temidos «pantallazos azules» conocidos como BSOD en Windows nos suelen dar bastante información sobre qué es lo que está fallando en el PC para que podamos actuar en consecuencia. Hoy vamos a tratar el error 0x0000012B, que en ocasiones también aparece como Stop Error 0x12B: Faulty Hardware Corrupted Page, algo que nos puede dar a entender que hay algún componente de hardware que está causando el problema.
De manera habitual, antes de que el BSOD con el error 0x0000012B aparezca, el PC comienza a funcionar con lentitud e incluso puede quedarse congelado. Cuando el PC sin motivo aparente tarda mucho más de lo normal en iniciar desde que lo encendemos, también puede ser el preámbulo de este problema.
Error 0x0000012B, ¿qué es y por qué sucede?
Por norma general, el problema aparece debido al archivo ntkrnlmp.exe, uno de los componentes del sistema operativo Windows (a veces aparece incluso mencionado en el pantallazo azul, a veces no, y a veces puede aparecer otro archivo; ya sabéis cómo son los pantallazos azules de Windows).
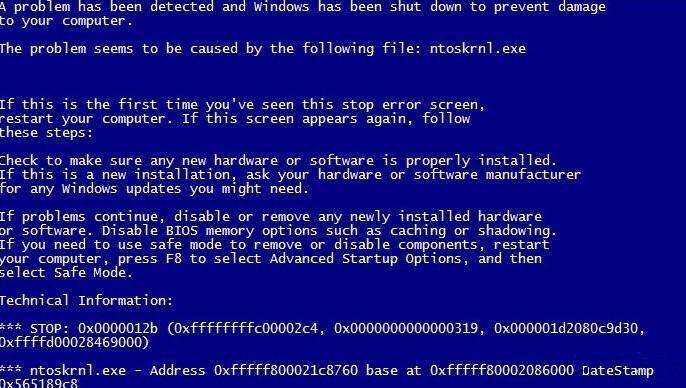
Es posible que este archivo haya sido dañado por un apagado incorrecto o inesperado del sistema, por malware o por cambios de software recientes. Además, se ha detectado que el antivirus Kaspersky puede llegar a causar este error, así que si tienes este antivirus instalado en tu equipo una de las primeras cosas que deberías hacer es probar a desinstalarlo para comprobar si el problema deja de aparecer.
En cualquier caso, este error 0x0000012B normalmente suele estar relacionado con el hardware, y se refiere a un error de un solo bit. Se produce un error de un solo bit cuando un bit (un dato diminuto) se cambia incorrectamente durante una transmisión de datos. Si bien suena como un problema muy pequeño, el resultado puede hacer que todo el sistema funcione mal, dando como resultado el BSOD que podéis ver más arriba.
A partir de aquí hay buenas y malas noticias. Las buenas es que hay varios métodos que te ayudarán a solucionar este problema. La mala es que el error 0x0000012B también puede ser un indicativo de que algún componente de hardware está fallando, y lo peor es que no nos dice cuál (aunque suele estar relacionado con la RAM).
Cómo solucionar el error 0x0000012B
Vamos a ver qué es lo que podemos hacer al respecto para dejar de tener este error. Normalmente sucede de manera esporádica y precedido de lentitud y cuelgues en el sistema, pero hay veces en las que el PC se niega a arrancar, así que vamos a valorar las opciones que tenemos en cuanto al hardware (en cuanto al software tienes la opción de quitar el antiviurus como hemos indicado arriba, además de por supuesto intentar restaurar el sistema).
«Remonta» tu PC
Dado que este error suele estar relacionado con un fallo en la transmisión de datos del hardware, no es mala idea el desmontar todo y volverlo a montar, o como mínimo asegurarte de que todos tus componentes están perfectamente conectados. De hecho, es bueno que como mínimo quites la memoria RAM del sistema (ya que como hemos mencionado antes, suele estar relacionado), limpies bien el zócalo de la placa base y los conectores de la propia RAM, y vuelvas a instalarla.

Te recomendaríamos que, si te dispones a hacer esto con la memoria RAM, aproveches y hagas lo mismo con la tarjeta gráfica y las unidades de almacenamiento, ya que son los componentes más fáciles de poner y quitar y casi no te obligan a desmontar nada (las unidades de almacenamiento, salvo que sean en formato M.2, no tendrás ni que desmontarlas, solo desconectar y volver a conectar los cables).
Comprueba errores en la memoria RAM
Dado que este error 0x0000012B suele estar relacionado con la RAM, es el primer componente que deberías verificar. Aquí tienes varias opciones (y encontrarás varios tutoriales en HardZone publicados al respecto que te ayudarán), pero lo ideal es utilizar por ejemplo MemTest86.
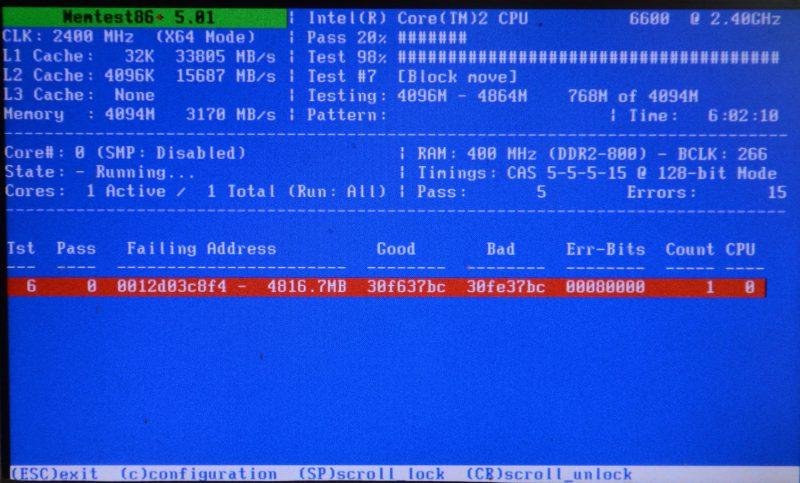
Si este software detecta problemas en la memoria RAM no significa necesariamente que esté mal (aunque quizá sí, por supuesto). Prueba cambiando la RAM de zócalos en la placa base, y si tenías algún tipo de Overclock en el procesador hecho a través de la BIOS, te recomendamos devolverlo a los valores de fábrica.
Restaura el archivo dañado
Como hemos mencionado al principio, también cabe la posibilidad de que todo el problema venga por un mal apagado del equipo o un malware y que el archivo esté dañado. Para comprobar y reparar estos problemas indicados por el error 0x0000012B te recomendamos arrancar el sistema con un USB o DVD de instalación de Windows, ir a opciones avanzadas y abrir la consola de sistema para ejecutar los siguientes comandos (puedes hacerlo también arrancando Windows normalmente, pero a veces da problemas):
DISM /online /cleanup-image /restorehealth
sfc /scannow
Deja que el primer proceso termine antes de comenzar con el siguiente. Pueden llegar a tardar varios minutos, así que no desesperes, porque buscará problemas en la integridad de los archivos de Windows y, si encuentra errores, los reparará automáticamente.
Tras hacer esto, también es recomendable comprobar la estructura de archivos del disco, con el siguiente comando:
chkdsk /r
Este proceso puede tardar bastante ya que analizará todo tu almacenamiento en busca de problemas (y lo reparará automáticamente). En este caso, si lo has ejecutado desde Windows y no desde la instalación, te dirá que no puede ejecutarse con el sistema operativo funcionando, y que si quieres que se inicie la próxima vez que reinicies. Responde afirmativamente y reinicia el PC para que pueda ejecutarse.