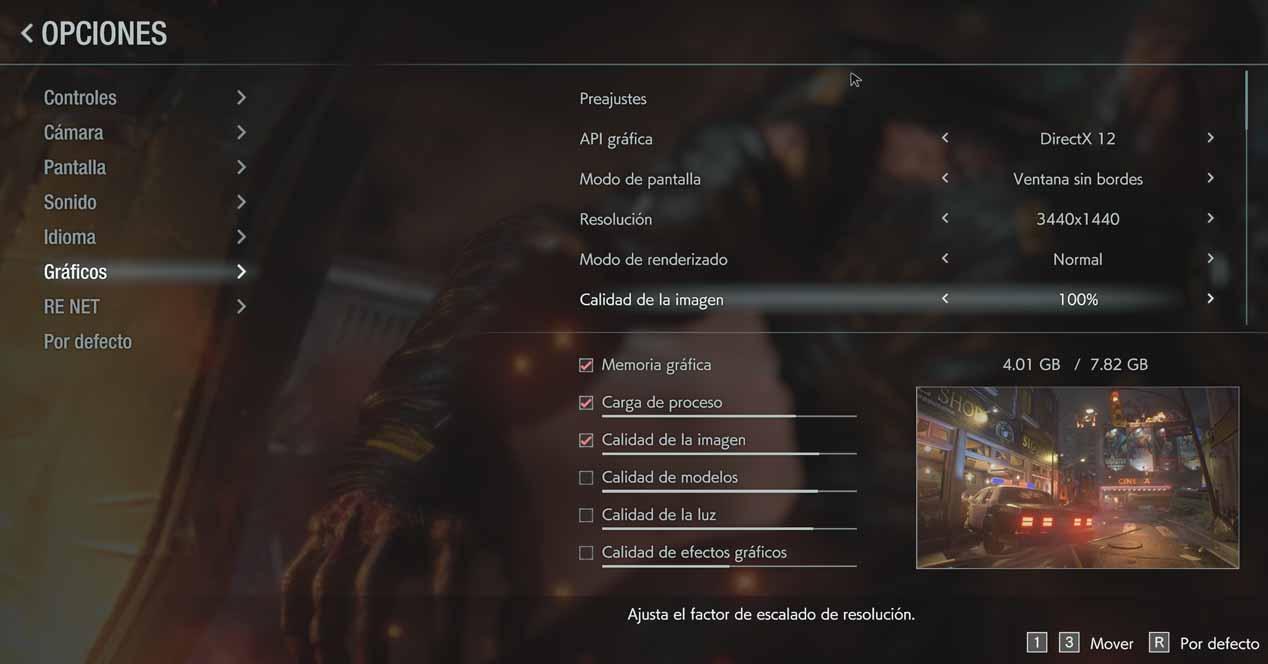La inmensa mayoría de juegos para PC nos permiten modificar los ajustes gráficos, de manera que podamos configurar cómo se verá el juego en la pantalla y, al mismo tiempo, adecuarlo al rendimiento que es capaz de proporcionarnos la tarjeta gráfica. En este artículo vamos a explicarte qué hace cada uno de los ajustes gráficos típicos de los juegos de PC, y cómo influyen en el rendimiento.
Todos sabemos que, a diferencia de las consolas, podemos interactuar con los ajustes gráficos de los juegos de PC para poder tener mejor rendimiento o mejor calidad de visualización. De igual manera, todos sabemos que si un juego no nos está dando un buen rendimiento, podremos relajar estos ajustes para que funcione de mejor manera y, por lo tanto, vamos a ver qué hace cada uno de ellos para saber cuál deberíamos modificar si el juego no tiene un rendimiento adecuado en tu PC.
Los ajustes gráficos principales
Comenzamos viendo los ajustes más típicos y habituales que, en muchos juegos, están de hecho apartados de los «gráficos» y se incluyen dentro de los menús de «pantalla» en su lugar.
Resolución
La resolución describe la cantidad de píxeles presentes en la pantalla, y determina la calidad global de la imagen. Verás este parámetro expresado en dos números, como por ejemplo 1920 x 1080 (Full HD), siendo el primero el ancho de la pantalla y el segundo número el alto.
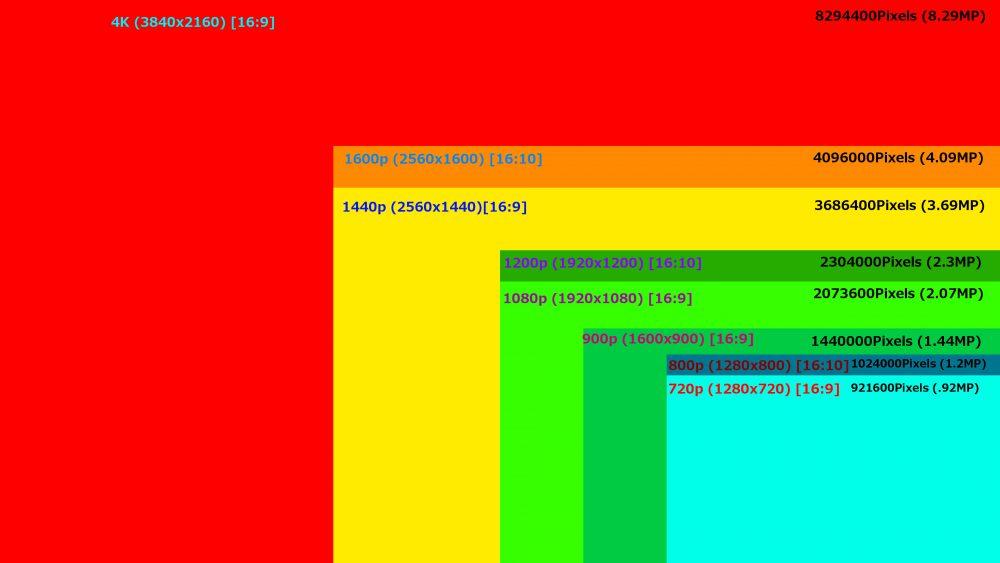
Lo más natural aquí es configurar el juego a la resolución nativa de tu monitor (es decir, si tienes un monitor 1080p, configurar 1920 x 1080) pero si realmente estás teniendo problemas serios de rendimiento, reducir la resolución es el ajuste gráfico que mayor impacto va a tener en el rendimiento. Esto es especialmente importante si tienes una pantalla 4K pero tu gráfica no es capaz de mover el juego a dicha resolución, ya que reducirla por ejemplo a 1440p o incluso 1080p tampoco va a reducir demasiado la calidad. Por debajo de eso, ya sí.
Frecuencia de refresco
Generalmente, acompañando a la resolución podremos elegir también la frecuencia de refresco, que por norma coincidirá con la frecuencia del monitor. La mayoría de monitores estándar tienen 60 Hz, pero los gaming llegan a tasas mucho más altas, de 144 e incluso 240 Hz. Este número, dentro de los ajustes gráficos del juego, representa la cantidad de imágenes que se generan por segundo y, por supuesto, tiene un gran impacto en el rendimiento.
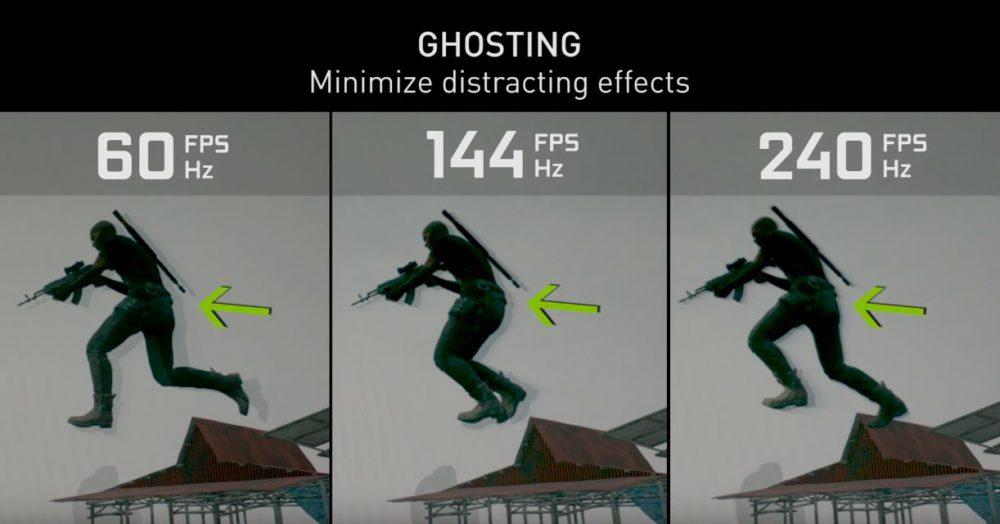
A mayor tasa de refresco más fluido veremos el juego, pero también estaremos forzando a que trabaje más la tarjeta gráfica. Este es un ajuste que podrás relajar en la mayoría de juegos si tienes un mal rendimiento, especialmente si tu monitor es de más de 60 Hz.
Modo de pantalla
La mayoría de juegos también nos permite cambiar el modo de pantalla, permitiéndonos elegir entre tres modos: pantalla completa, ventana o ventana sin bordes. Aquí debes saber que siempre tendrás mejor rendimiento en modo pantalla completa (requisito necesario, además, para tecnologías como FreeSync) ya que el escritorio de Windows quedará en segundo plano sin consumir apenas recursos. Sin embargo, si juegas en modo ventana, el escritorio también estará generando carga.
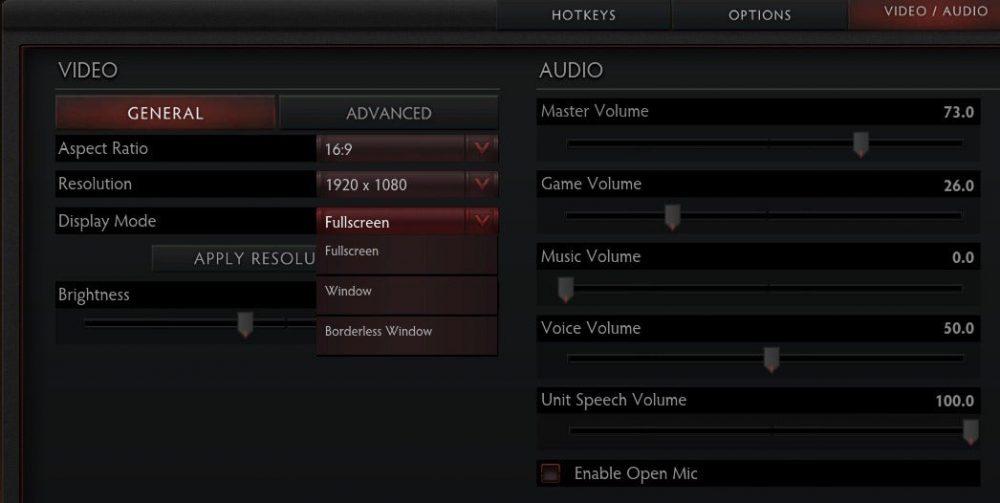
El modo ventana o ventana sin bordes nos permitirá una transición más cómoda al escritorio sin tener que cerrar el juego (ALT + TAB), pero tiene cierta penalización en el rendimiento. Así pues, si el juego te va mal, prueba a ponerlo en pantalla completa y notarás una mejoría en su rendimiento.
Ajustes gráficos específicos
Vamos a ver ahora otros ajustes gráficos que encontraremos en los juegos de PC, pero más relacionados con los gráficos en sí que con la pantalla. En este caso, estarán casi siempre en el apartado gráficos del juego.
Anti Aliasing
Especialmente en pantallas de baja resolución, las líneas diagonales de las figuras dentro del juego muestran los llamados «dientes de sierra», ya que los píxeles están formados por cuadrados individuales. El Anti Aliasing sirve para suavizar estos bordes y que se vean más como líneas que como escaleras, y por supuesto tiene también su impacto dentro de los juegos aunque realmente hace que se vean mucho mejor.
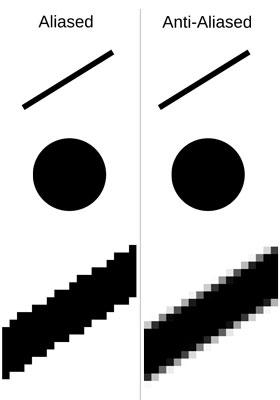
Generalmente encontraremos diferentes niveles de Anti Aliasing en los juegos, así que si estás teniendo un rendimiento pobre siempre puedes relajar este ajuste para ganar unos cuantos FPS.
VSync (Sincronización vertical)
La sincronización vertical sirve para sincronizar los FPS del juego con la frecuencia de refresco de la pantalla, de manera que se prevenga el tearing en los juegos, fenómeno que sucede cuando la GPU no es capaz de generar tantos frames por segundo (FPS) como Hz tiene la pantalla, o al revés, cuando genera más de la cuenta.
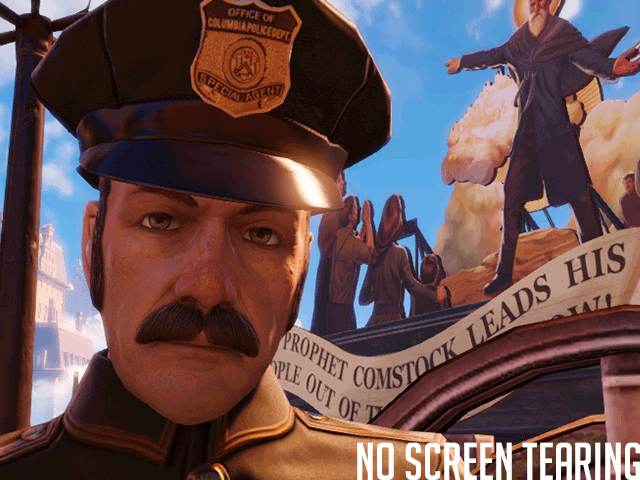
Especialmente en juegos en los que tu tarjeta gráfica vaya «sobrada», activar la sincronización vertical es bueno porque permitirá que la GPU no esté al 100%, ahorrando energía y generando menos calor al mismo tiempo.
Teselado
Otro de los ajustes gráficos comunes en los juegos de PC es el teselado (Tesselation). Dado que las texturas de los objetos de los juegos están formados por polígonos hechos de triángulos, el teselado permite a la gráfica repetir estos polígonos muchas veces en una superficie dada, creando patrones y permitiendo que se generen protuberancias en los terrenos. En esencia, este ajuste es el que permite ver un terreno con crestas y valles y no totalmente plano.

Desactivar este ajuste gráfico, por supuesto, tendrá un impacto notable en el rendimiento.
Oclusión ambiental
La oclusión ambiental (ambient occlusion) crea transiciones de sombras más realistas entre diferentes objetos en el juego. No tiene que ver con la calidad de las sombras, sino que lo que hace es iluminar u oscurecer las sombras en relación a los objetos que las generan.
En la mayoría de casos, y salvo en juegos especialmente oscuros, no vas a notar una gran diferencia de calidad desactivando este ajuste gráfico y, sin embargo, sí que podrás ganar un puñado de FPS en los juegos al hacerlo.
Filtrado anisotrópico
En la mayoría de juegos, el motor gráfico genera mejores detalles en los objetos y escenarios que están alrededor del personaje, haciendo que los objetos lejanos tengan peor calidad de texturas para ahorrar recursos ya que al fin y al cabo no se les presta mucha atención. El Anisotropic Filtering permite que el juego pueda hacer unas transiciones más suaves entre las texturas cercanas de alta calidad y las lejanas de baja calidad.
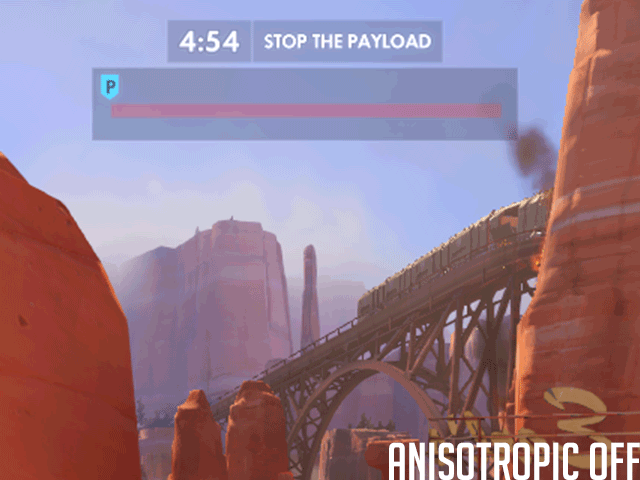
Puede parecer que el filtrado anisotrópico reduce los efectos de sombras de los objetos lejanos, y esto es porque reduce el efecto de blurring al mismo tiempo, haciendo que se reduzcan los efectos de oscuridad creados con efectos de texturas como el humo en los objetos lejanos. Desactivar o activar este ajuste gráfico no tiene demasiado impacto en el rendimiento.
Bloom
Este efecto busca hacer que la iluminación dentro del juego se vea más brillante. Por supuesto, tu monitor tiene un brillo máximo y no puede pasar de ahí, así que este efecto crea como aureolas para incrementar esta sensación. A mucha gente no le gusta nada.

Desactivar este efecto tiene un impacto positivo en el rendimiento del juego, aunque no tanto como algunos de los anteriores.
Motion Blur
Este es un efecto gráfico directo, llamado también desenfoque de movimiento. Introduce borrosidad en la imagen al girar la cámara, y al igual que Bloom se utiliza para crear un efecto cinematográfico en el juego. A mucha gente le desagrada e incluso marea.

Muchas personas prefieren desactivar este efecto ya que reduce la calidad y se suma al desenfoque natural mientras jugamos. Además, también ganaremos rendimiento al hacerlo.
Campo de visión (FoV)
El campo de visión, también llamado field of view o FoV, es la cantidad de escenario que vemos en pantalla. Normalmente los juegos tienen 90 grados de FoV pero se puede ampliar o reducir en muchos de ellos. Evidentemente, cuanto mayor sea el ángulo del campo de visión, estaremos cargando con más trabajo a la GPU y el rendimiento se verá reducido.
Sombras
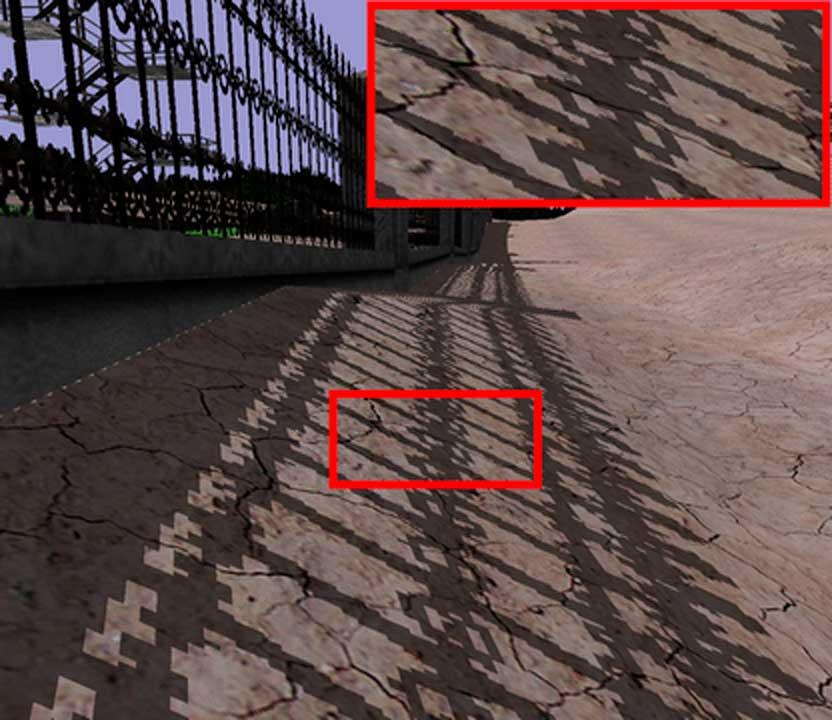
Los mapas de sombras son uno de los tipos de efectos más costosos de realizar en cuanto al procesamiento por parte de la GPU, el motivo de ello es que requiere renderizar toda la escena al completo desde la perspectiva del objeto que genera la sombra y utilizar el Z-Buffer de ello como mapa de sombras.
Tener un mapa de sombras con una buena resolución es tan costoso que puede llegar a romper la credibilidad a tasas de fotogramas altas, siendo una de las cosas que se quiere reemplazar con el Ray Tracing.