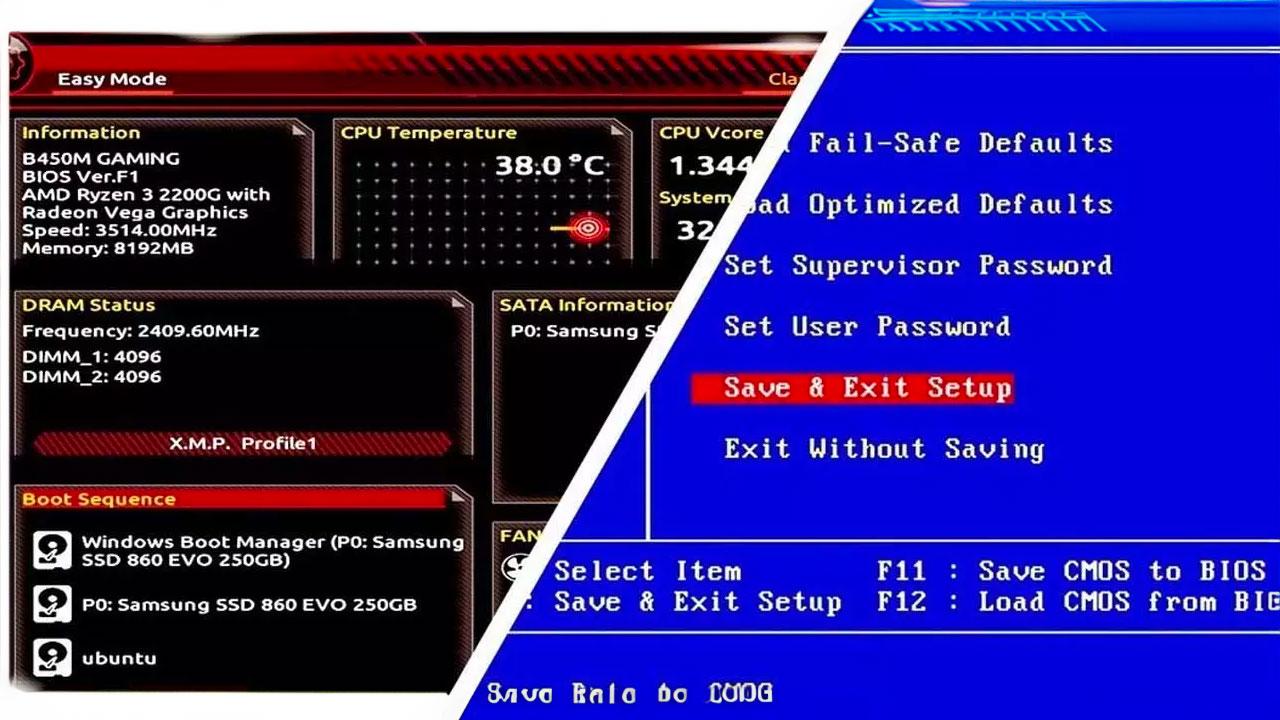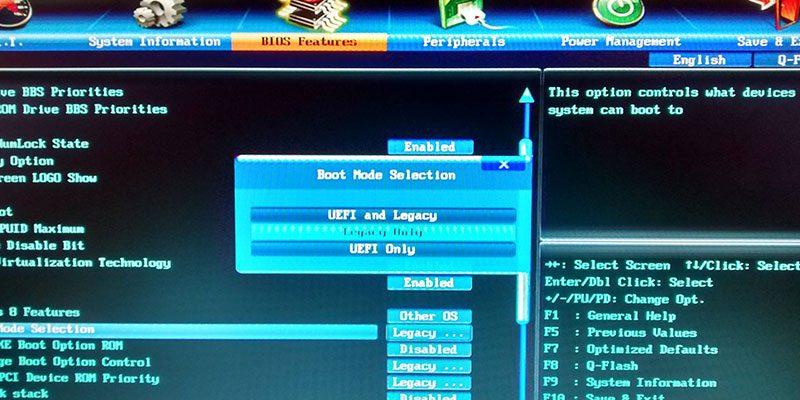En anteriores versiones de Windows nos veíamos obligados a reinstalar completamente el sistema operativo si queríamos pasar de Legacy BIOS o MBR (Master Boot Record) a UEFI o GUID Partition Table (GPT). Sin embargo, en Windows 10 y 11 esto ya no es necesario, y a continuación os vamos a enseñar cómo podéis pasar de Legacy BIOS a UEFI fácil y rápidamente, utilizando tan solo dos comandos.
De cara al usuario y aunque internamente el modo de funcionamiento cambia radicalmente, la mayor diferencia entre Legacy BIOS y UEFI se encuentra básicamente en la interfaz y en las opciones que esta tiene. Con UEFI tendrás todas las opciones de la BIOS mucho más a mano y, visualmente hablando, de manera más clara, de manera que incluso los usuarios más novatos lo tendrán sencillo para poder encontrar y modificar los parámetros de funcionamiento del PC que necesiten.
Eso no quita para que cualquier cambio que hagamos impacte de forma directa en el ordeandor e incluso si cometemos algún error manipulando ciertas funciones, provoquemos que el PC sufra algún problemilla. Así que como en el caso de la BIOS, no es cuestión de toquetear a ver qué pasa.
Ventajas de UEFI sobre Legacy BIOS
Existen una serie de motivos para dar el salto de Legacy BIOS a UEFI. El principal es que tendremos la capacidad de poder trabajar con particiones en el sistema de almacenamiento de más de 2 Terabytes de memoria, aparte de que nos permitirá tener más de cuatro por unidad de almacenamiento física dentro del PC.
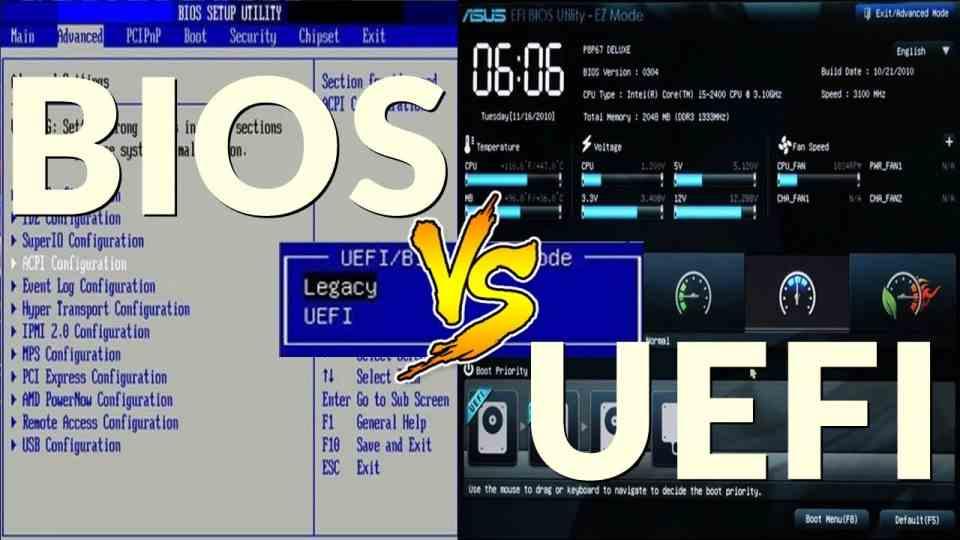
También tendremos acceso a una serie de perfiles de cara al consumo energético que provocará que tu PC sea más eficiente, y todo ello sin contar que los tiempos de arranque serán más cortos y no tendrás que esperar mirando a la pantalla cómo va acercándose el momento en el que podremos iniciar la sesión y emprezar a trabajar.
Eso sí, si tienes una unidad de estado sólido o un disco duro en un sistema UEFI no podrás moverlo a un sistema con Legacy BIOS. El motivo detrás de ello es que los sectores de arranque están situados a distinto lugar. En cambio, el proceso inverso sí que se podría dar en un momento dado por lo que es una opción que deberías plantearte.
Otra interesante diferencia entre un sistema con Legacy BIOS y UEFI es que esta última se puede gestionar a través del ratón, ya que no es más que la representación gráfica de la BIOS tradicional. La interfaz gráfica nos permite desplazarnos por los menús al igual que hacemos con cualquier aplicación de Windows, una funcionalidad que no vamos a encontrar en la BIOS tradicional, donde la única forma de moverse por la interfaz es utilizar el teclado.
Otra ventaja de UEFI frente a la BIOS tradicional es que la primera es capaz de conectarse a Internet por si sola, lo que, sin duda, facilita enormemente el proceso de actualización ya que no es necesario descargar el nuevo firmware disponible en un pendrive e instalarlo en el equipo sigiendo pasos, que, en ocasiones, son bastante complejos.
Una característica que comparten tanto UEFI como la BIOS es que si quitamos la pila del equipo, se borrará cualquier tipo de modificación que hubiéramos realizado. Esto es de suma utilidad si hemos realizado algún cambio en el equipo pero no recordamos cuál es para para poder revertirlo y que nuestro PC vuelva a funcionar como el primer día.
Requisitos necesarios
Aunque pasar de Legacy a UEFI BIOS en Windows es muy sencillo, existen algunos factores que debes tener en cuenta de antemano y que debes comprobar antes de nada, primero para saber si puedes hacerlo, y segundo para entender qué implica antes de decir si te interesa o no realizar este proceso (lo mismo es mejor que dejes las cosas como están con esa BIOS antes del arranque del sistema operativo):
- Teóricamente no habrá pérdida de datos durante el proceso, salvo que algo falle y salga mal. En todo caso es recomendable hacer una copia de seguridad de los datos por si acaso.
- Necesitas la versión 1703 de Windows 10 como mínimo.
- El disco que tratas de convertir no debe tener más de tres particiones.
- Si estás usando Bitlocker para cifrar el disco duro, debes desencriptarlo y desactivar Bitlocker para que funcione la conversión.
- Una vez hecha la conversión, es posible que tengas que entrar en la BIOS para cambiar de Legacy BIOS a UEFI.
Cómo comprobar que utilizas Legacy BIOS
Un paso previo antes de pasar de una a otra es, lógicamente, asegurarte de que no estás utilizando ya el modo UEFI.
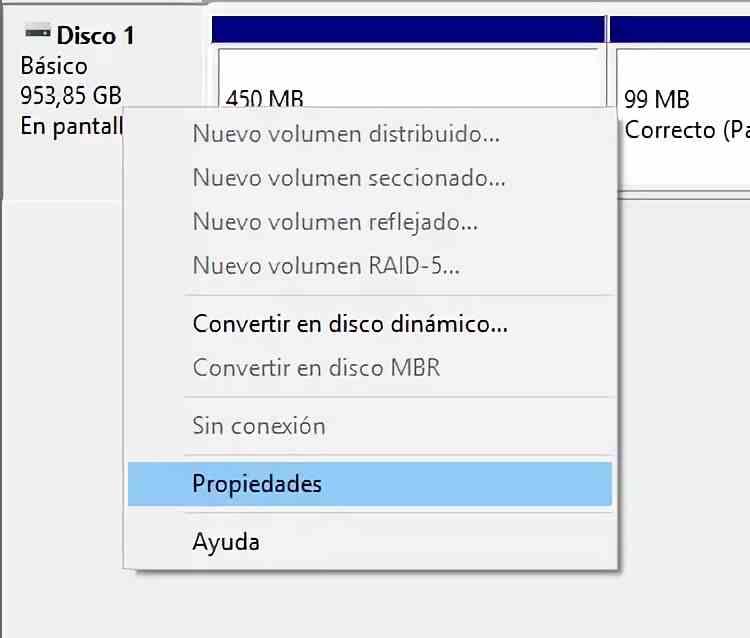
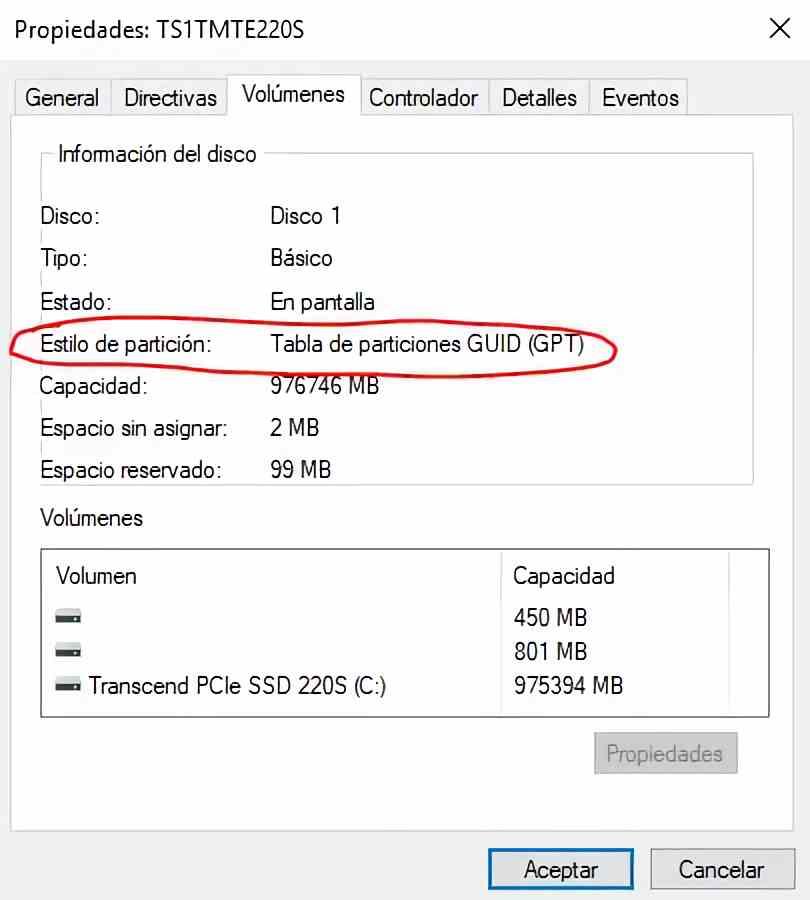
Para comprobarlo, accede al administrador de discos de Windows 10 (clic derecho sobre el botón de Inicio y selecciona «Administración de discos«.
- Busca en la zona inferior el disco principal de sistema, haz clic derecho sobre él y selecciona «Propiedades».
- En la ventana que se abre, ve a la pestaña Volúmenes, y en «Estilo de partición» debemos revisar si es Registro de arranque maestro (MBR), en cuyo caso tenemos Legacy BIOS y sí podremos hacer el cambio.
- O si, por el contrario, dice que es «Tabla de particiones GUID (GPT)», en cuyo caso ya estaremos usando UEFI BIOS (como en el ejemplo).
Convierte una Legacy BIOS en UEFI
Una vez que hemos confirmado que estamos empleando Legacy BIOS y ya hemos hecho todos los pasos previos, necesitamos acceder a las opciones avanzadas de arranque de Windows. Para ello, debemos hacer clic derecho sobre el icono de Inicio, seleccionar «Apagar o cerrar sesión» y pulsar sobre «Reiniciar» pero mientras mantenemos pulsada la tecla SHIFT (Mayúsculas) del teclado. Ahora ya estamos dentro.
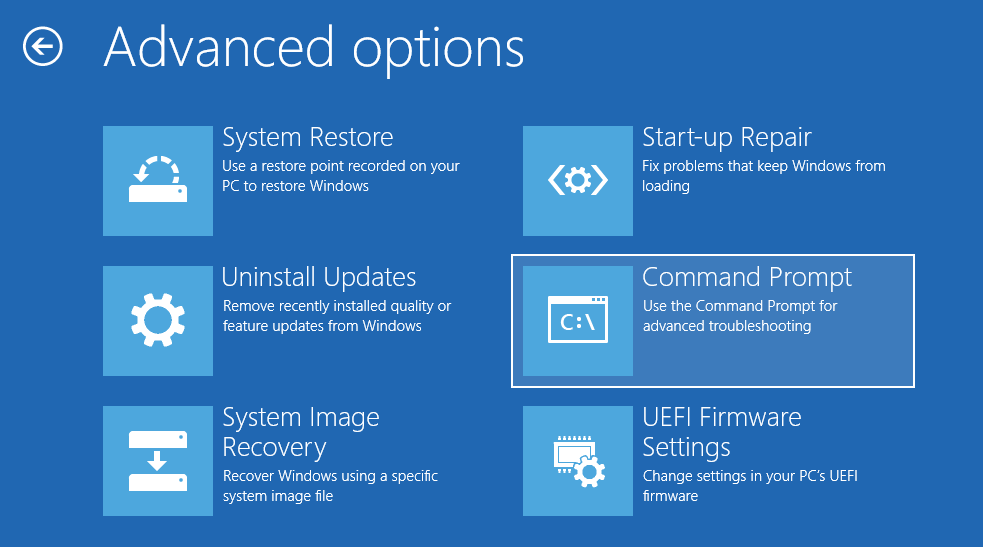
Esto reiniciará el sistema y nos llevará al cargador de arranque de Windows.
- Una vez que arranque, debemos ir al menú «Troubleshoot» y a «Advanced Options» (Solucionar problemas y opciones avanzadas si os sale en Español).
- Una vez ahí, seleccionamos Command Prompt (o símbolo de sistema).
- Se abrirá una ventana negra del símbolo de sistema. Lo primero que tenemos que hacer es validad el disco que queremos usar para la conversión, y para ello debemos escribir el siguiente comando y pulsar INTRO: mbr2gpt /validate
Si vemos el mensaje «La validación se ha completado satisfactoriamente» o «Validation completed successfully», entonces podemos proceder al siguiente paso. Si aquí nos aparece algún mensaje de error, entonces es que no hemos cumplido con alguno de los requisitos que os expusimos al principio.
- Tras validar el disco, para proceder con la conversión debemos ejecutar el siguiente comando: mbr2gpt /convert
- Tan pronto como lo ejecutemos, comenzará el proceso de conversión, que puede tardar desde unos pocos segundos hasta varios minutos dependiendo de nuestro hardware y configuración.
- Una vez que termine, podremos reiniciar el sistema y lo ideal es acceder directamente a la BIOS para cambiar de Legacy a UEFI. El cómo hacer esto depende de cada placa base, así que te recomendamos que tengas a mano el manual.
Una vez hecho ya podemos iniciar Windows 10 de manera normal, y si repetimos el paso previo de comprobar si tenemos Legacy o UEFI, ya podremos ver que estamos en modo GPT, que es UEFI.
Cómo activar el modo UEFI en plataformas Intel
Tanto en PC como en servidor Intel lleva años, incluyendo un ajuste muy específico que nos dejará pasar del modo Legacy a UEFI con apenas tocar unos parámetros. Esto es útil si tenemos en cuenta que por mucho que hayamos hecho los cambios especificados arriba seguimos en modo Legacy o BIOS Legacy para ser más concretos.
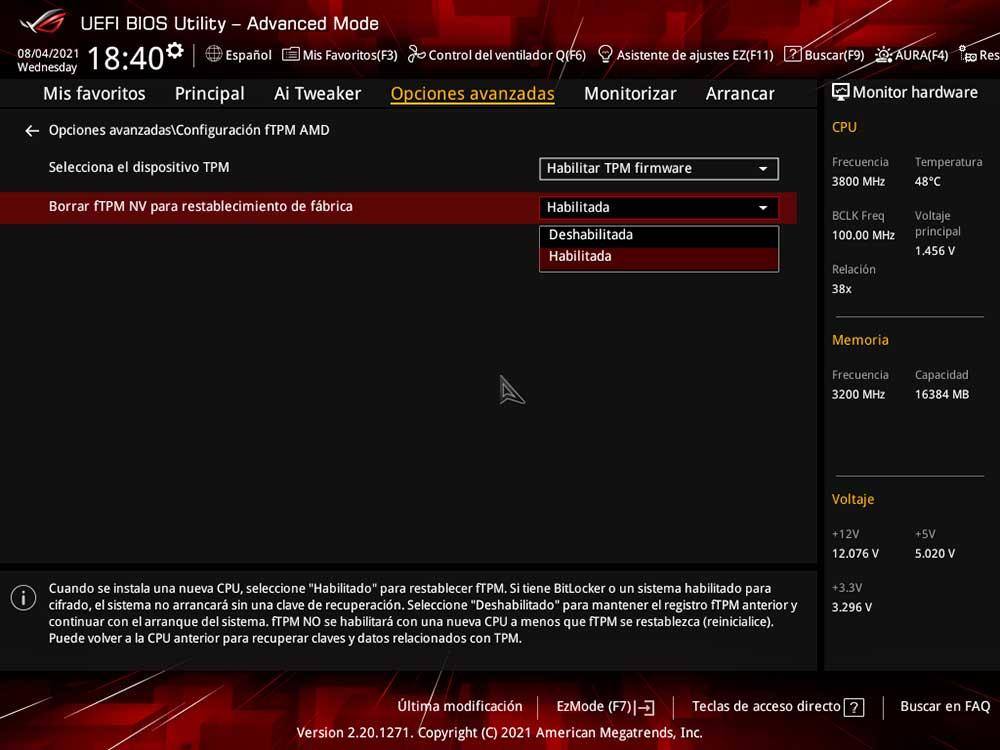 Nada de esto valdrá si no cambiamos las opciones en la UEFI/BIOS de nuestra placa base, así que vamos a ver qué hay que hacer para conseguirlo de forma sencilla. Huelga decir que cada fabricante tiene unas opciones distintas, pero el parámetro es el mismo, sea en inglés o español, solo que hay que buscarlo porque normalmente no está a la vista. Si no ves en tu ordenador una pantalla como la que te mostramos justo encima, al menos fíjate en que las opciones disponibles se asemejen, para no tocar algún parámetro que es mejor dejar tal cual está.
Nada de esto valdrá si no cambiamos las opciones en la UEFI/BIOS de nuestra placa base, así que vamos a ver qué hay que hacer para conseguirlo de forma sencilla. Huelga decir que cada fabricante tiene unas opciones distintas, pero el parámetro es el mismo, sea en inglés o español, solo que hay que buscarlo porque normalmente no está a la vista. Si no ves en tu ordenador una pantalla como la que te mostramos justo encima, al menos fíjate en que las opciones disponibles se asemejen, para no tocar algún parámetro que es mejor dejar tal cual está.
Partimos desde el PC apagado o reiniciado, donde haremos lo siguiente:
- Pulsaremos F2 tras el reinicio o arranque para entrar en la BIOS/UEFI.
- Buscaremos la opción Boot o inicio dentro de los menús.
- Buscaremos la opción -> Administrador de mantenimiento de arranque.
- Después de acceder hacemos clic en Opciones de arranque avanzadas.
- Hacemos clic en Modo de arranque.
- Seleccionamos UEFI.
- Pulsamos F10 y le decimos que sí.
- El PC se reiniciará y ya estará listo para cambiar en Windows.
Como vemos, las opciones son simples y la complejidad reside dentro de cada BIOS y cada fabricante, aunque como decimos suele estar dentro del apartado de inicio, que es donde tenéis que ir a mirar y cambiar todo lo que os hemos indicado en este artículo. Como siempre, ante la duda, consultad con vuestro fabricante para saber hasta dónde podéis llegar con unos cambios que son tan críticos como estos.