Es muy común que un usuario no sepa o no se acuerde del modelo de placa base que tiene instalada en su PC. A veces, es porque uno no tiene demasiada idea del hardware que tiene instalado en su PC, otras veces porque no se acuerda entre tantos modelos y cómo no, está el que lo sabe, pero quiere confirmarlo. Independientemente del tipo usuario que seas, en este tutorial encontrarás varias maneras de saber el modelo exacto de tu placa base para que dé una vez por todas salgas de dudas.
Aunque el tipo de componentes de un PC se sigue manteniendo más o menos igual que hace 20 e incluso 30 años, lo cierto es que, si no eres un usuario con gran memoria, conocimientos y atención, lo más probable es que no recuerdes qué placa base tienes. Puede que dudes incluso, porque muchos fabricantes ya denominan a ciertos modelos prácticamente igual, cambiando una letra o palabra, por lo que en ciertos momentos podemos dudar para realizar la tarea que sea necesaria.
Esto ocurre muchas veces cuando queremos comprobar compatibilidades o simplemente tenemos curiosidad, pero…
¿Para qué querrías saber el modelo exacto de tu placa base?
Hay múltiples situaciones, pero muchas son comunes y repetitivas. Por ejemplo, necesitamos comprar nuevos módulos de RAM para ampliar la capacidad o simplemente porque necesitamos más rendimiento. Si no sabemos el modelo exacto de placa no podremos irnos al QVL y ver la compatibilidad, o ir a sus especificaciones a comprobar la velocidad máxima con OC y sin él, por ejemplo.
Otro escenario es actualizar la BIOS y tener que bajarnos el archivo específico para nuestro modelo. O bien si decidimos venderla, donde el anuncio tendrá que llevar el producto específico. También podría ser que quieras añadir un nuevo SSD y quieras saber si tu placa tiene zócalos disponibles sin tener que abrir el PC para verlo físicamente. Se nos ocurren muchos más escenarios, pero no nos centraremos en ellos y sí en lo importante, ¿cómo averiguar el modelo exacto sin complicaciones?

Métodos para conocer qué placa base tiene tu PC
Vistos los preámbulos, ha llegado la hora de conocer los métodos existentes para poder saber qué placa base tienes instalada en tu PC. Hay algunos obvios y algunos que lo son menos, pero al final con todos estos métodos podrás dar con el modelo exacto y así poder actuar en consecuencia. Dicho esto, vamos allá.
Con Windows
No es el método más simple pero sí el menos intrusivo, donde no habrá que descargar ningún software ni ejecutarlo o instalar nada. Simplemente tenemos que dirigirnos al botón de Inicio de Windows en la parte inferior izquierda de la pantalla, hacer clic derecho sobre él con el ratón y seleccionar Ejecutar.
Dentro de la pequeña ventana que se nos abre tendremos que escribir msinfo32.exe y pulsar en Aceptar, tras lo cual aparecerá una ventana de mayor tamaño en pantalla. Una vez dentro, los apartados que nos interesan son Fabricante de la placa base y Producto de la placa base, tal y como se muestra en la siguiente imagen:
En nuestro caso es una ASUS ROG STRIX X570-E Gaming como se puede ver, y con esto ya tendrás todos los datos que necesitas para conocer el modelo de tu placa base. Sencillo y rápido, ¿verdad? Pero hay otros métodos que sirven para lo mismo, así que vamos a verlos.

Con CMD
Hay dos métodos más de los cuales solo trataremos uno porque el otro parece que según la versión de Windows puede funcionar o no. Este que falla es el típico de MS-DOS mediante comandos. Eso sí, tendremos que ejecutar MSDOS como administrador y una vez dentro de él escribiremos tal cual lo siguiente:
wmic baseboard get product,Manufacturer
Debería arrojarnos un resultado tal que así:
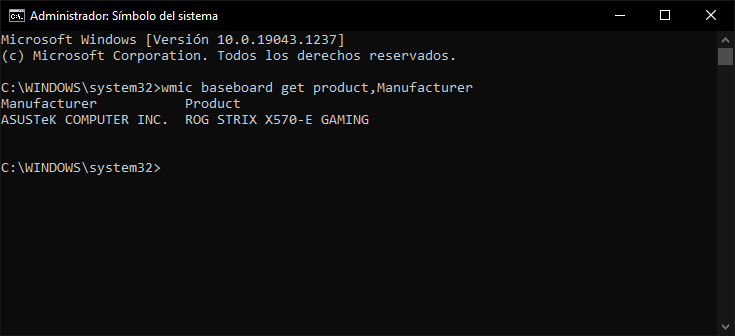
Ahí también se ve el modelo de placa base, así como la marca, pero como ves es un poco más engorroso que el primer método que os hemos mostrado en este artículo, que en realidad es el más sencillo de todos.
Con PowerShell
PowerShell, también conocido como Windows Powershell es una interfaz de comandos similar a CMD pero evolucionado. Mientras que con CMD podemos crear procesos por lotes, uno en cada línea, con PowerShell podemos crear combinaciones de comandos, también conocidos como scripts, para realizar tareas de automatización en más de un equipo de forma conjunta.
PowerShell se utiliza principalmente en empresas para, por ejemplo, actualizar todos los equipos a la vez, instalar una aplicación o eliminarla entre otras funciones. Pero, además, también nos permite conocer cuál es el fabricante de la placa, el modelo e incluso el número de serie de placa con comando muy parecido al que hemos utilizado en CMD.
No es necesario abrir PowerShell con permisos de administrador ya que únicamente vamos a realizar una consulta al sistema. Para acceder a PowerShell, situamos el ratón encima del botón de inicio y pulsamos el botón derecho para, a continuación, seleccionar Windows PowerShell.
Seguidamente se mostrará una pantalla de color azul donde debemos pegar el siguiente comando.
wmic baseboard get product,Manufacturer,version,serialnumber
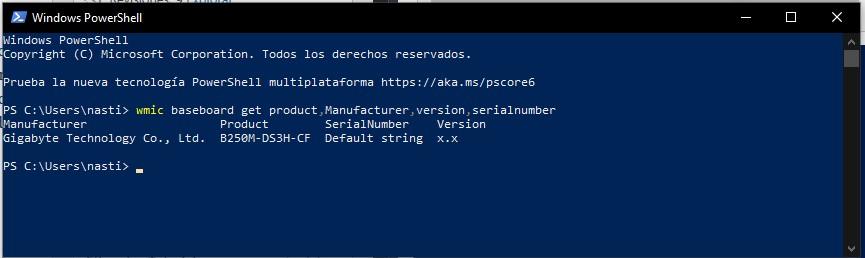
A continuación, se mostrarán 4 columnas con el nombre del fabricante, el modelo, el número de serie y la versión de la BIOS. Lo que nos interesa son las dos primeras opciones que, en este caso con Gigabyte y B250M-DS3H-CF.
Desde la BIOS
Si, por cualquier motivo, nuestro equipo no inicia Windows para conocer cuál es el modelo de la placa base, no pasa absolutamente nada. No es necesario abrir el ordenador e investigar cuál puede ser el modelo de la placa base, ya que podemos conocer esta información directamente desde la BIOS de nuestro PC. Para acceder a la BIOS, lo primero que debemos saber es quién es el fabricante para averiguar que tecla debemos pulsar para acceder a esta.
Una vez hemos accedido a la BIOS, debemos acceder a los diferentes menús de configuración hasta que encontremos el modelo o model name (si la BIOS está en inglés). Una vez hemos obtenido esa información, podemos apagar el ordenador pulsando sobre el botón de encendido o bien podemos acceder al apartado Save & Exit y evitar guardar los cambios, por si hemos modificado algún parámetro sin darnos cuenta.
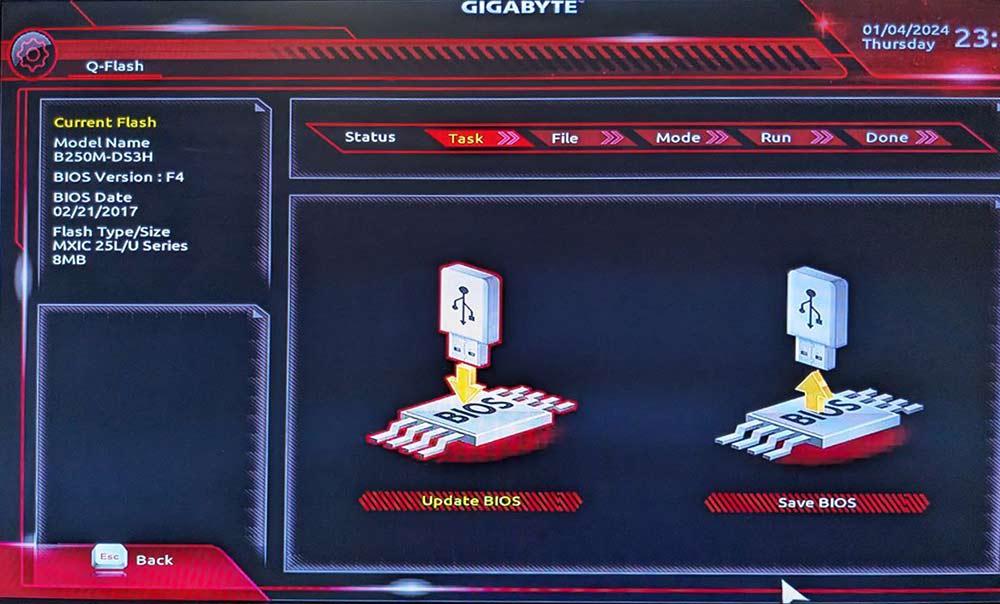
Mediante DXDiag
Este paso también es bastante sencillo y no es necesario instalar absolutamente nada. La propia herramienta de DirectX tiene un sistema de diagnóstico que nos dará la información. Es tan sencillo como en el buscador de Windows introducir DXDiag. Se abrirá una ventana bastante sencilla donde nos dará toda la información. Veremos el fabricante y modelo de la placa base, así como el procesador, versión de Windows y otros muchísimos datos.
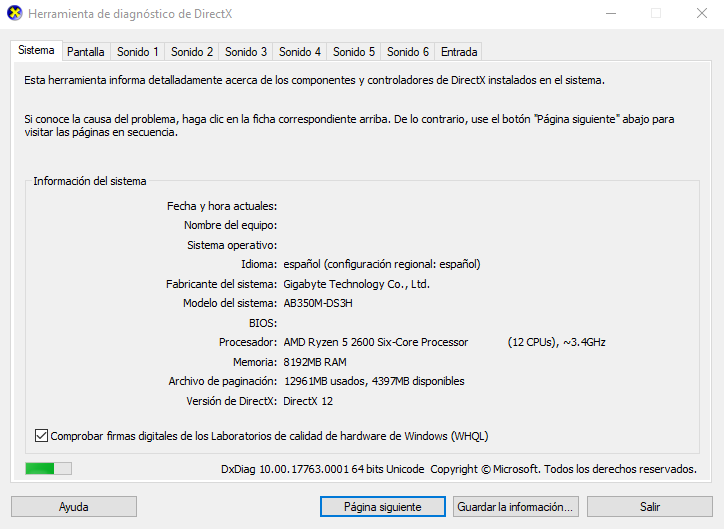
CPU-Z
Esta es una de las herramientas más utilizadas por los aficionados al hardware, ya que es gratuito, es ligero y no requiere instalación para mostrarnos una enorme cantidad de información sobre nuestro PC, incluyendo el procesador y sus características, la placa base, la memoria RAM o la tarjeta gráfica. En este caso estamos utilizando un programa externo, por lo que deberás descargar su versión zip o portable (la portable no requiere instalación) y ejecutarla. Aparecerá una ventana como esta.
Una vez hecho y como seguro sabéis tenemos varias pestañas en la parte superior, pero la que nos interesa es lógicamente Mainboard. Tras hacer clic en ella veremos cómo en los apartados de Manufacturer y Model viene el fabricante de la placa base y el modelo exacto, donde además tendremos datos interesantes como el chipset o el chip de control principal, así como los buses máximos y actuales en los que está nuestra GPU.
Como se puede ver en la captura superior, CPU-Z nos vuelve a marcar correctamente todos los datos que ya conocemos y que estábamos buscando. Una vez hecho ya podemos desinstalar el programa o dejarlo, que siempre viene bien.
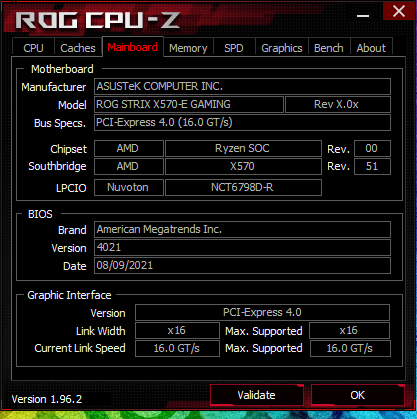
AIDA 64 Extreme
Este es el software más potente que existe para conocer todo el hardware del PC y como tal, lógicamente también nos puede decir qué modelo de placa base tenemos. Lo podemos descargar totalmente gratis desde su web, aunque su versión más avanzada es de pago, y al igual que CPU-Z, no necesitarás instalarlo si no quieres. Al ejecutarlo, aparecerá una ventana como esta.
Para ver la información sobre tu placa base, deberás desplegar «Placa base» en el menú de la izquierda, y verás cómo a la derecha aparecen todos los datos sobre esta. Nuevamente, tenemos la marca, el modelo y una gran cantidad de datos adicionales, especialmente sobre la memoria RAM, pero lo que nos importa es que a la derecha de «Nombre de la placa base», tendrás el modelo exacto de esta.
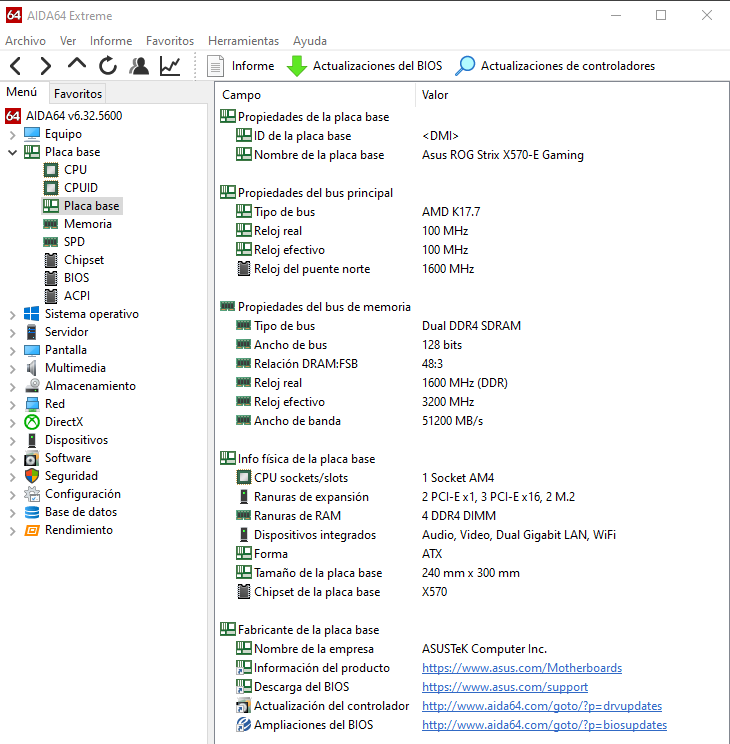
Abriendo tu PC y mirando manualmente el modelo
Normalmente, toda placa base tiene serigrafiado su modelo exacto, así que lo que jamás va a fallar es abrir la tapa lateral o cristal de tu caja, tener una buena luz enfocando a dentro del PC, ya sea luz ambiental o una linterna (preferiblemente esta última) y mirar la serigrafía del modelo inscrito en la propia placa. Por norma general te lo encontrarás en la zona inferior del socket del procesador, aunque muchas placas base lo tienen serigrafiado entre los zócalos PCI-Express o, en modelos mATX y mini-ITX, en la zona inferior. Independientemente de su ubicación, que depende del fabricante y la placa en sí, todas tienen su modelo inscrito en alguna parte.
Aquí hay que tener cuidado, ya que en no pocas ocasiones los fabricantes han ahorrado en costes y en vez de tener una serigrafía en concreto lo que han hecho es poner una pegatina típica en su lugar y a veces en sitios inhóspitos, como por ejemplo debajo del primer PCIe.

¿Por qué esto es un problema? Bueno, damos por sentado que tenemos instalada una tarjeta gráfica en el primer PCIe, el más cercano verticalmente hablando a la CPU, donde a poco que la tarjeta no sea SLIM tapará el espacio justo para no ver la serigrafía o la pegatina.
Si este es el caso, tendremos que retirar la tarjeta gráfica para poder ver dicho modelo con total claridad, para luego volver a repetir el proceso anterior, pero en orden inverso. Recordad que, si habéis optado por este método de retirar la GPU, antes debéis cortar la corriente mediante el botón trasero de la fuente de alimentación para evitar problemas de cortocircuitos o sobretensión.
Y hasta aquí los métodos a usar para conocer el modelo de tu placa base. Fácil, ¿no?

