La utilidad del cierta superficie táctil en nuestro portátil es innegable. Gracias a él podemos manejar el cursor de nuestro equipo casi como si lo hiciéramos con un ratón. Por tanto, nos evita tener que llevar un ratón encima. Por desgracia, su ubicación dentro del chasis del equipo siempre ha sido un detalle controvertido que, al final, lo acaban tocando sin darse cuenta en el momento menos oportuno. En este artículo veremos varias formas de desactivar el Touchpad si tienes instalado Windows.
Si bien el touchpad es un componente necesario en un portátil, por si no tienes un ratón que conectarle, generalmente molesta más que ayuda, por lo que terminamos comprando un mouse que no solo es mucho más cómodo para el día a día, sino que se convierten en esencial para jugar con ciertos videojuegos. El problema de este panel táctil es que sin darnos cuenta tendemos a apoyar las muñecas sobre él para teclear más cómodamente y en la mayoría de ocasiones, ese espacio que ocupamos termina por activarlo y provocarnos un pequeño problema.
¿Para qué queremos desactivar el Touchpad?
A la hora de utilizar este periférico podemos encontrar una gran cantidad de motivos por los que realmente queremos desactivarlo, ya que teniendo en cuenta que en ciertas ocasiones no nos ofrece lo que necesitamos, es posible que simplemente optemos por desactivarlo para evitar molestias. En general, no es extraño ver cómo muchas personas pierden los nervios al tratar de utilizar este tipo de ratón, principalmente por lo poco intuitivo que puede resultar en algunas ocasiones, sin que haga falta mencionar lo mal que puede funcionar dependiendo del uso que le demos.
Y es que aunque no lo parezca, es bastante más común utilizar un ratón normal que se pueda conectar mediante USB al utilizar un portátil, no solo por la comodidad que ofrece, sino también por diversas funciones que de normal son extremadamente tediosas de realizar con un touchpad. Poder situar el ratón de forma sencilla en cualquier lugar, utilizar la rueda del ratón o simplemente que resulte mucho más sencillo hacer clic son algunos de los motivos por los que la mayoría de personas terminan optando por utilizar un periférico externo en vez de el propio Touchpad que incorporan los portátiles.

Esto, obviamente lleva a muchos usuarios a querer desactivar este dispositivo para evitar problemas, ya sea en términos de compatibilidad o de comodidad, principalmente por el hecho de que si no lo desactivas, en caso de querer apoyar las manos sobre la estructura del portátil accionaremos el ratón sin querer. Es por ello que hoy os vamos a enseñar las diversas formas que podéis encontrar para que el Touchpad os deje de molestar, o si por el contrario lo habéis desactivado sin querer y queréis volver a activarlo, ya que por lo general se suele activar de la misma forma que se desactiva si no está roto.
Métodos para desactivar el touchpad
Existen muchas maneras en las que podrás hacer que el touchpad quede inactivo y, por tanto, no exista problema alguno al pulsarlo. Aunque si esto te ocurre muy a menudo y tu portátil es nuevo, no lo dudes y, si puedes, cámbialo por otro modelo que te resulte mucho más manejable y cómodo. Máxime si vas a pasar muchísimas horas todos los días tecleando a destajo, ya que al final un problema de este estilo puede suponer que no tengamos la comodidad suficiente para desarrollar las actividades que solemos llevar a cabo en el ordenador.
Sea cual fuere el motivo por el que quieres desactivar el touchpad de tu portátil, te vamos a explicar cómo hacerlo a través de una serie de procedimientos distintos cuyos pasos son extremadamente sencillos. Es decir, los podrás llevar a cabo en muy pocos minutos, ya que realmente no existe demasiada complicación, si bien es cierto que hay formas avanzadas de hacerlo, también las hay más sencillas que tan solo requerirán pulsar una combinación de teclas para poder inhabilitar este periférico que puede resultar tan molesto en algunas ocasiones.
Deshabilita el touchpad desde Windows
La ventaja de deshabilitar respecto a desinstalar es que en el primer caso el periférico no será utilizado por Windows y su uso será ignorado por el PC. En cambio, si decimos desinstalarlo en menos de un suspiro, el sistema operativo lo detectará de nuevo cuando reiniciemos el sistema, por lo que no habrá servido de nada todo lo que hemos hecho.
Esto implica que la forma de hacer que el cambio sea persistente dentro de este sistema operativo, es obviamente deshabilitarlo, evitando que tengamos que repetir el proceso cada vez que reiniciemos el ordenador. No olvidemos que los touchpad, al igual que los ratones, utilizan drivers generales para todos ellos, por lo que ya viene de serie en Windows.
¿Cómo hacerlo? Pues solo tenéis que seguir los siguientes pasos:
- Conecta antes de nada un ratón a tu portátil y comprueba que funciona sin problemas.
- Nos vamos al Administrador de dispositivos del panel de control.
- Vete al acceso directo del touchpad y con el botón derecho del ratón, pulsa en Deshabilitar dispositivo.
- Es posible que te encuentres con que habrá veces que después de una actualización de Windows se vuelva a habilitar el touchpad, así que solo tienes que repetir los mismos pasos que os hemos indicado más arriba.
También puedes hacerlo desde la BIOS
Algunos portátiles nos permiten desactivar el Touchpad desde la propia BIOS. Para ello solo tenemos que realizar el proceso inverso para cuando lo queremos activar. El cual consiste en los siguientes pasos:
- Nos desplazamos hasta el menú Advanced.
- Buscamos la opción Internal Pointng Device.
- Lo deshabilitamos seleccionado Disabled.
- Salimos guardando los cambios.
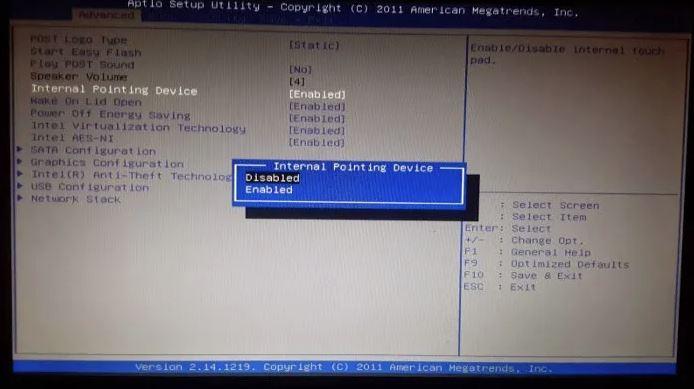
Conecta otro ratón al ordenador
La mejor manera de tener el touchpad configurado en nuestro portátil es que cuando detecte que hemos conectado un ratón, este se desactive de manera inmediata. Por desgracia, esta opción solo la podemos ejecutar desde Windows 10 en adelante.
Estos son los pasos que debéis seguir:
- Para configurar esta función lo primero que haremos será hacer clic en la tecla de Inicio de Windows y selecciona la opción de Configuración que aparece en el menú que se desplegará.
- Una vez dentro de esa pantalla de Configuración nos dirigimos a Dispositivos e impresoras.
- Acto seguido debemos buscar una opción denominada Ratón y panel táctil.
- Haz scroll hacia la parte inferior de la pantalla, con la rueda del ratón para localizar una casilla que indica Mantener encendido el panel táctil cuando tenemos un ratón conectado.
- En el caso de que dicha opción no estuviese ya seleccionada, no tenéis más que revertir la selección y ya habréis terminado de preparar vuestro portátil. Sin embargo, si os encontráis con que ya estaba seleccionada esta opción, no la toquéis y dejadla tal cual está.
Como habéis podido comprobar, este procedimiento es extremadamente sencillo de llevar a cabo por parte de cualquier usuario y no tiene mayor misterio. Eso sí, procura no desinstalarlo, ya que si lo haces a los pocos segundos, minutos o en el siguiente reinició Windows lo detectará inmediatamente y de nuevo volverás a las mismas.
¿Nuestra recomendación? Un ratón convencional es mucho mejor que un touchpad siempre, por lo que independientemente de si vuestro ordenador es un portátil o no, llevar encima uno USB o Bluetooth, es siempre la mejor alternativa para cualquier tipo de trabajo o actividad que queramos llevar a cabo.

¿Cómo desactivar el Touchpad con un botón?
Otra opción tan válida como la que acabamos de ver, es desactivar por completo el touchpad de nuestro portátil. Pero, debemos tener en cuenta que, una vez lo hagamos, será siempre necesario tener conectado un ratón para poder manejar el cursor.
Pues bien, la forma de hacerlo es bien sencilla en algunos portátiles. Dado que algunos de ellos lo permiten hacer desde una tecla. Con solo pulsarla, generalmente en combinación con las teclas de Función y otra que haya decidido el fabricante del portátil, ya tendremos el Touchpad desactivado.
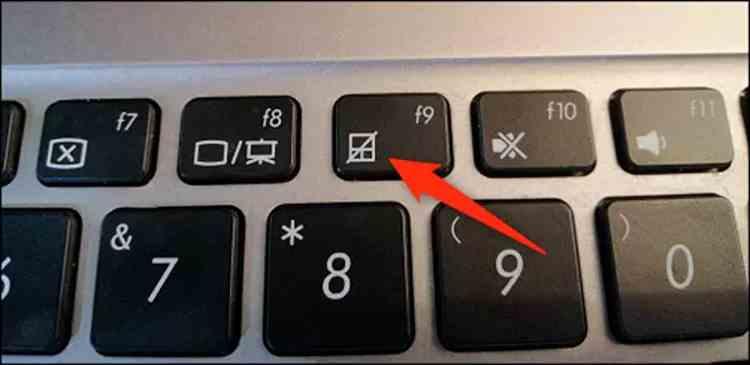
Por supuesto, también existe una otra manera de deshabilitar el dispositivo. Sin embargo, implica abrir el portátil y desconectar el cable de datos que comunica el touchpad con la placa base. No obstante, dado el riesgo que entraña esta operación y lo absurda y compleja que es, no hemos querido contemplarla como opción válida, existiendo, como habréis visto, otras más sencillas por software y que no son tan invasivas porque, si lo pensáis bien, ¿qué sentido tiene andar tocando este componente cuando nos puede sacar de un pequeño problema si nos dejamos en casa el mouse inalámbrico.
De todas formas, si estás decidido a hacerlo, adelante. Tienes muchas formas de llegar a ese objetivo manipulando el portátil desde distintos puntos. Tal y como os hemos explicado a lo largo y ancho del presente artículo.
¿Y si tengo un Mac?
En este caso el método es más fácil pero difícil a la vez. Solamente deberemos acceder a la configuración del trackpad, para ello hay varios métodos, pero el más sencillo es acceder a través de la lupa de búsqueda situada en el panel superior derecho de nuestro ordenador.
Ahí escribiremos “trackpad” y nos abrirá los ajustes del sistema referentes a este componente en el apartado de accesibilidad. Será en ese momento cuando veremos múltiples casillas, donde una de ellas pone lo siguiente: “Ignorar el trackpad integrado en presencia de un trackpad inalámbrico o ratón”
Esa será la que nos importe, puesto que al marcarla, si tenemos una opción B como un ratón conectado, sea por cable o de forma inalámbrica, dejará de funcionar. Y es que, es la única forma que Apple nos permite realizarlo, evitando así que si el otro periférico se estropea o simplemente no tenemos, no nos quedemos con un ordenador inútil, ya que sin el trackpad no podríamos volver a desmarcar esa opción. Algo que tiene bastante sentido a nivel de seguridad.

