Si eres un usuario de tarjetas gráficas de NVIDIA, GeForce Experience será un nombre que no te resultará desconocido. Sin embargo, y aunque son muchos usuarios los que lo instalan en conjunto con los controladores gráficos de la marca, no son pocos los que no lo utilizan para nada y no saben ni siquiera para qué sirve o cómo sacarle el máximo partido. Así pues, en este artículo te vamos a contar para qué sirve y cómo puedes utilizar NVIDIA GeForce Experience en tu beneficio.
Tanto NVIDIA como AMD tiene su propio software de gestión, monitorización y utilidades para sus tarjetas gráficas. En el caso de NVIDIA, GeForce Experience nació hace ya muchos años como complemento al habitual Panel de Control de NVIDIA, dotando a los usuarios de gráficas de la marca un recurso adicional para poder sacarle el máximo partido a su GPU, y en este caso muy especialmente en juegos.
¿Qué es NVIDIA GeForce Experience?

GeForce Experience es un software complementario creado por NVIDIA con el objetivo de que los usuarios podamos sacarle el máximo partido a los juegos. Inicialmente nació como una mera herramienta de optimización de juegos, permitiéndonos seleccionar los ajustes gráficos óptimos dependiendo de la tarjeta gráfica que tengamos en el sistema, pero poco a poco se fueron incluyendo nuevas funcionalidades que nos permiten ir mucho más allá.
Como hemos dicho antes, este software es complementario al Panel de Control de NVIDIA que se instala de manera obligatoria con los drivers, y es que al contrario que este, GeForce Experience es una instalación completamente opcional y que en realidad no es necesaria para poder disfrutar del mejor rendimiento con una GPU de la marca.
¿Qué puede hacer este software por ti?
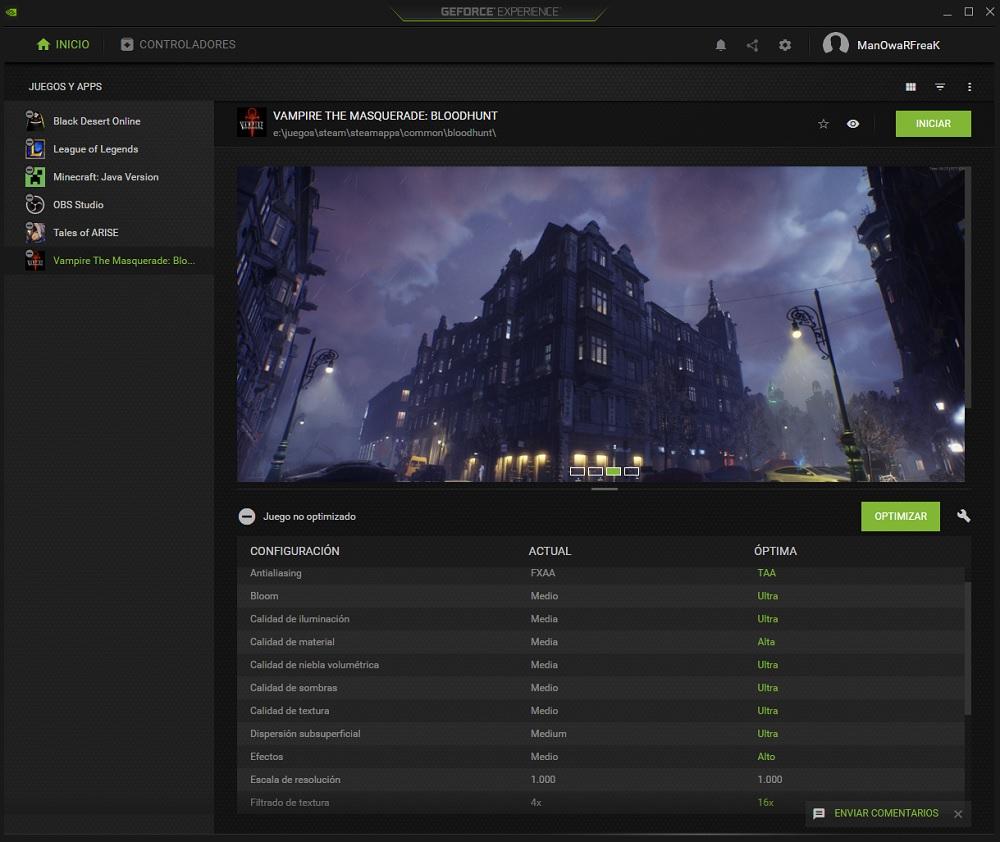
Lo primero con lo que nos topamos nada más iniciar el software es con un optimizador de juegos y aplicaciones. En las opciones (en breve os contamos cómo) podemos seleccionar las carpetas donde tenemos los juegos, y el software los detectará automáticamente y, dependiendo de la tarjeta gráfica instalada en el sistema, nos recomendará unos ajustes gráficos u otros. Sin embargo, como podéis ver en la captura que hemos puesto arriba la cosa va más allá, ya que nos permitirá optimizar los ajustes gráficos automáticamente con solo pulsar en el botón Optimizar.
Configurar el nivel de optimización
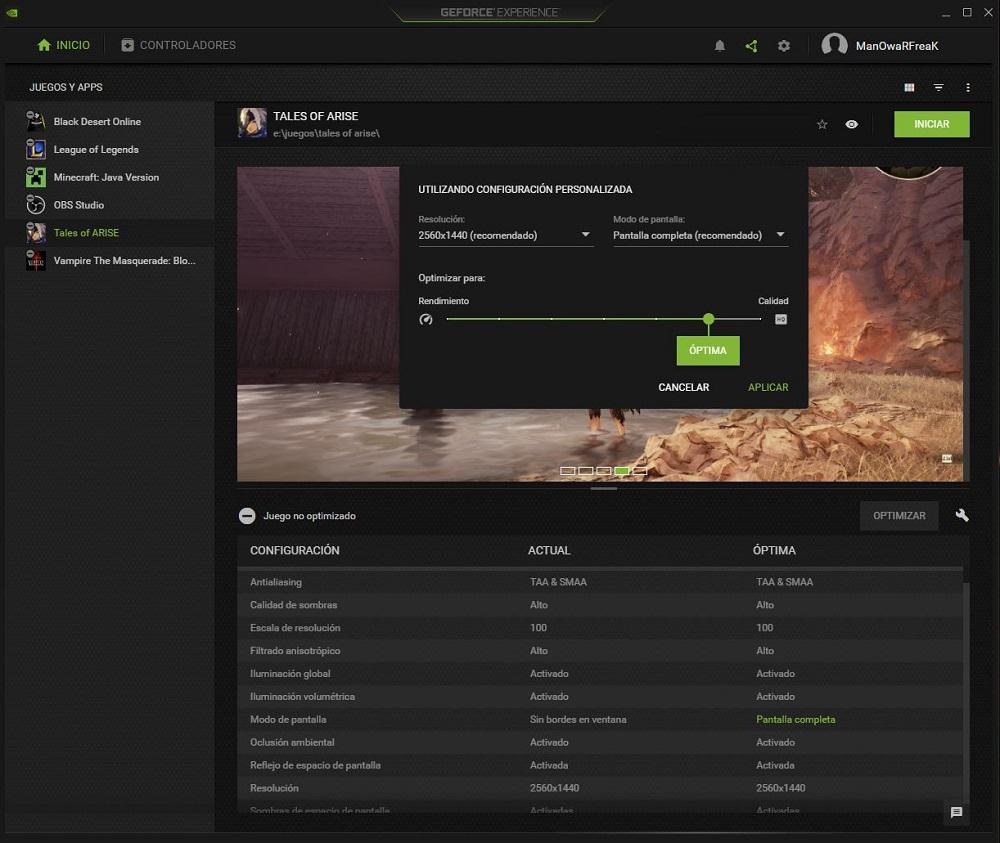
Lamentablemente, NVIDIA GeForce Experience no nos permite configurar cada uno de los ajustes gráficos de forma individual, pero sí que nos permite (pulsando en el icono de la llave inglesa que está a la derecha del botón Optimizar) configurar tres parámetros: la resolución, el modo de pantalla (esto es si queremos pantalla completa, ventana o ventana sin bordes) y el nivel de optimización para tener un mayor rendimiento o una mayor calidad gráfica, mediante una barra deslizante como podéis ver en la captura superior.
En cuanto a los ajustes gráficos, moviendo la barra podréis ver cómo van cambiando, y aunque difieren completamente de juego en juego (no en todos los juegos se puede configurar lo mismo), a continuación os explicamos brevemente de qué se tratan los principales:
- Resolución: lógicamente tiene que ver con la resolución de tu monitor, aunque se puede configurar a resoluciones inferiores a la de este. A menor resolución, más rendimiento.
- Modo de pantalla: nos permite seleccionar entre pantalla completa (mejor rendimiento), ventana o ventana sin bordes.
- Anti aliasing: este ajuste ayuda a suavizar los bordes de los objetos, evitando los dientes de sierra. Cuanto más alto sea este ajuste, menor rendimiento tendremos.
- Calidad de sombras, texturas, líquidos: este ajuste cambia en función del juego, pero entenderéis que a mayor calidad, menos rendimiento.
- Iluminación global, volumétrica, Ray Tracing: los efectos de iluminación y reflejos mejoran notablemente la calidad visual de los juegos, pero cuanta mayor calidad tengan menor rendimiento obtendremos.
- Bloom: este efecto hace que los efectos de iluminación se vean más brillantes. Solo permite activarlo o desactivarlo, y hacer esto último mejora el rendimiento.
- Motion Blur: también conocido como desenfoque de movimiento, introduce cierta borrosidad en objetos móviles. Desactivarlo mejora el rendimiento.
- Oclusión ambiental: este efecto crea transiciones realistas entre objetos, iluminando u oscureciendo las sombras en relación a los objetos que las generan. Desactivarlo mejora el rendimiento.
- Filtrado anisotrópico: genera mejores detalles en objetos y escenarios, especialmente en los lejanos a la vista del usuario. Desactivarlo mejora el rendimiento.
- Teselado: el teselado aumenta el número de polígonos de los objetos, así que cuanto más alto sea el nivel de este ajuste, menos rendimiento tendremos.
Agregar juegos para la optimización automática
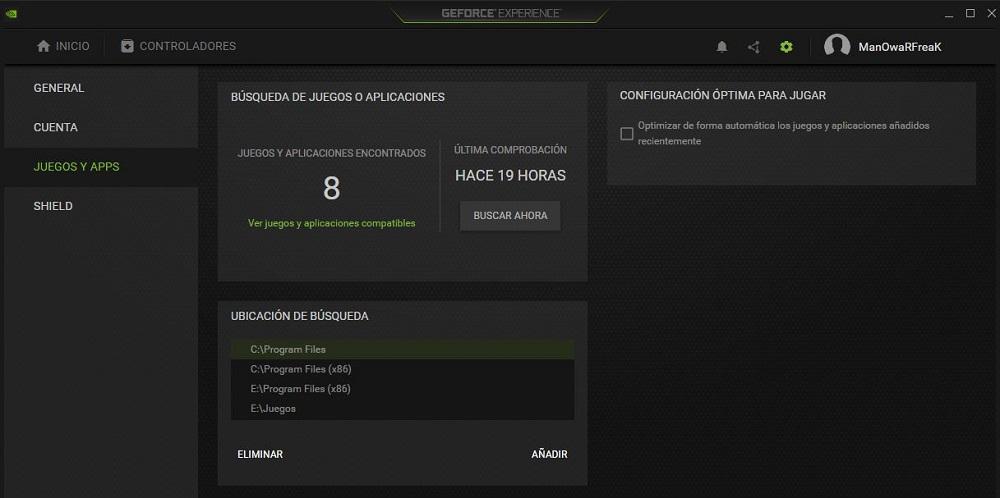
Para «agregar» juegos para que el software los detecte, deberás hacer clic en el icono de la rueda dentada ubicado arriba a la derecha, al lado del nombre de usuario, y acceder al sub menú «Juegos y Apps». Ahí podrás añadir las carpetas de instalación de tus juegos (por defecto ya detecta automáticamente algunas, como la de Steam sin ir más lejos) y, pulsando en el botón «Buscar ahora», el sistema reconocerá automáticamente todos tus juegos instalados y te ofrecerá en la pantalla principal el optimizarlos.
Actualización automática de drivers
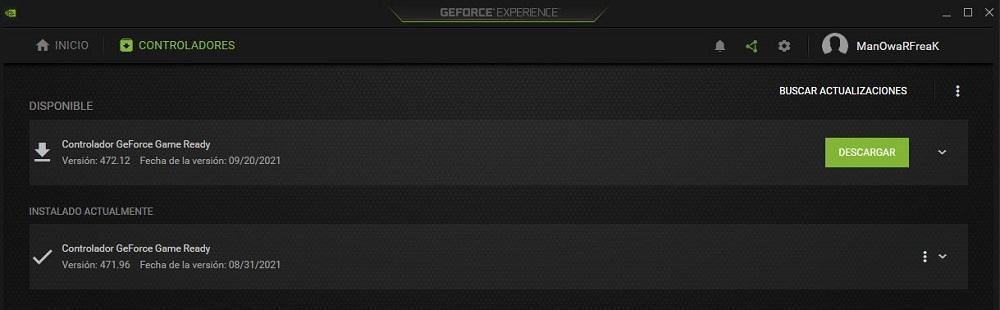
Además de la optimización de juegos, la segunda herramienta fundamental para la que fue creado este software tiene que ver con la actualización de los controladores gráficos. Siempre podemos ir a la web de NVIDIA y descargar la última versión disponible, pero con GeForce Experience instalado en el sistema podemos hacerlo de manera automática pues el propio software detectará qué versión tienes instalada, cuáles la nueva versión disponible y te ofrecerá actualizar automáticamente (y sin reiniciar el PC). Para acceder a ello, pulsa en el menú «Controladores» de la sección superior.
Inicialmente, pulsando en el botón Descargar el sistema se encargará de descargar la última versión disponible de los controladores adecuados para tu tarjeta gráfica. Una vez descargado, el botón cambiará a «Instalación rápida» e «Instalación personalizada», permitiéndonos escoger el método para instalarlos. Si escoges la opción de instalación rápida todo funcionará de manera autónoma y en un par de minutos ya contarás con los nuevos controladores actualizados, listos para funcionar y sin necesidad de reiniciar el PC.
Opciones y herramientas adicionales
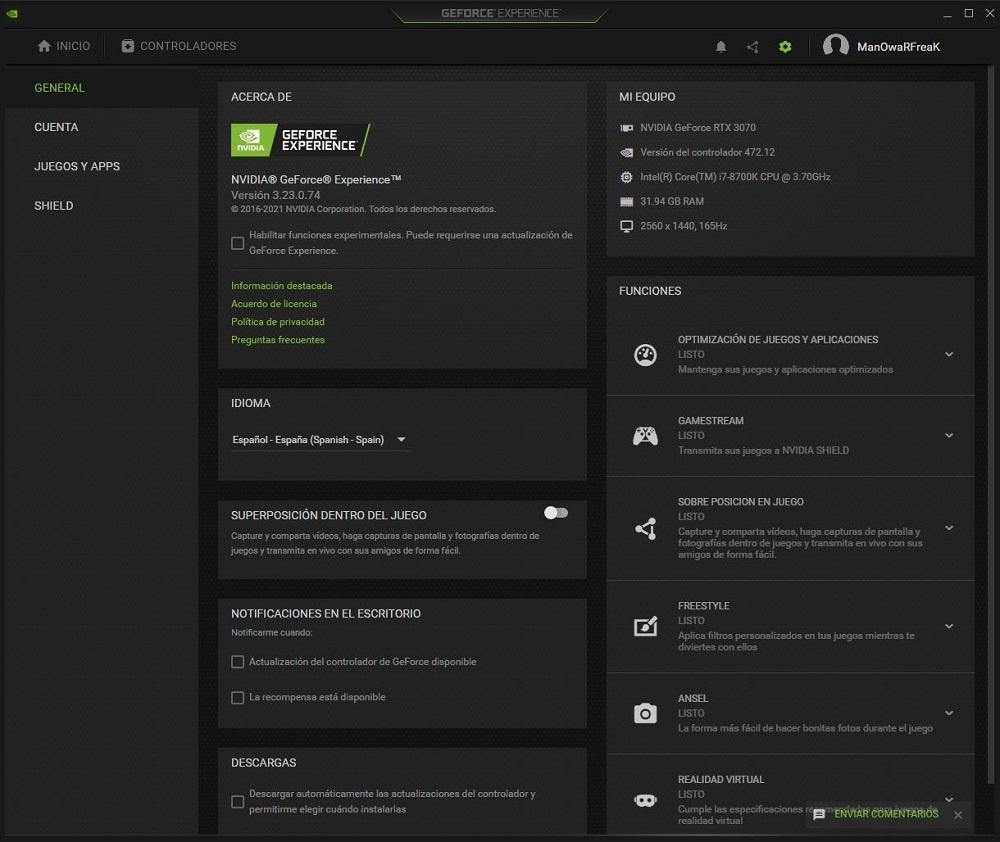
Pulsando en el icono de la rueda dentada (donde antes os indicamos para añadir las carpetas de instalación de los juegos) nos encontramos con una gran cantidad de información y opciones disponibles, así que vamos a explicarlas para entenderlo.
- Acerca de: en este apartado se muestra la información sobre los controladores, y se incluyen algunos enlaces de información general como el acuerdo de licencia o la política de privacidad. También aquí tenemos una casilla de «Habilitar funciones experimentales», que si la marcamos no solo nos descargará e instalará versiones WQHL de los drivers sino también versiones BETA.
- Mi equipo: nos muestra un resumen de la configuración de hardware del sistema.
- Idioma: nos permite cambiar el idioma del software.
- Funciones: aquí hay un resumen de funciones, y nos indicará si éstas son o no compatibles con nuestro PC. Tenemos la Optimización de juegos y aplicaciones que hemos explicado antes, GameStream que permite transmitir juegos a una consola portátil NVIDIA SHIELD, sobreposición en el juego que crea un Overlay para, entre otras cosas, grabar las partidas, FreeStyle que permite aplicar filtros a los juegos, ANSEL para habilitar esta tecnología, y Realidad Virtual que básicamente nos dice si el PC cumple con las especificaciones mínimas para ejecutar sistemas de realidad virtual.
- Superposición dentro del juego: desde aquí podemos habilitar y deshabilitar esta función. En seguida entramos en materia, pero en resumen nos permitirá entre otras cosas crear un overlay mientras jugamos para monitorizar el estado del hardware, así como capturar momentos clave de las partidas o realizar grabaciones completas de vídeo.
- Notificaciones en el escritorio: aquí podemos activar y desactivar si queremos que el software nos avise cuando hay actualizaciones, o cuando hemos obtenido alguna recompensa.
- Descargas: si marcas esta opción, el software descargará automáticamente las nuevas actualizaciones de software.
La Superposición en el juego de NVIDIA GeForce Experience
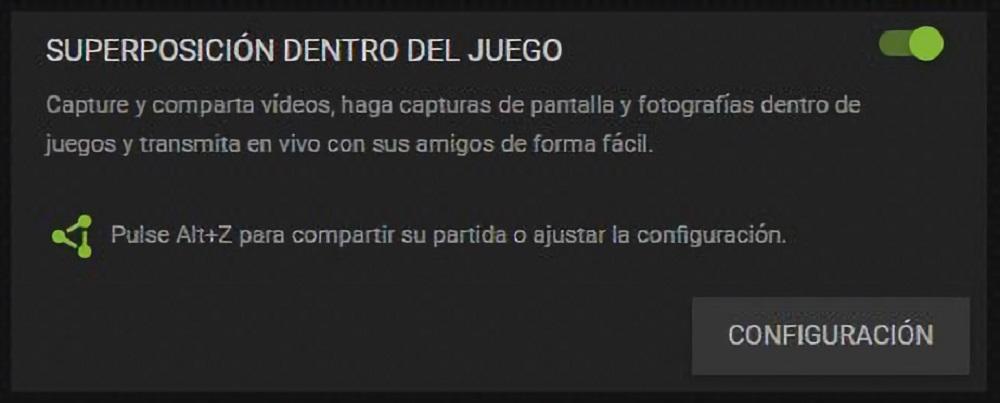
Si activas la opción «Superposición dentro del juego» en el menú de opciones, verás que aparece un mensaje diciendo que cuando estés en una partida puedes pulsar la combinación de teclas ALT + Z para acceder a su configuración, aunque también aparece un botón para acceder a esta.
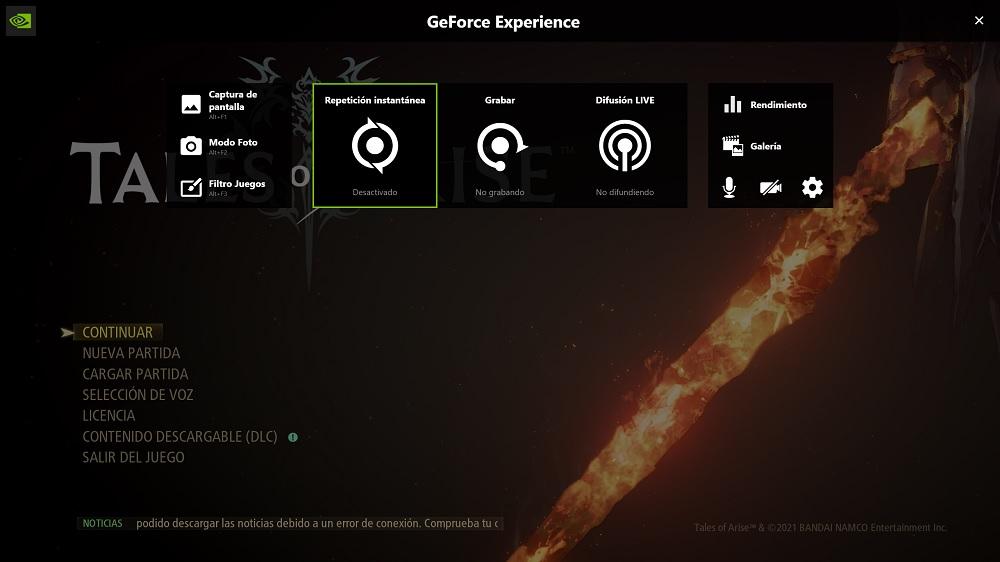
Desde aquí podrás realizar una serie de acciones bastante interesantes, como realizar un seguimiento de las métricas de rendimiento en el juego (como por ejemplo la latencia del sistema o de la pantalla), podrás realizar capturas de pantalla, acceder al modo ANSEL si el juego es compatible, aplicar filtros gracias a la tecnología FreeStyle, y también realizar grabaciones de vídeo.
En las opciones, podrás configurar entre otras cosas grabar una sesión completa de la partida que te dispones a jugar para luego, por ejemplo, subirla a Youtube pero también puedes realizar una transmisión de streaming en directo (Difusión LIVE) si vinculas, por ejemplo, tu cuenta de Twitch. También cuenta con el modo de Repetición Instantánea, con el que podrás sacar «clips» de los últimos segundos para tu regocijo. Todo esto es configurable, tanto el códec de vídeo con el que capturar como el tiempo de las repeticiones instantáneas, así como dónde quieres que se guarden los archivos de vídeo o capturas de pantalla.
Esta sección es, como puedes ver, una alternativa bastante interesante a utilizar software de terceros como puede ser Open Broadcaster Software, si bien es cierto que las opciones son más limitadas y no puedes añadir elementos adicionales a la pantalla más allá que la propia transmisión del juego.

