A la hora de dar formato a una unidad de disco duro, SSD o pendrive, nos encontraremos con un parámetro llamado «tamaño de la unidad de asignación«, que generalmente viene marcado como predeterminado, pero en la cual podemos escoger diferentes tamaños. En este artículo te vamos a contar qué es este tamaño de la unidad de asignación de archivo, en qué influye y cuál deberías elegir para cada caso.
Seguro que en muchas ocasiones has ido a formatear una nueva unidad y, al aparecer la ventana con lo parámetros de configuración, ha habido uno que no sabías qué escoger. Se trata del tamaño de la unidad de asignación, y suelen aparecer varias alternativas que nos despistan bastante porque, entre otras cosas, no tenemos muy claro en qué afectan al desempeño de la nueva unidad.
Además, este es uno de esos parámetros de configuración al que no le prestamos demasiada atención por norma general, especialmente porque Windows ya nos ofrece elegir un valor predeterminado para ello, pero que puede influir mucho en el desempeño de tu unidad de almacenamiento, así que merece la pena hacer un repaso y ver para qué sirve para que puedas elegir adecuadamente con conocimiento de causa.
Así que si te quedas con nosotros, vamos a explicártelo de una forma rápida y sencilla. Para que a partir de hoy tengas un control total sobre las tareas de formateo de cualquier dispositivo nuevo que conectes a tu PC.
¿Qué es el tamaño de la unidad de asignación de un disco?
Este parámetro sirve para designar la capacidad mínima en la que se puede guardar un archivo en la unidad de almacenamiento. También se la conoce como tamaño del clúster, y es que los sistemas de archivo del PC organizan la unidad de almacenamiento en función del tamaño de este clúster, de manera que cuando un archivo no tiene un tamaño que se corresponda con un múltiplo del tamaño de asignación, se asigna espacio adicional para que «cuadre».

Dicho de otra manera, imagina que tienes un tamaño de asignación de archivo de 4 KB; esto significa que el tamaño mínimo que tendrán los archivos será de 4 KB y de ahí en adelante siempre con sus múltiplos, de manera que, si quieres guardar un archivo que ocupa tan solo 1 KB, ocupará en realidad 4 KB en disco, mientras que, si tratas de guardar un archivo de 6 KB, ocupará 8 KB.
Otro ejemplo para entenderlo mejor: imagina que quieres guardar comida en recipientes herméticos para guardarlos en la nevera. En este símil, la comida son los archivos, el tamaño de asignación de archivo sería el recipiente y el disco duro es la nevera. De esta forma, imagina que quieres guardar dos manzanas, redondas, en un recipiente que es rectangular; siempre quedará espacio que en realidad no se está utilizando y, sin embargo, cuando metes el recipiente en la nevera ocupará justo el espacio del recipiente, sin importar lo que ocupen las manzanas.
Diferencia entre «Tamaño» y «Tamaño de disco»
Este es el motivo por el que, si pulsáis sobre cualquier carpeta que tengáis en el disco con el botón derecho y seleccionáis propiedades, veréis que el parámetro «Tamaño» y «Tamaño en disco» nunca coinciden, pues el primero nos indica lo que ocupan los archivos y el segundo nos dice el espacio que está ocupando en realidad en el disco. Es decir, las manzanas que guardamos en los recipientes y que a su vez metemos en la nevera.
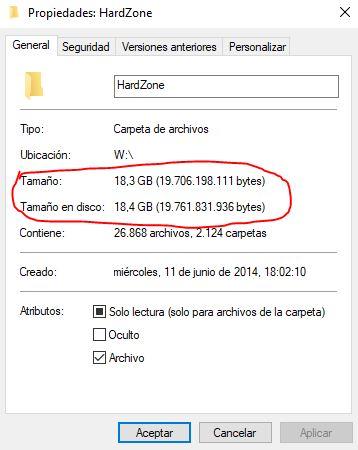
Hacer esto es necesario para el sistema operativo y cobra especial importancia en los discos duros mecánicos, en los que los sectores son físicos, ya que se necesita tener asignada una porción del disco para cada archivo con el objetivo de poder encontrarlo después. Como verás, tiene bastante importancia elegir bien porque:
- Elegir un tamaño de unidad de asignación demasiado grande hará que se desaproveche mucho espacio en disco.
- Elegir un tamaño de unidad de asignación demasiado pequeño impactará en el rendimiento y la fragmentación de archivos en el disco.
Hay que procurar elegir sabiamente, y para ello a continuación vamos a darte una serie de recomendaciones basadas en nuestra experiencia propia, de manera que puedas elegir lo que mejor te convenga dependiendo tanto del tipo de unidad que estés utilizando como del uso que vayas a darle, un factor bastante importante y que en realidad casi ningún usuario tiene en cuenta a la hora de formatear el disco.
El formato es importante, ¿por qué?
Otra consideración a tener en cuenta son las opciones que tienes, que dependen del tipo de formato: por ejemplo, una unidad formateada en formato NTFS permite elegir un tamaño de asignación que va desde los 512 bytes a los 2 KB, mientras que si escoges formato FAT32 las opciones serán mucho más reducidas.
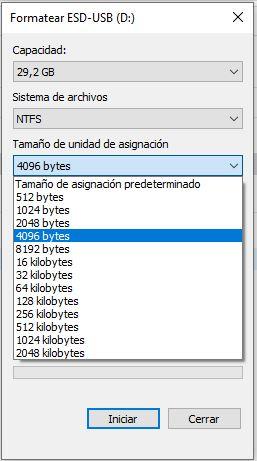
Este punto es crítico porque tendrás que elegir bien en función del uso que vayas a darle: si se trata de archivos grandes de varias gigas, lo más recomendable es usar NTFS; Si vas a guardar documentos pequeños con máxima compatibilidad en PC (y otros sistemas como Mac) de muchos años, FAT32.
Entonces, ¿qué tamaño es mejor elegir para cada caso?
A pesar de que los sistemas operativos modernos ya están preparados para intentar sacarle siempre el máximo partido al disco, a veces no consiguen una eficiencia que podríamos conseguir configurando este tipo de parámetros manualmente. Normalmente si dejas este valor en predeterminado acertarás, porque el sistema operativo buscará un valor intermedio que permita un buen rendimiento sin desaprovechar espacio en disco y, al final, eso es de lo que se trata.
Tamaño en SSD y flash
Hay que tener mucho ojo con los SSD y unidades flash como los pendrives: podríamos pensar que elegir el mínimo tamaño de asignación en disco sería la opción correcta porque estos dispositivos tienen un gran rendimiento, pero debes recordar que las unidades con memoria NAND Flash no gestionan demasiado bien los archivos pequeños, tal y como nos muestra un simple benchmark de ATTO Disk Benchmark.
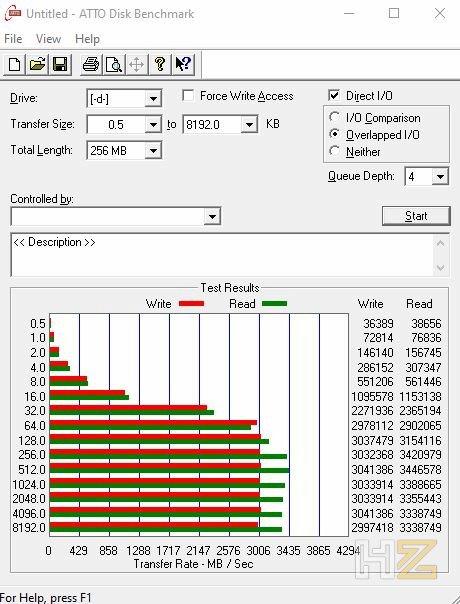
Si estás usando un SSD, lo ideal de hecho es hacer un benchmark con ATTO Disk Benchmark primero para ver a partir de qué tamaño de archivo tiene el mejor rendimiento; en la captura de arriba, por ejemplo, elegiríamos 2 KB ya que a partir de ahí ya nos está dando un rendimiento bastante bueno, aunque no es hasta los 32 KB que empieza a entregar su mejor cara. Según recibáis una lectura u otra, así tendréis que elegir el tamaño de asignación óptimo que, todo hay que decirlo, es lo que mejor se adapta a lo que guardáis en la unidad. Por lo que si en un futuro camiáis el tipo de contenido, seguramente sea necesario (o más recomendable) cambiar esa cantidad.
Elige el disco según el uso que vayas a darle
En cualquier caso, para elegir bien deberás tener en cuenta también qué tipo de contenido pretendes tener en el disco. Por ejemplo, para un disco de gran capacidad y que vayas a utilizar para almacenar archivos muy grandes, como por ejemplo series y películas, te interesa tener un archivo de asignación grande porque no vas a desaprovechar casi nada de espacio (dado que habrá pocos archivos muy grandes) y al hacerlo estarás fomentando un mejor rendimiento. Sin embargo, para un disco de sistema que va a tener una enorme cantidad de archivos te interesa un tamaño de asignación más pequeño para no desaprovechar tanto espacio.
De todos modos, la principal recomendación que podemos darte por nuestra parte es que en caso de duda dejes siempre el valor predeterminado, y que solo en discos duros secundarios que vayas a utilizar como almacenamiento masivo (no para instalar programas o juegos) modifiques el tamaño de asignación a un valor más grande con el objetivo de fomentar un mejor rendimiento.
Ten en cuenta también que escoger un tamaño de asignación muy pequeño fomentará la fragmentación de los archivos, es decir, un mismo archivo podría diseminarse por diferentes partes de la unidad de almacenamiento y para poder utilizarlo el disco tendrá que trabajar más de la cuenta, disminuyendo su rendimiento. Hay que tratar de buscar siempre un valor intermedio, pero como hemos dicho antes, eligiendo el valor predeterminado casi nunca te equivocarás. Ten en cuenta estos detalles para evitarte problemas una vez que ya hemos empezado a utilizar la unidad y comprobamos que su rendimiento deja bastante que desear. Así que mucho ojo.
Cambiar el tamaño de la unidad de asignación
Cuando formateamos una unidad, si no especificados el tamaño de unidad de asignación, Windows utilizar, en unidades de disco internar, por defecto el tamaño 4 KB en unidades de hasta 16 TB y de 8 KB en unidades de más de 16 TB.
Si se trata de unidad externa con formato FAT32, dependiendo de la capacidad de la unidad, Windows establece un tamaño de asignación predeterminado, siendo de 4 KB para unidades de hasta 8 GB, de 8 KB para unidades de hasta 16 GB y de 16 KB para unidades de mayor capacidad.
Windows siempre recomienda utilizar el sistema de archivos NFTS en todas las unidades que conectemos al equipo ya que ofrece una mayor versatilidad y velocidad que el formato FAT32. NTFS es un sistema de archivos propietario de Windows, por lo que estas unidades únicamente se pueden leer en equipos con Windows.
Esto supone un problema a la hora de acceder utilizando otros sistemas operativos como macOS o Linux. El formato de archivos exFAT es el único compatible con todos, por lo que es la mejor opción a la hora de formatear unidades, especialmente externa.
¿Se puede cambiar el tamaño de la unidad de asignación sin formatear? No existe ningún método para poder cambiar el tamaño de la unidad de asignación de una unidad sin formatearla, lo que implica perder todo el contenido almacenado su interior.
Si queremos cambiar el tamaño de la unidad de asignación, la única forma de hacerlo es haciendo una copia de seguridad de todo el contenido almacenado en otro disco duro, formatear la unidad con el formato que queremos utilizar y volver a copiar el contenido.

