¿Tu PC con Linux se queda congelado de repente y no sabes por qué? ¿Los ventiladores comienzan a girar a toda velocidad sin venir a cuento? Hay muchas razones por las que el consumo de CPU en Linux se puede disparar causando notables problemas, pero la más común es que hay alguna aplicación que no está funcionando correctamente. En este artículo te vamos a enseñar cómo descubrir qué está pasando y cómo solucionarlo a la mayor brevedad posible.
Son muchas las personas que defienden GNU/Linux como sistema operativo para sus equipos, ya que es gratuito y de código abierto al contrario que Windows. Sin embargo, aunque en términos generales es un sistema operativo muy estable no está exento de problemas, y uno de ellos es precisamente un alto consumo de CPU, especialmente en sistemas antiguos o con procesadores de bajo consumo que, curiosamente, son los más utilizados con este sistema operativo dados sus bajos requisitos.
Encontrar al culpable del alto consumo de CPU en Linux
Como hemos mencionado en la introducción, por norma general el problema estriba en alguna aplicación que no está funcionando como debe, acaparando todos los recursos del procesador del sistema y provocando que el resto de aplicaciones no tengan recursos suficientes para poder funcionar adecuadamente. Así pues, lo primero que deberemos hacer es encontrar al culpable, y para ello debes abrir la aplicación System Monitor o bien abrir una consola de comandos y ejecutar el comando «top«.
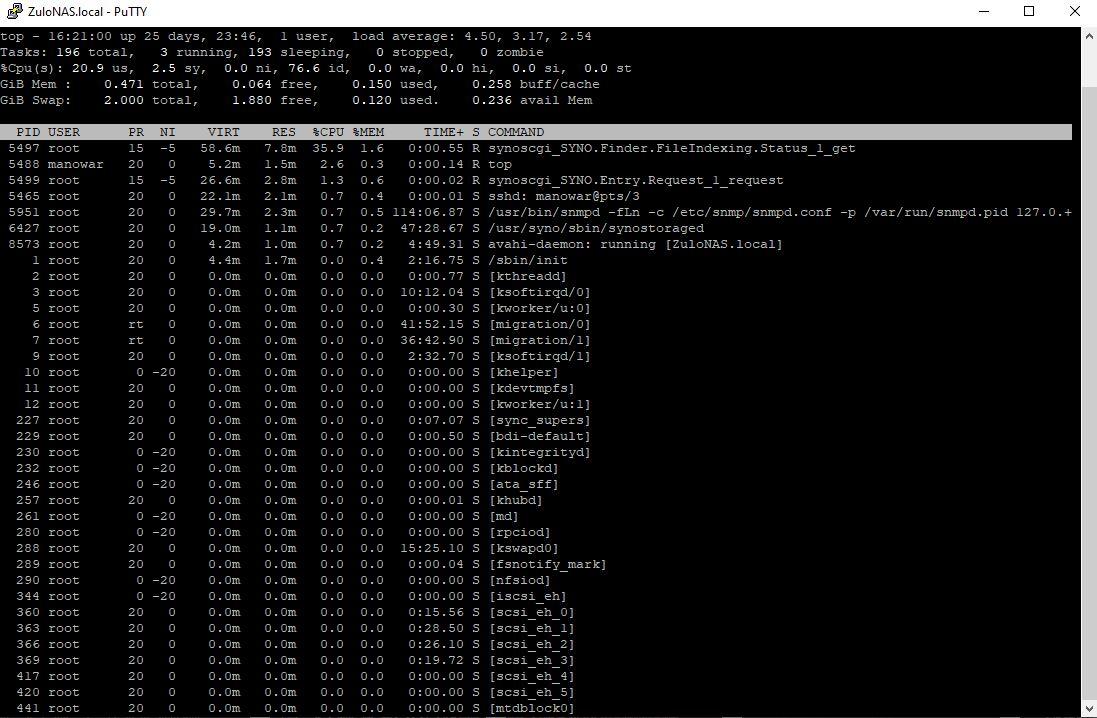
Por defecto, los procesos aparecerán ordenados según su consumo de CPU precisamente, así que las aplicaciones que más recursos están consumiendo aparecerán arriba del todo. Si alguna de las aplicaciones tiene un uso de CPU del 100% (o casi) todo el tiempo y sin motivo aparente, es probable que sea la culpable de tus problemas.
El comando Top incluye soporte tanto para reiniciar como para «matar» una aplicación, pero si se trata de una aplicación crítica que no quieres cerrar, solo que deje de dar problemas, primero puedes probar a cambiarle la prioridad. En Linux puedes asignar prioridades desde +19 hasta -20, y cuanto más alto sea el número más baja será su prioridad. Dentro de Top pulsa la tecla «R» y luego entra el PID de la aplicación que da problemas (el PID lo tienes en la primera columna). Prueba a poner un valor de +5 para empezar, y si no baja el consumo de CPU, prueba con +10 ó +15 en su lugar.
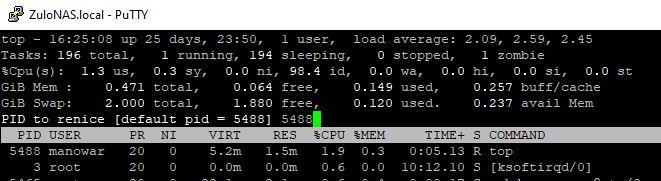
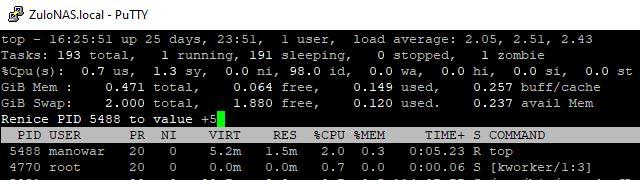
Si la aplicación no responde o el haberle cambiado la prioridad no funciona, siempre puedes «matarla». Para ello, también en top pulsa la tecla K; acto seguido se te pedirá que introduzcas el PID de la aplicación a la que le vamos a mandar el comando kill, y tras hacerlo ésta desaparecerá.
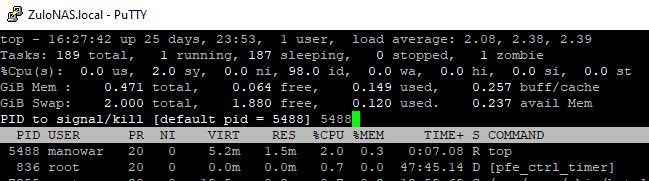
Si el problema era que una aplicación no funcionaba adecuadamente y consumía todos los recursos del procesador, con esto deberías haberlo finiquitado.
Si el problema persiste, actualízalo todo
Si el problema persiste cada vez que ejecutas de nuevo la aplicación, lo más recomendable es actualizar tanto esta como el sistema operativo en sí mismo. Para ello, abre una terminal y simplemente ejecuta el siguiente comando:
sudo apt update && sudo apt -y upgrade
Deja que termine (puede tardar unos minutos dependiendo de lo que tuvieras pendiente de actualizar), y tras ello prueba a ejecutar de nuevo la aplicación problemática para ver si vuelve a dar problemas.
Si es así, es posible que el problema radique en que hay algún parámetro mal en la propia configuración de la aplicación, así que la solución más rápida es desinstalarla e instalarla de nuevo o buscar una alternativa.

