De acuerdo a Microsoft, desde la actualización October 2018 Update en Windows 10 el sistema operativo ya no optimiza automáticamente las unidades de almacenamiento USB, sino que las prepara para el modo «extracción rápida» en su lugar. En este artículo te vamos a enseñar qué tienes que hacer para optimizar tus unidades USB, sean discos duros externos o pen drivers, para tener el mejor rendimiento en Windows.
Esta opción de optimizar una unidad USB en Windows para un mejor rendimiento o para una extracción rápida es solo una de las cosas que podemos hacer para «tunear» el rendimiento de los dispositivos USB, pero es el que vamos a ver porque es uno de los cambios más significativos al respecto que ha hecho Microsoft en los últimos tiempos.
Mejor rendimiento o extracción rápida, ¿qué es mejor?
Realmente, este es un parámetro que tiene poco impacto en el rendimiento por mucho que Microsoft diga, con la excepción de unidades de almacenamiento que están permanentemente conectadas al PC como puede ser un DAS, por ejemplo. Para unidades de «quita y pon» la diferencia es demasiado nimia como para que tengamos que preocuparnos de ella, ya que simplemente tiene que ver con la caché de escritura de la unidad.
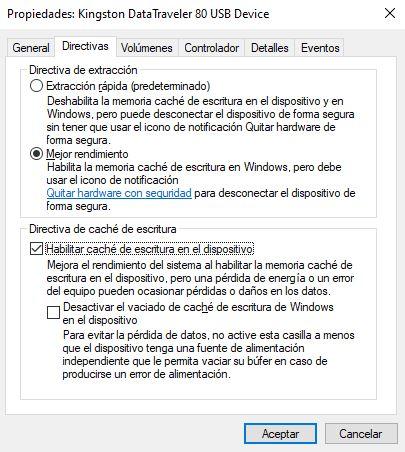
Windows tiene diferentes «políticas» que se pueden seleccionar para dispositivos de almacenamiento externo conectados a través de USB o Thunderbolt, ya sean unidades flash USB o discos duros externos. Cada dispositivo individual tiene su propia configuración, así que si decides cambiar esta política (más abajo te enseñamos cómo) solo afectará a la unidad seleccionada y no a las demás.
De forma predeterminada, Windows 10 usa ahora la política de «Extracción rápida«. Siempre que se escribe en la unidad, Windows lo hará de la manera más rápida posible, asegurando que se pueda extraer la unidad USB sin usar la opción «Quitar hardware con seguridad», en teoría. De todos modos, un programa puede estar escribiendo en tu unidad USB en segundo plano, por lo que no es recomendable hacerlo de todos modos. Esto reduce drásticamente el riesgo de corrupción de datos si tienes el hábito de quitar las unidades USB sin desactivarlas de forma segura desde Windows.

Sin embargo, esto puede ralentizar el uso de la unidad. Por ejemplo, cuando guardas un archivo en ella el programa que la está utilizando podría detenerse y esperar a que finalice el proceso de guardado antes de que pueda continuar trabajando.
Por su parte, la opción «Mejor rendimiento» elimina esta ralentización. Con esta opción, Windows almacenará en caché las operaciones de escritura en la unidad y permitirá que las aplicaciones continúen funcionando como si ya hubieran escrito los datos. Windows luego realiza la operación de escritura en segundo plano, haciendo que el funcionamiento sea mucho más ágil y que tengamos la sensación de que tiene un mejor rendimiento.
La parte negativa de esta política es que si se extrae la unidad USB sin «Expulsar» antes (la imagen que hemos puesto arriba), puede producirse corrupción de datos ya que podría estar escribiendo en la unidad cuando la retiras.
Por eso antes decimos que esta opción es mejor para unidades USB que tienes siempre conectadas al equipo, como un DAS por ejemplo, pero para las unidades de «quita y pon» es mejor dejar la opción predeterminada: Extracción rápida.
Optimizar tu unidad de almacenamiento USB
Ahora que sabes qué hace cada una de estas dos opciones, está en tu mano el elegir si prefieres una u otra, teniendo en cuenta los riesgos que ya te hemos explicado. Así pues, ahora te vamos a enseñar cómo optimizar tu unidad USB manualmente, pero recuerda que esta configuración es individual para cada unidad, es decir, que cuando lo cambies no afectará al resto de unidades conectadas, ni afectará a otras unidades USB que conectes en el futuro, lo que significa que tendrás que volver a hacer este proceso para cada unidad que quieras modificar.
Dicho esto, lo primero que debes hacer es acceder al Administrador de discos de Windows. Para ello, haz clic en el botón Inicio con el clic derecho del ratón y selecciona la opción «Administración de discos».
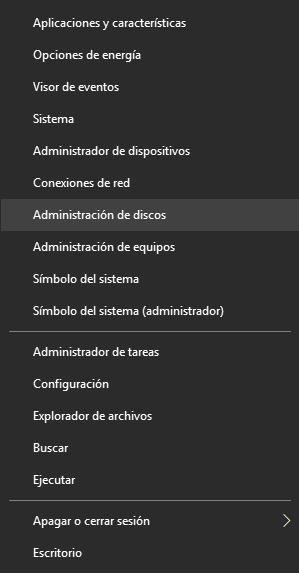
En la ventana que se abre, busca tu unidad USB en la zona inferior (aparecerá marcada como «Extraíble») y haz clic sobre ella con el botón derecho del ratón, para luego seleccionar Propiedades. En la ventana que se abre, ve a la pestaña Directivas.
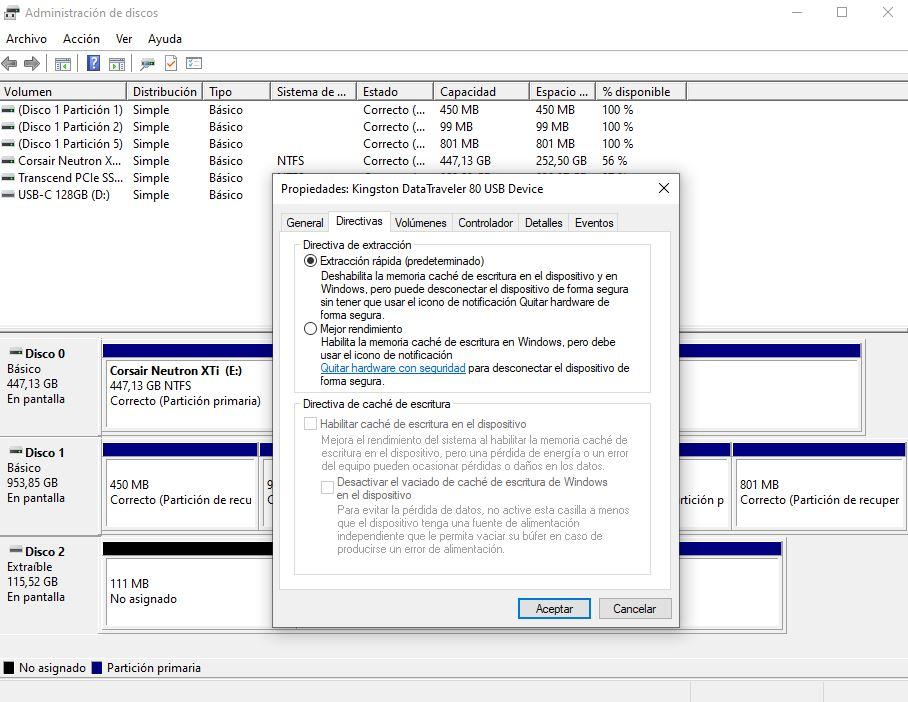
Como podéis ver, es aquí donde podremos seleccionar la opción «Extracción rápida» que, como dijimos antes, es la predeterminada, o la opción «Mejor rendimiento». Si decides seleccionar esta segunda opción recuerda marcar también «Habilitar caché de escritura en el dispositivo», ya que por defecto no viene marcada.

