Cuanto más arduas sean las tareas que realices en tu PC, más trabajo le exigirás al procesador y por lo tanto más se calentará y más energía consumirá. No obstante, si no necesitas toda la potencia de tu procesador existe la técnica llamada undervolting (que es precisamente el antónimo de overclocking) que consiste en reducir el voltaje y la potencia de tu CPU para que se caliente y consuma menos. Si esto te interesa, en este artículo te vamos a enseñar a hacerlo utilizando la herramienta gratuita Throttlestop.
En este mundo del hardware casi siempre vamos buscando el máximo rendimiento, pero por desgracia un mayor rendimiento suele ser sinónimo de mayores temperaturas de funcionamiento y mayor consumo energético. No obstante, no todo el mundo necesita sacarle siempre el máximo rendimiento a su procesador, y por el motivo que sea puede preferir que funcione a una temperatura más baja y que consuma menos.
Para todos estos usuarios existe el undervolt, técnica mediante la que se reduce el voltaje y la velocidad del procesador, pero además de relativamente peligrosa (no suele estropear nada al contrario que el overclock, pero sí puede causar inestabilidad en el sistema) no es sencilla de llevar a cabo. No obstante, con programas como Throttlestop verás a continuación que podrás hacerlo en tu procesador en un abrir y cerrar de ojos, y además de una manera bastante segura.
En todo caso, esta técnica puede conllevar algunos problemas, y aunque sería difícil que tu CPU se estropee al hacerle undervolt sí que puede causar inestabilidad en el sistema o hacer que éste no arranque. Por lo tanto, si te dispones a aplicar las técnicas que a continuación vamos a proceder a explicar, que sea bajo tu responsabilidad.
Throttlestop, la herramienta gratuita para hacer undervolt a tu CPU
Throttlestop es una herramienta que puedes descargar e instalar de manera gratuita en tu PC. Su finalidad es múltiple (es decir, está diseñada para varios propósitos), y aunque su nombre sugiere que precisamente está pensada para eliminar la protección del throttling en el procesador para obtener mejor rendimiento en detrimento de la temperatura, en este artículo te vamos a enseñar a hacer justo lo contrario.
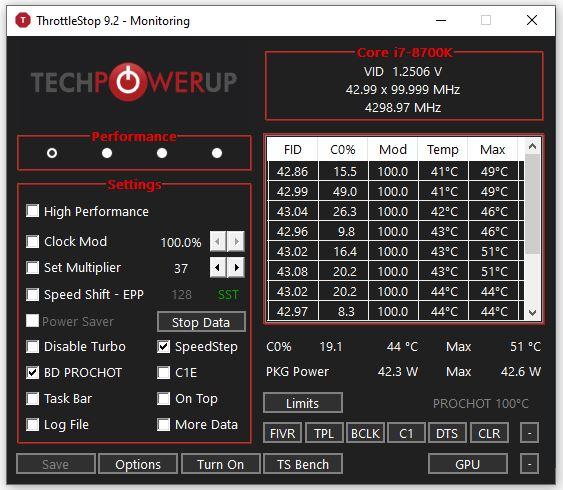
En la pantalla principal que aparece tras abrirlo (después de aceptar un mensaje de advertencia diciéndonos que nuestro procesador corre riesgo si no tenemos cuidado) encontramos ya múltiples opciones con las que «jugar»:
- Disable Turbo: con esta opción lo que haremos será precisamente deshabilitar el modo Turbo del procesador, es decir, se asegura que ninguno de los núcleos funcionará por encima de su velocidad base. Por ejemplo, el Core i7-8700K de nuestro ejemplo tiene una velocidad base de 3,7 GHz pero sube hasta 4,7 GHz en modo Turbo; habilitando esta opción haremos que nunca sobrepase los 3,7 GHz.
- BD Prochot: esta es una característica de seguridad que aplica thermal throttling, es decir, cuando detecta que la temperatura es demasiado alta, reduce la velocidad de los núcleos para que ésta baje. Viene habilitada por defecto, como podéis ver en la captura.
- Speed Shift: en CPUs recientes (de 2016 en adelante) Intel lanzó esta característica que sirve para que la CPU responda más rápido a los cambios que le exige el software en cuanto a la velocidad de funcionamiento.
- SpeedStep: si tu procesador es más antiguo que un Intel Skylake (2015), esta característica hace lo mismo que Speed Shift.
- C1E: activar esta característica hará que el procesador reduzca su potencia cuando tienes poca batería. Obviamente, está pensada para ser utilizada en ordenadores portátiles.
Cómo hacer undervolt a tu procesador
En la parte de arriba puedes ver que hay cuatro selecciones bajo el título «Performance» (rendimiento), y es aquí donde podrás escoger entre diferentes perfiles, cada uno de ellos con su propia configuración de undervolt: performance (por defecto), Game, Internet y Battery. Puedes seleccionar cualquiera de ellos para modificarlo, y nosotros en este caso vamos a usar el segundo perfil, Game.
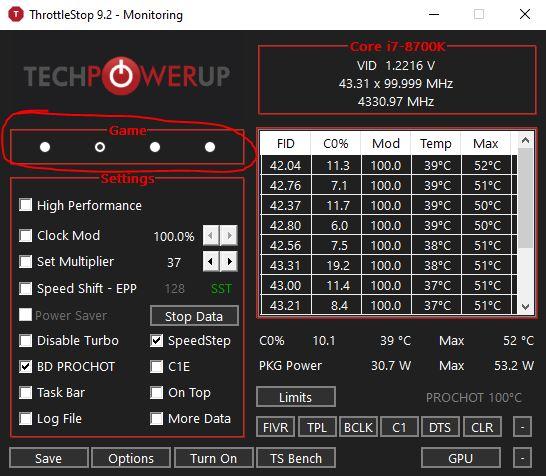
Una vez que tengas el perfil que quieras modificar seleccionado, haz clic en el botón FIVR que aparece en la zona central inferior. Se abrirá una nueva ventana, en la que tendrás que activar la característica «Unlock Adjustable Voltaje».
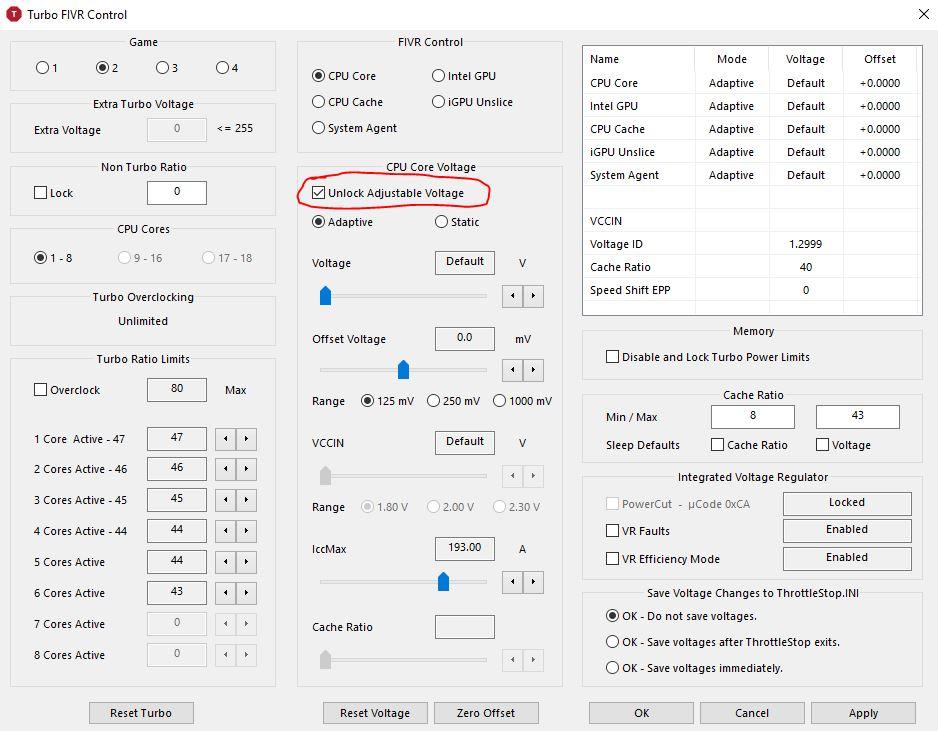
Ahora puedes modificar la barra deslizante titulada «Offset Voltaje», que es la que nos interesa para hacer undervolting. Para empezar, recomendamos ponerle -100mV (o un valor cercano) para ir comprobando la estabilidad del sistema.
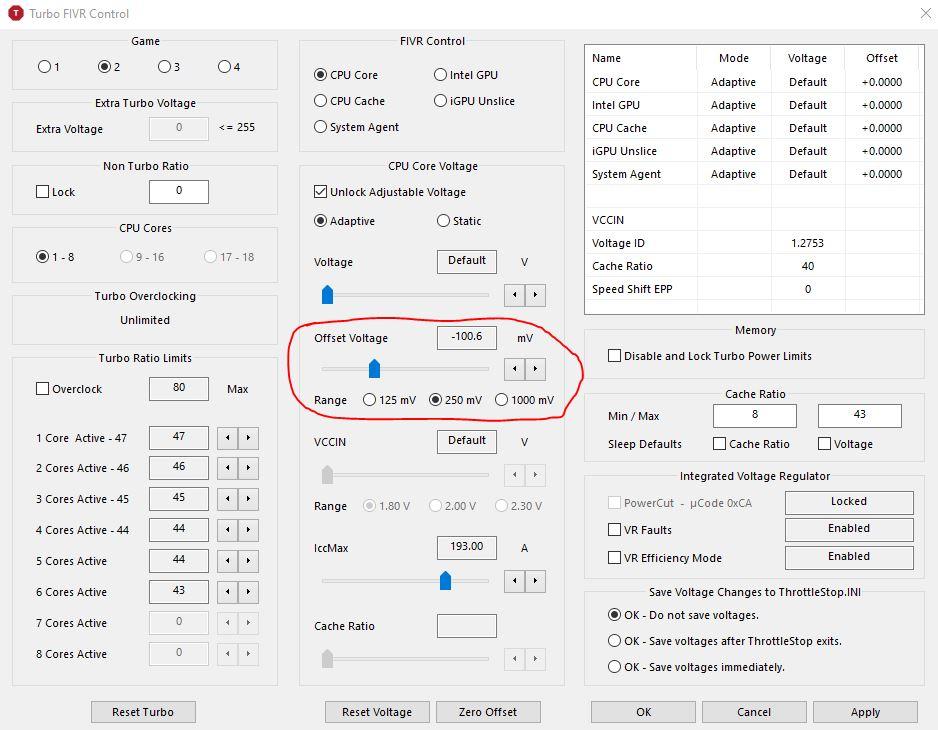
Ahora viene una parte importante, y es seleccionar en la parte de arriba (titulada FIVR Control) CPU Cache y hacer la misma operación: debemos ponerle el mismo voltaje que hemos puesto aquí.
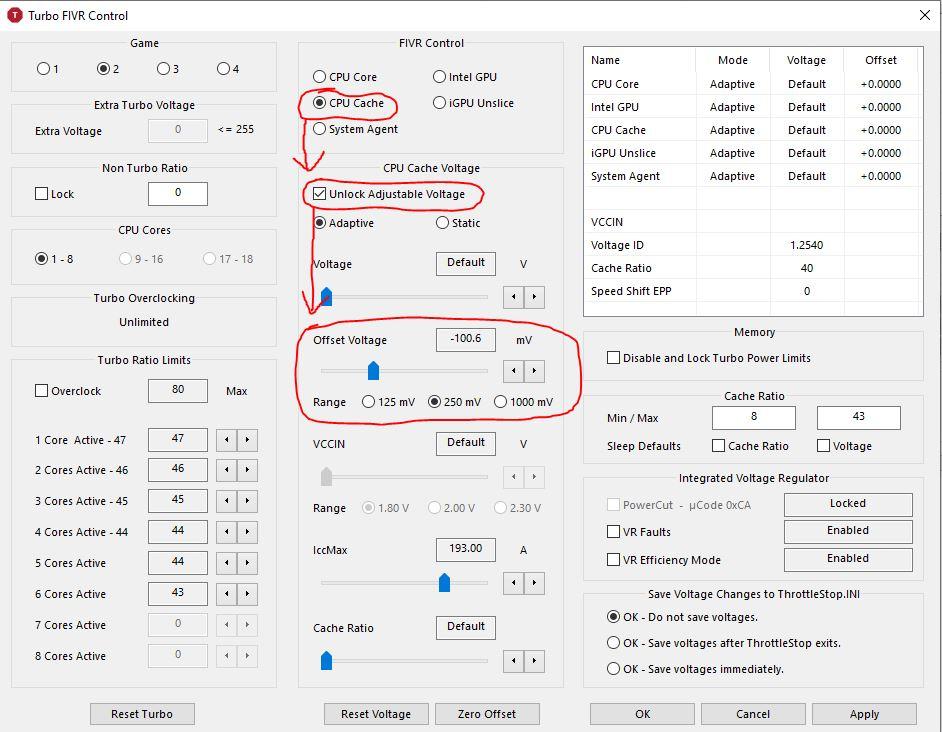
Una vez hechas estas modificaciones, haz clic en el botón Apply situado abajo a la derecha de la ventana, y a partir de ahí puedes proceder a monitorizar las temperaturas de tu procesador (puedes hacerlo desde Throttlestop en la ventana anterior, por ejemplo).
Si tu sistema permanece estable (sin BSOD ni errores) entonces puedes volver a repetir la operación reduciendo todavía más este Offset Voltage, pero a partir de aquí te recomendamos hacerlo en saltos menores (recomendamos de -10 mV en -10 mV) y, recuerda, tanto en CPU Core como en CPU Cache. Si el sistema no es estable tras estos cambios, ve aumentando un poco el voltaje, también en saltos de +10 mV cada vez.
Cada CPU es un mundo cuando a overclocking y undervolting se refiere, y no todos los procesadores admiten los mismos niveles de undervolt. En nuestro caso, con un Core i7-8700K logramos reducir el voltaje en -150 mV con todo 100% estable, pero no tiene por qué ser tu caso.
Una vez que hayas terminado de hacer los cambios que consideres oportunos, simplemente haz clic en OK en la ventana de Turbo FIVR Control y luego pulsa sobre el botón «Turn On» en ThrottleStop.
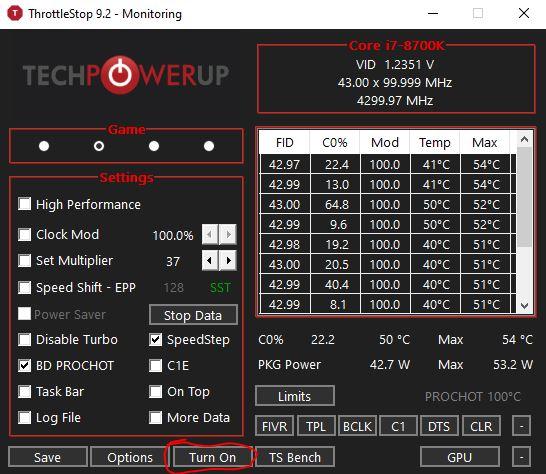
La parte mala de Throttlestop es que estos cambios solo se aplicarán cuando tengas la aplicación abierta. Si quieres que se apliquen automáticamente cada vez que enciendes tu equipo, puedes añadirlo al inicio automático de Windows o a las tareas programadas del sistema para que se inicie cada vez que arranques Windows. Lo que sí se guardará es el perfil, siempre y cuando no desinstales la aplicación o la cambies de lugar, así que no tendrás que volver a configurarlo cada vez que enciendas el PC.

