Si eres un usuario preocupado por el hardware de tu PC, y te gusta tener siempre a la vista un sistema de monitorización para poder ver el uso y el nivel de carga del hardware, vamos a contarte cómo puedes crear una barra lateral que monitorice el uso del hardware en tiempo real y bajo cualquier circunstancia, estando siempre visible en Windows 10.
El buen funcionamiento del hardware es lo que hace que el equipo nos ofrezca un mejor rendimiento. Por ello, son muchos los usuarios a los que les gusta tener monitorizado el uso del hardware en todo momento, pero lamentablemente la mayoría de aplicaciones que sirven para esto siempre están en segundo plano, por lo que si tenemos algo en pantalla completa o si ponemos una ventana delante, dejaremos de verlo.
Por ello, hoy vamos a hablaros de Sidebar Diagnostics, una aplicación de código abierto que, literalmente, toma una parte del monitor para mostrarnos siempre el estado del hardware. Tiene un pero, y es que perderemos parte de la resolución de este porque quedará reservada para esta barra lateral, pero si precisamente queremos tenerlo siempre visible, no hay otra opción.
Por cierto, que la salvedad de esta aplicación es cuando usamos algo en pantalla completa, como un juego, en cuyo caso no se mostrará. Podemos, no obstante, configurar el juego en modo ventana sin bordes (la gran mayoría lo permiten) y en ese caso sí que veremos la barra lateral.
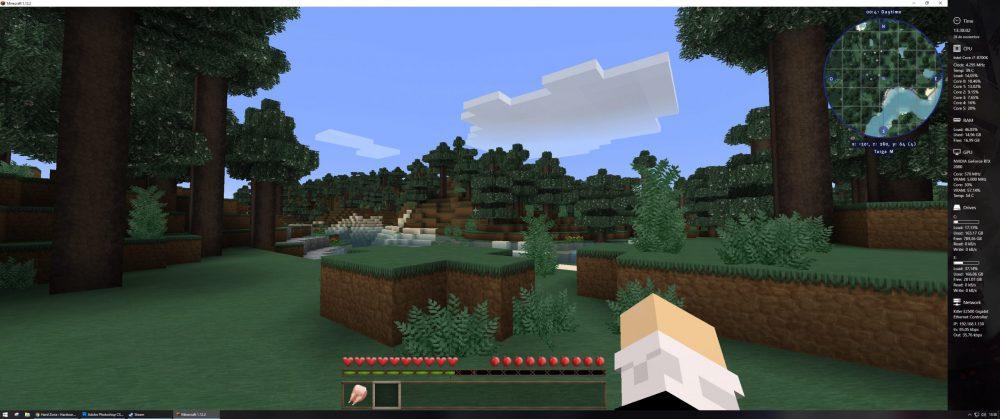
En todo caso, si lo que quieres es precisamente el tener el estado y uso del hardware siempre a la vista, precisamente deberás configurar los juegos en modo ventana sin bordes ya que, como comentábamos, todo lo que pongas en modo pantalla completa tapará esta barra lateral y no la tendrás a la vista.
Sidebar Diagnostics para ver el uso del hardware
El programa en cuestión del que os vamos a hablar es Sidebar Diagnostics, el cual podéis descargar de forma gratuita en su página dentro de Github. Se descargará un archivo Setup.exe para instalarlo (Siguiente -> Siguiente -> Finalizar), y automáticamente nos saldrá ya la barra lateral con nuestro hardware sin que tengamos que tocar nada.

Por supuesto, esto es con las opciones por defecto, pero podremos entrar a configurar para modificarlo a nuestro gusto. Poner y quitar hardware de la barra, editar el tipo de letra, hacer que el programa se inicie al encender el ordenador y un largo etcétera son las opciones que encontraremos.
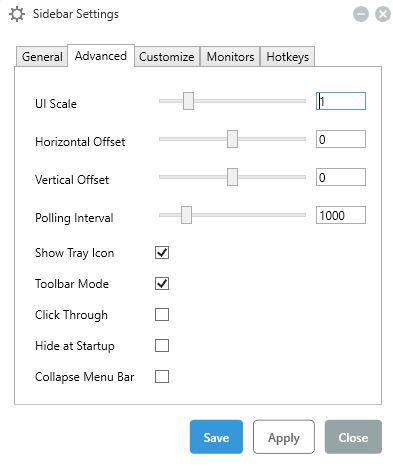
También nos ofrece una serie de gráficas para poder ver cómo varía el uso del hardware con el tiempo, aunque en este caso es bastante más limitado que lo que nos ofrecen otros programas de monitorización. A continuación podéis ver una gráfica de uso del procesador, en la que podemos configurar qué métrica queremos ver, la duración de la gráfica, etc.
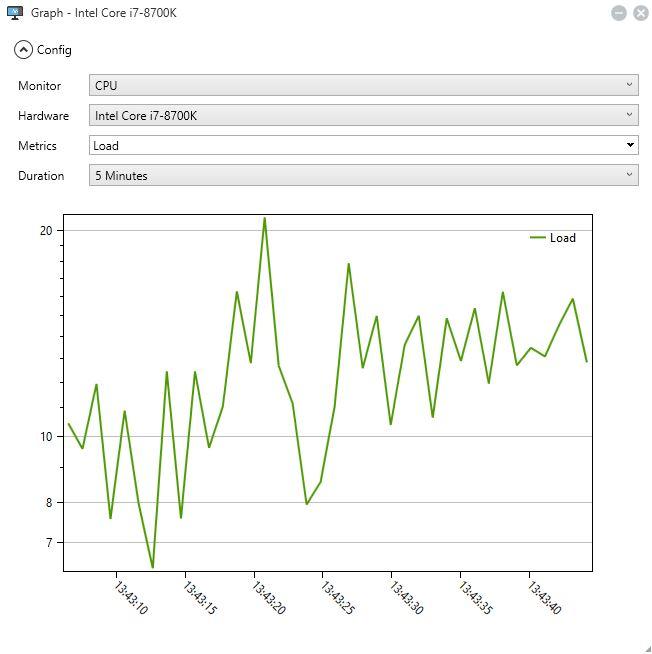
Por supuesto, podemos hacer que la barra lateral solo se abra cuando nosotros queramos, para que no nos moleste cuando no queremos estar viendo el uso del hardware ya que, recordemos, esta aplicación «se come» una porción del monitor que no podremos utilizar para otras cosas y al fin y al cabo es probable que no queramos que esté siempre «robándonos» espacio.
En cualquier caso, recordad también que si ponemos un juego o un vídeo a pantalla completa, recuperaremos esa porción de la pantalla y estaremos viendo el contenido justamente en pantalla completa, pero esta barra lateral desaparecerá de la vista.

