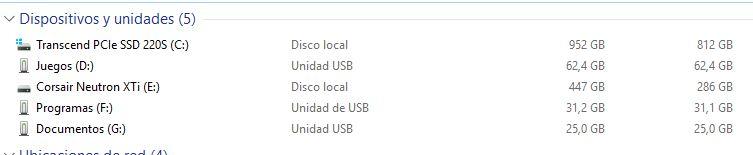Tener los datos del disco duro bien organizados es algo que puede resultar muy útil de cara al futuro. Por ejemplo, si tienes un disco destinado únicamente a instalar los juegos y formateas la unidad principal del PC, no tendrás que volver a descargarlos e instalarlos. Para ello, en este artículo vamos a enseñarte cómo crear particiones en el disco duro, una técnica que te ayudará a tener tus datos mejor organizados y te evitará muchos problemas.
En este tutorial vamos a enseñarte cómo crear particiones en el disco duro utilizando el sistema operativo Windows 10, que es el más utilizado a día de hoy, pero en versiones anteriores de Windows funciona de una manera similar. Puedes utilizar cualquier disco duro para ello -incluso discos externos USB o pen drives-, y de hecho no es necesario ni siquiera que borres los datos que tenga almacenados en su interior.
Haz sitio antes de crear las particiones
Este paso solo es necesario si quieres utilizar un disco que ya tiene datos dentro. En este caso, será necesario «reducir» el volumen, utilizando el espacio libre que queda para crear particiones y utilizarlas posteriormente.
Para ello, debes acceder a la herramienta de Administración de discos de Windows 10, y para ello simplemente haz clic derecho sobre el botón de Inicio y selecciona «Administración de discos».
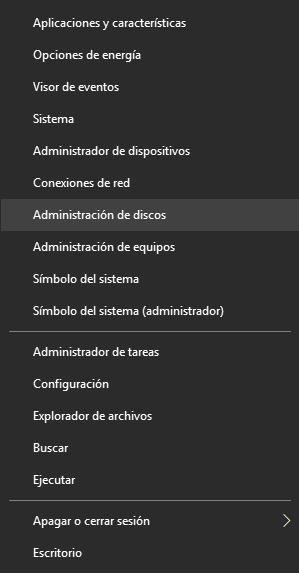
Se abrirá una ventana que nos mostrará un listado de todas las unidades de almacenamiento conectadas al equipo en la parte de arriba, con una disposición visual de sus volúmenes y particiones en la zona inferior. Debes seleccionar el disco que quieres utilizar para hacer las particiones, hacer clic con el botón derecho y seleccionar «Reducir volumen».
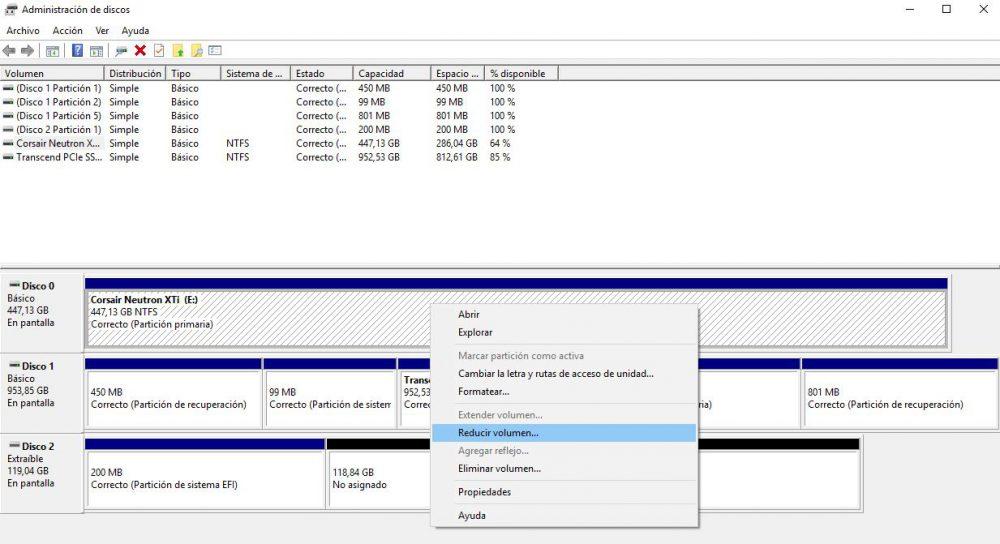
Se abrirá un asistente, que nos preguntará cuánta capacidad queremos liberar. En nuestro ejemplo, se trata de un SSD de 480 GB que tiene 286 GB libres; aun así, Windows nos va a sugerir siempre dejar espacio libre de sobra en la partición restante que quede. Con esto, dejaremos espacio libre sin particionar con el tamaño que seleccionemos.
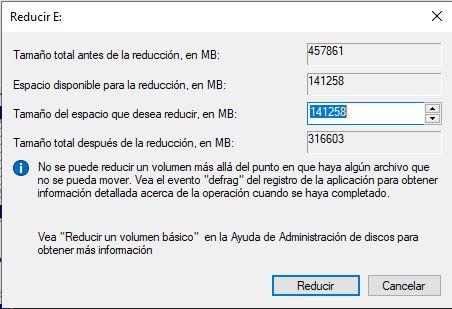
Una vez reducido el volumen, veremos que en la zona inferior aparece en el disco duro que hayamos seleccionad una zona azul con el nombre que tuviera la unidad, y una zona negra a su derecha que pondrá «No asignado».
Crear particiones en el disco duro
Ahora utilizaremos ese espacio «no asignado» para crear todas las particiones que queramos. Esto podemos hacerlo también con un disco duro nuevo que hayamos instalado en el PC, pues saldrá todo el espacio como «no asignado». Simplemente hacemos clic derecho en esa zona negra y seleccionamos «Nuevo volumen simple…».
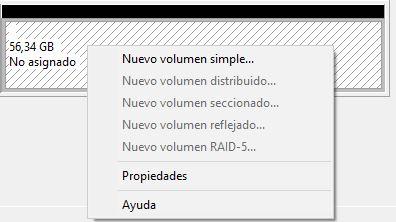
Saldrá un asistente, que inicialmente nos preguntará de qué tamaño queremos que sea el volumen. Por defecto vendrá seleccionado utilizar todo el espacio no asignado disponible, pero podemos ponerle menos si vamos a querer hacer varias particiones.
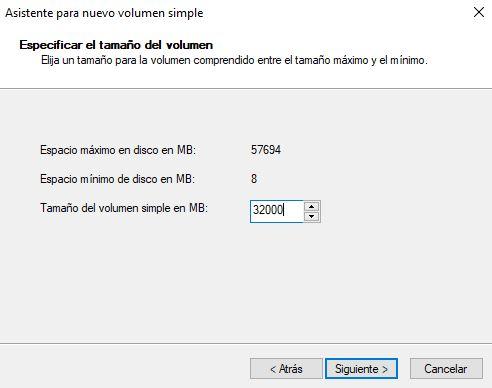
En los siguientes pasos nos preguntará el asistente si queremos asignar una letra de unidad concreta, qué sistema de archivos utilizar y qué nombre queremos ponerle. Os recomendamos dejarlo todo como está salvo la etiqueta de volumen, donde deberíais escribir un nombre especificando para qué se va a utilizar la partición.
Podemos repetir este proceso mientras siga habiendo espacio no asignado, y estaremos creando una partición distinta cada vez.

Una vez hecho esto, en Este Equipo veremos cada una de las particiones que hemos creado como si fueran discos duros independientes, cada una con su nombre y el tamaño que hayamos seleccionado al crear la partición.