El tener un RAID de dos o más discos duros en el PC puede ser una muy buena idea, ya que nos permitirá mejorar el rendimiento de los discos, o tener respaldo de datos en el caso de que alguno falle. Hoy os vamos a enseñar cómo configurar un RAID de discos en placas base de ASUS, para que podáis hacerlo de manera fácil y rápida y sin correr riesgo alguno.
Como seguramente ya sepas, si tienes varios discos duros siempre tienes la posibilidad de crear un volumen RAID entre ellos. Hay muchos niveles de RAID posibles, pero los más normales son RAID 0, RAID 1 y RAID 5, al menos en el ámbito del usuario. Pero, antes de nada, debemos conocer cuáles son las diferentes entre los diferentes tipos de RAID que podemos crear.
Tipos de RAID de discos
Dependiendo de cuáles sean nuestras necesidades y de los discos duros que tengamos, debemos optar por un tipo de RAID u otro. Para uso doméstico lo más recomendable es utilizar RAID 0, RAID 1 y RAID 5.
El resto de los tipos de RAID, como RAID 2, RAID 3, RAID 4, RAID 6, RAID 10 y demás no están enfocados al público doméstico y están diseñados para entornos donde se gestionan muchas unidades de almacenamiento.
RAID 0
RAID 0 necesita de un mínimo de 2 discos duros, permite duplicar la velocidad de lectura por lo que se mejora considerablemente el rendimiento y la capacidad total de los discos duros se suma.
Este tipo de RAID no debemos utilizar para almacenar datos sensibles ya que, si una unidad deja de funcionar, perderos todo el contenido almacenado. Esta opción es ideal cuando necesitamos el máximo rendimiento para trabajar con archivos de gran tamaño como, por ejemplo, editando vídeos, diseño en 3D y demás.
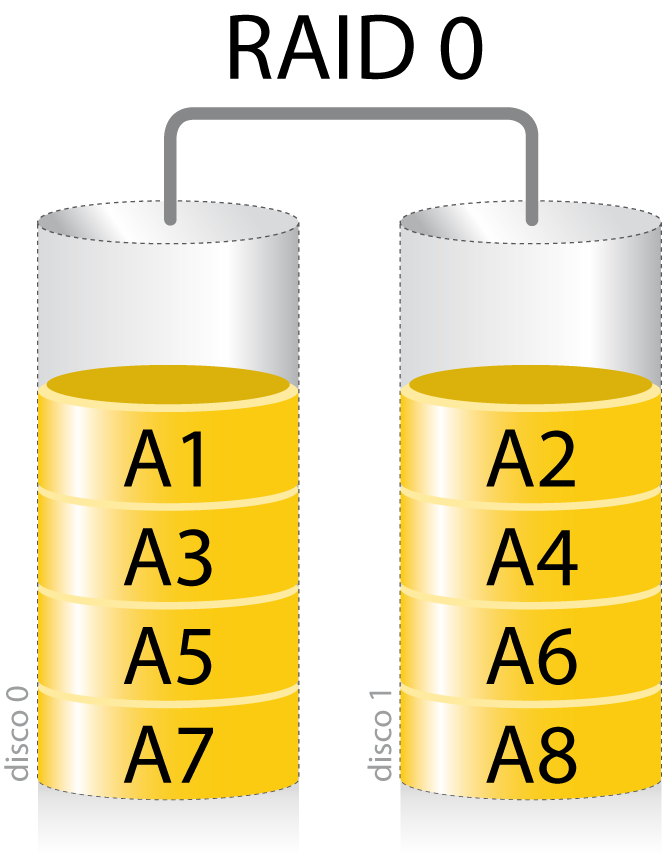
RAID 1
Al igual que RAID 0, RAID 1 necesita de un mínimo de 2 unidades de almacenamiento. Este tipo de RAID está diseñado para hacer una copia de seguridad automática de todo el contenido que se almacena en la unidad principal. De esta forma, si la unidad principal deja de funcionar, no vamos a perder ningún archivo almacenado.
El punto negativo de este tipo de RAID es que todas las unidades deben tener el mismo espacio de almacenamiento. Si una de las unidades es de menor tamaño, solo se tendrá en cuenta ese espacio para hacer el RAID dejando inservible el resto del espacio.
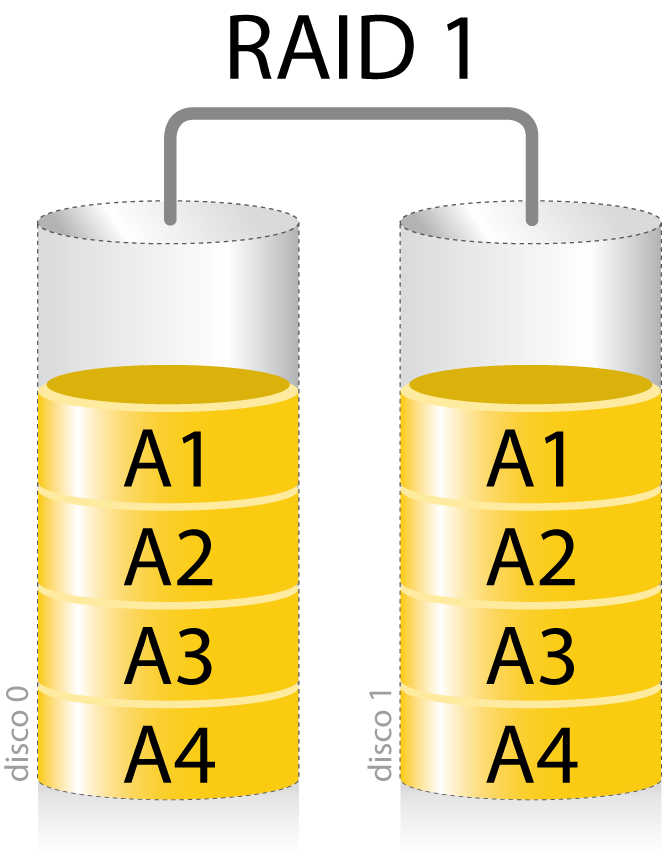
RAID 5
Esta es la opción más completa de todas ya que combina las funciones de RAID 0 y de RAID 1. Para crear un RAID 5, es necesario un mínimo de 3 unidades de almacenamiento y el espacio disponible será el total de unidades restando uno (de ahí que sea necesario un mínimo de 3 unidades).
Este es el RAID más utilizado en servidores ya que ofrece una elevada velocidad de transferencia y rendimiento (RAID 0) y una copia de seguridad de todos los datos almacenados (RAID 1).
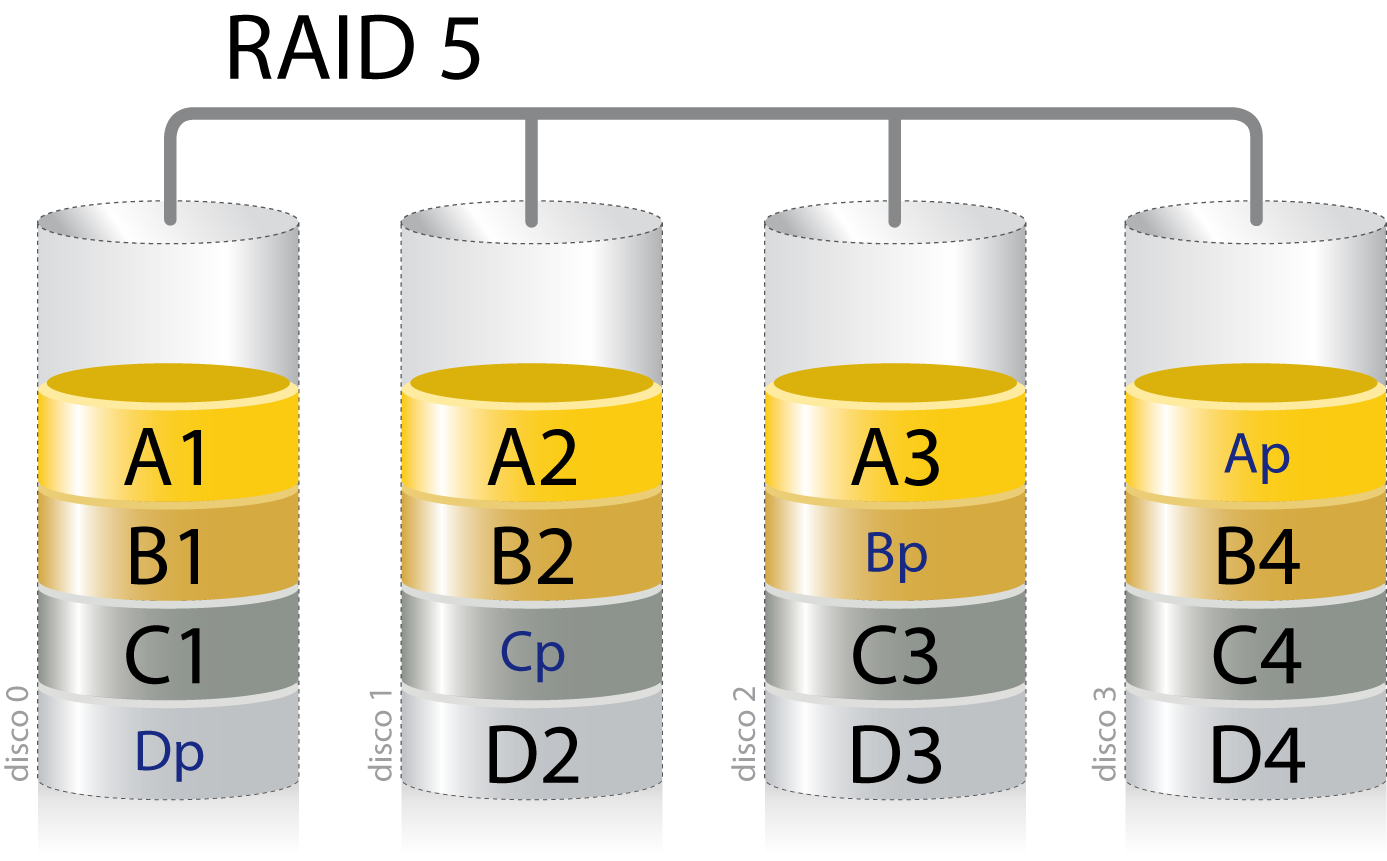
Pasos previos antes de configurar el RAID
Como hemos mencionado al principio, en este tutorial nos vamos a centrar en los pasos que debes seguir para configurar un volumen RAID utilizando una placa base del fabricante ASUS; esto es así porque cada fabricante tiene un método que, si bien son parecidos, son ligeramente diferentes. Crear un RAID es sencillo, pero hay que ser metódico y seguir los pasos al pie de la letra para no hacerlo mal, por lo que es importante diferenciar las opciones que te da cada fabricante de placa base.
Por cierto, que lo que vamos a hacer aquí es crear un RAID por hardware; aunque en realidad lo estaremos configurando mediante software, las placas base modernas (incluyendo las de ASUS) tienen su propia controladora RAID en el chipset, lo que significa que en realidad estás configurando un RAID por hardware, bastante más seguro y fiable que uno por software.

Como es normal, necesitaremos tener dos o más discos duros o SSD como mínimo, a ser posible de la misma marca y la misma capacidad, dependiendo del nivel de RAID que queramos hacer. En este tutorial vamos a enseñaros a hacer un RAID 0 o RAID 1 con dos discos, pero podréis hacer cualquiera de los niveles que admita vuestra placa base si es que tenéis los discos necesarios. Por ejemplo, para un RAID 5 necesitaréis tener tres unidades como mínimo, como hemos mencionado hace un momento.
Obviamente, otro requisito (al menos para seguir los pasos de este tutorial) es que tu placa base sea ASUS; en general va a dar igual qué modelo y generación sea siempre y cuando sea compatible con RAID y tenga la controladora integrada (esto lo podrás ver en las especificaciones de la placa base), pero antes de lanzarte a configurar nada deberías cerciorarte de que todo es compatible.
Vamos a suponer que ya tenéis los discos duros instalados y conectados a puertos SATA 3 de la placa base ASUS. Por último, tened en cuenta que los discos que vayamos a utilizar deben estar vacíos, o, mejor dicho, si contienen algún dato éste se perderá. Igualmente ten en cuenta que para configurar RAID de discos o SSD en formato M.2 y enlazados a la interfaz PCI-Express funciona de manera diferente (también tenemos un tutorial para ello). Dicho esto, comencemos.
Configurar la controladora SATA
El primer paso es configurar la controladora, que va integrada en la placa, y para ello deberemos arrancar el ordenador y pulsar SUPR para entrar en la BIOS durante el POST. Una vez dentro de la BIOS, debemos ir al apartado Advanced y luego seleccionar el menú PCH Storage Configuration. En ese apartado, debemos cambiar el parámetro «SATA Mode Selection» a RAID (en las placas ASUS modernas, este parámetro se llama Intel RST Premium With Intel Optane System Acceleration (RAID)).
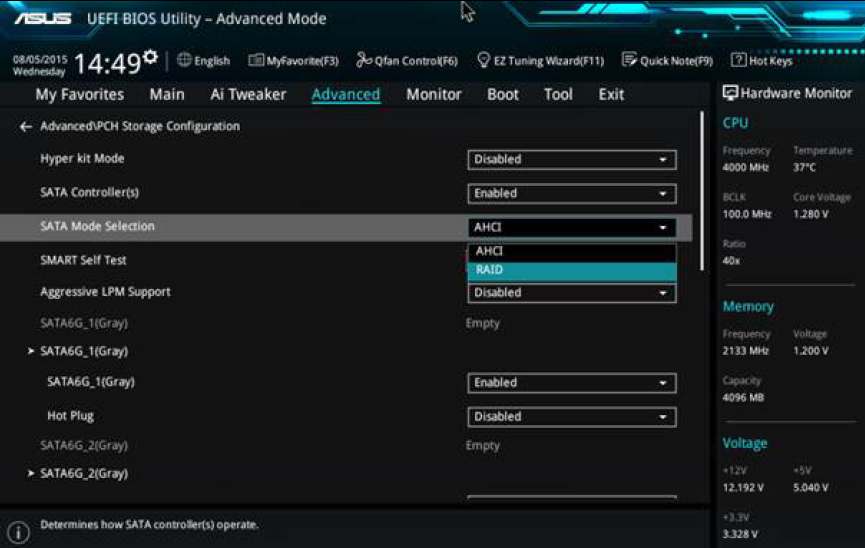
Ahora hay que volver atrás e ir al menú Boot, y seleccionar CSM (Compatibility Support Module). Ahí deberemos cambiar el parámetro Launch CSM ha desactivado.
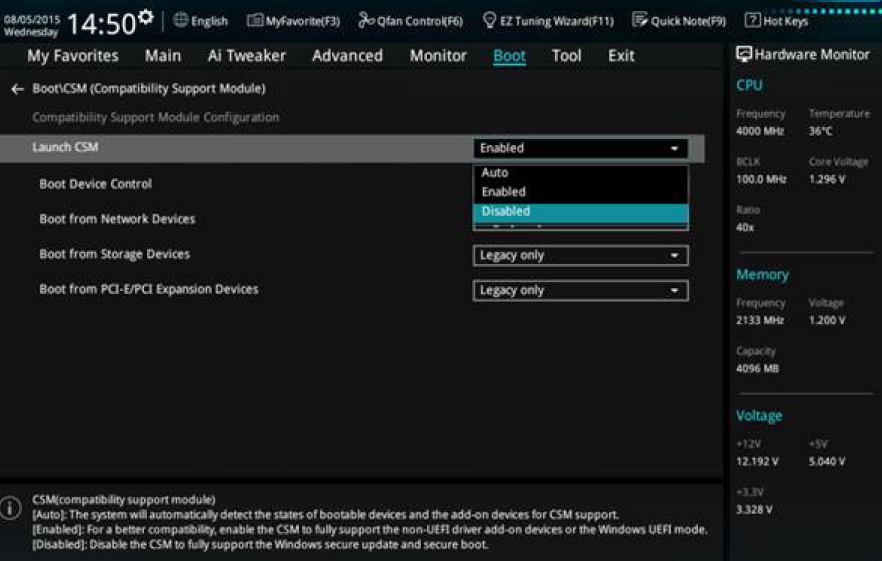
Hecho esto, debemos guardar los cambios y salir de la BIOS para que se reinicie el equipo. Ten en cuenta que, en principio, estamos configurando un RAID de discos en placa ASUS y éstos están vacíos, así que, si cuando reinicie no vuelves a entrar en la BIOS, te dará error diciendo que no detecta el sistema operativo. Por eso, lo siguiente que debes hacer es volver a entrar en la BIOS, como explicamos en el siguiente apartado.
Configurar un volumen RAID en placas ASUS
Una vez que se reinicie el PC, debemos volver a acceder a la BIOS. En este caso, iremos al menú Advanced y seleccionaremos «Intel(R) Rapid Storage Technology».
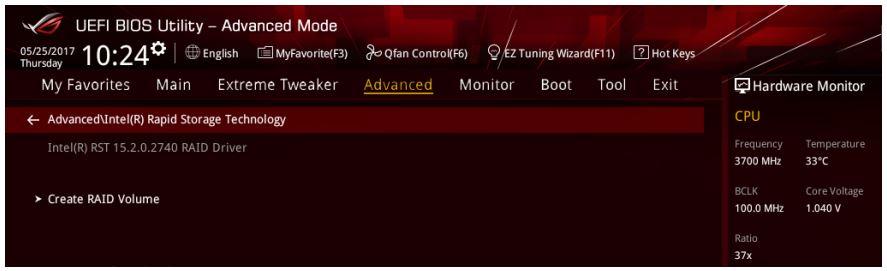
Ahora pulsaremos sobre «Create RAID Volume», y aparecerá la siguiente pantalla.
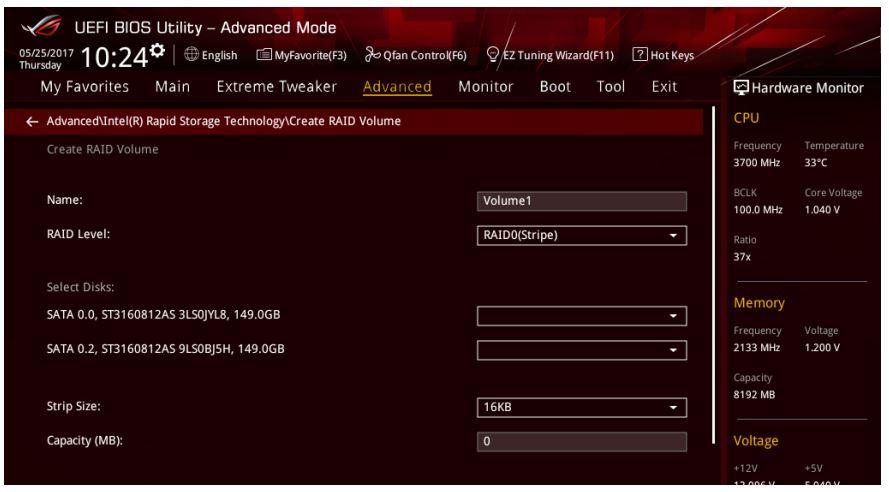
En esta, podemos ponerle el nombre que queramos al volumen RAID que estamos a punto de crear en «Name», y en «RAID Level» podremos seleccionar el nivel de RAID que queremos. Debajo, aparecen los discos duros que podemos utilizar, y deberemos marcarlos seleccionando una X para que queden seleccionados. Serán los integrantes del volumen que vamos a crear.
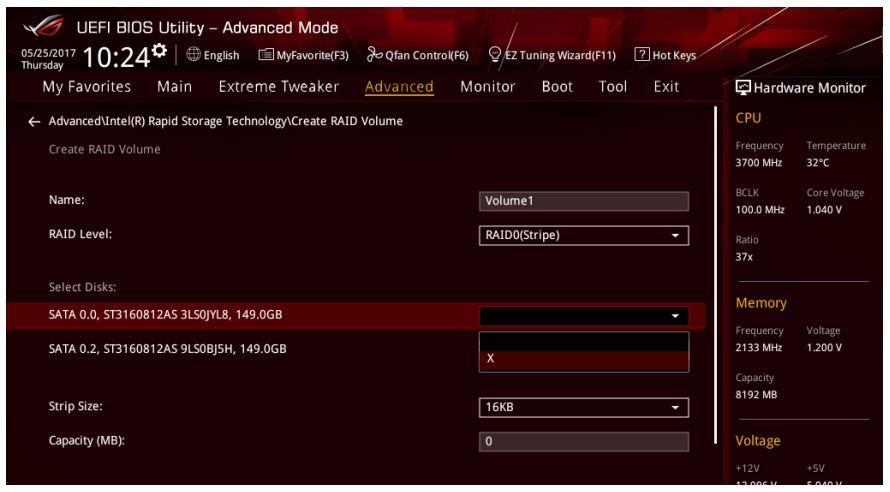
El siguiente parámetro es Strip Size. Podemos dejarlo por defecto en 16 KB, o podemos modificarlo según el uso que vayamos a darle. Para volúmenes que serán utilizados como servidor de archivos es recomendable un Strip Size pequeño, mientras que, si el volumen va a almacenar vídeos o música, es mejor un tamaño más grande.
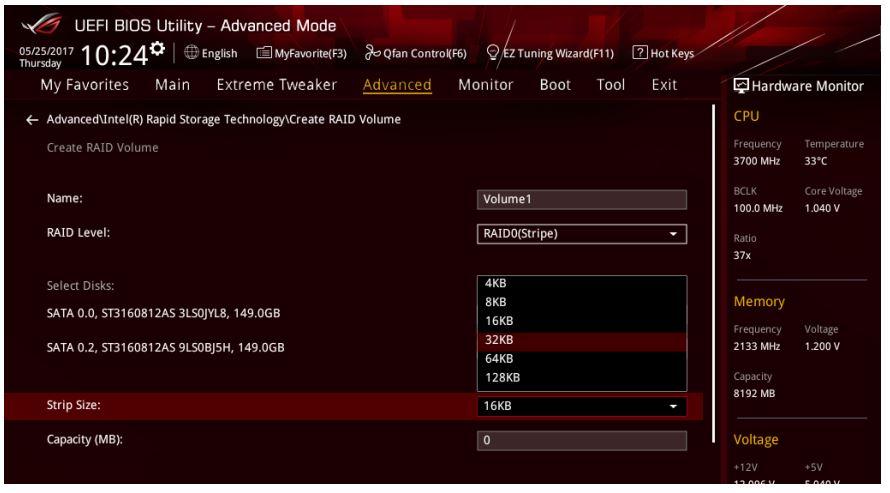
Cuando seleccionemos el siguiente apartado, llamado Capacity, el sistema rellenará el valor con el máximo que nos permiten los discos seleccionados automáticamente, así que no hay necesidad de modificarlo. Una vez que hayamos hecho esto, simplemente pulsamos sobre «Create Volume» y el sistema creará el volumen RAID automáticamente sin que tengamos que hacer nada más.
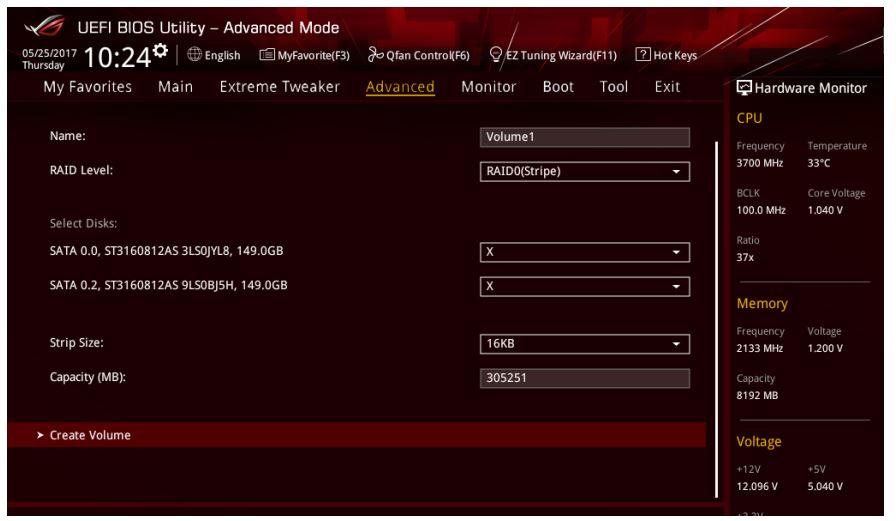
Una vez finalizado el proceso, ya podemos reiniciar el equipo y Windows ya detectará el volumen RAID como si fuera un disco duro independiente y único, así que podremos utilizarlo para instalar ahí el sistema operativo o para lo que queramos.

