Aunque es bastante extraño a día de hoy, en algunas ocasiones por diversos motivos puede que nuestra BIOS o UEFI falle y con ello nuestro PC va a quedar inservible. Si nuestra placa base tiene doble BIOS o doble chip de BIOS, podremos solventarlo fácilmente, pero si no es así, en casi todas las placas base del fabricante ASUS existe un remedio tan simple como seguro para su recuperación: USB BIOS Flashback.
La BIOS, hoy en día conocida como UEFI, es una de las piezas fundamentales del funcionamiento de un PC, se trata del primer software que se ejecuta al encenderlo y tener la capacidad de poder recuperar esta por si fallan las cosas es muy importante. Es cierto que todas las placas base ASUS no disponen de esta técnica y que en el caso de que hayamos tenido algún problema con la BIOS, la única solución sencilla es comprobar que tenga doble BIOS, ya que si no tiene el proceso se complica.
El número de modelos compatibles no para de crecer y por norma, varias gamas sí incluyen este USB BIOS Flashback: STRIX, ROG, PRIME y algunas TUF. Para descartar, lo ideal es dirigirnos a la web de nuestro modelo o consultar el manual de usuario, donde debería venir si es compatible o no con este sistema de recuperación.
USB BIOS Flashback: recupera tu placa base en sencillos pasos
En todo caso, el tener problemas con la BIOS de la placa base es todo un desastre y puede darte muchos quebraderos de cabeza. Pero no desesperes, porque a continuación te vamos a enseñar cómo puedes utilizar esta funcionalidad de las placas base de ASUS para recuperar la BIOS de una manera rápida y bastante sencilla.

En primer lugar y como paso lógico, necesitamos saber el modelo exacto de placa base que tenemos. Esto se puede ver de forma simple en la serigrafía de la placa o en el código que tiene impreso en una pegatina blanca. También podéis hacerlo mirando en el administrador de dispositivos para saber cual es la placa base que tiene vuestro PC. Esto es importante porque cada modelo de placa base tiene una BIOS/UEFI distinta, aunque utilicen el mismo chipset incluso, ya que los fabricantes suelen incluir funciones exclusivas en ciertos modelos de placa base.
Este puede estar en la parte delantera o trasera de la misma. Una vez que ya sepamos cual es exactamente nuestro modelo, tendremos que irnos a su correspondiente web y descargar la última versión de la BIOS de vuestra placa base disponible de la página de ASUS.
Es posible que cuando la descarguemos desde otro PC, el archivo tenga un nombre muy largo terminado en la extensión .CAP. Para usar USB BIOS Flashback hemos de cambiar el nombre de dicho archivo de BIOS por otro más compacto, el cual es específico de ese modelo de placa base.
Utiliza BIOSRenamer para renombrar el archivo descargado
Para ello ASUS dispone de la utilidad BIOSRenamer, que lo único que hará será dicho cambio de nombre al correcto. No hay por qué usarla si ya sabemos el nombre que debemos ponerle a esta BIOS, ya que en foros o incluso en los propios manuales lo especifican, es decir, si lo sabemos podremos cambiarlo nosotros mismos como cualquier otro archivo. Aunque para curaros en salud os recomendamos utilizar la aplicación,
Es necesario un pendrive formateado en FAT16 o FAT32
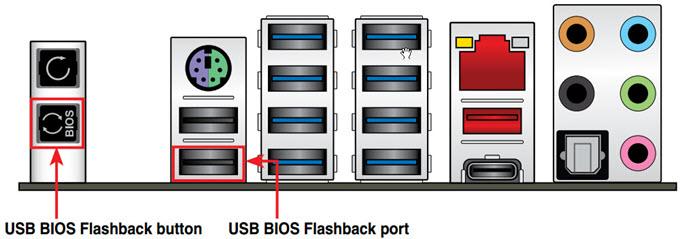
Como era esperable, el flasheo de la BIOS se hará por USB. Para ello necesitamos un pendrive formateado en FAT16 o 32, tras lo cual introduciremos el archivo renombrado con extensión .CAP en la raíz del mismo.
Con el PC apagado pero con corriente, tendremos que dirigirnos a la parte trasera de nuestra placa base ASUS y según el manual de dicha placa, tendremos habilitado un puerto USB como USB BIOS Flashback Port y además un botón que se llama BIOS y recibe el nombre de BIOS Flashback button.
En cada placa base está situado de forma distinta, así que es algo particular del modelo en concreto y por ello es necesario saber cuales son en concreto para no perder el tiempo.

Una vez localizados, pinchamos el pendrive en el puerto USB que nos diga el manual, tras lo cual tendremos que presionar el botón Flashback durante 3 segundos.
En ese momento, el LED del botón comenzará a parpadear hasta 3 veces, lo cual indica que el proceso de flasheo ha comenzado. El parpadeo tardará varios minutos, en algunos casos más y en otros menos, sobre todo si hay actualización de micro código de por medio entre la versión que estaba instalada y la nueva versión.
Evidentemente, no debemos ni quitar el pendrive ni encender el PC ni hacer ninguna otra actividad durante este proceso.

Cuando el LED se apague indicará que la actualización se ha completado con éxito. Si en cambio, el LED parpadea durante 5 segundos y luego se enciende de forma perpetua, esto indica que la actualización ha fallado.
Lo que no debes hacer al actualizar con USB BIOS Flashback
Si todo ha ido bien, podremos encender nuestro PC de nuevo y volver a entrar en la BIOS para configurar los parámetros que creamos necesarios. No todas las placas base utilizan el mismo tamaño de su BIOS y la actualización puede superar los 8 minutos de tiempo, por lo que no debes hacer las siguientes operaciones si no quieres convertir tu placa base en una pieza inútil:
- Extraer la unidad flash del puerto USB.
- Desconectar la fuente de alimentación.
- Pulsar el botón de reset o de encendido/apagado del PC.
- No toques la pila CLR_CMOS durante la ejecución.
Hacer esto acaba interrumpiendo por completo el proceso de actualización de la BIOS/UEFI, lo que supone enviar al guano a la placa base y convertirla en una pieza inútil. Forzando un reemplazo de la placa base y en muchos casos la actualización completa del PC, por lo que cuando realicéis este tutorial id con cuidado, ya que pese a que es una operación sencilla en apariencia hay posibilidades de meter la pata.

