Hacer un RAID de discos duros en nuestro PC de sobremesa es una muy buena idea, tanto para salvaguardar los datos como para mejorar la velocidad, pero a veces no lo hacemos porque pensamos que es un proceso complicado o que podemos romper algo. Nada más lejos de la realidad, y os lo vamos a mostrar con este tutorial en el que os vamos a enseñar a configurar un RAID de discos en placas base ASRock de manera fácil y rápida.
Como resulta evidente, vamos a necesitar como mínimo dos unidades de disco duro o SSD, que es lo que hace falta para crear volúmenes RAID 1 o RAID 0. Para crear volúmenes RAID 5, también compatibles con placas ASRock, necesitaríamos un mínimo de tres unidades de disco o SSD, pero dado que el proceso es exactamente el mismo solo que seleccionando otros valores, vamos a centrarnos en crear un RAID de dos discos.
Instala los discos duros o SSD
Lógicamente, el primer paso es instalar físicamente los discos duros o SSDs en el equipo. Para este tutorial vamos a tomar como base lo más común, que son discos SATA 3, dado que para hacer un RAID de SSDs en formato M.2 e interfaz PCI-Express el proceso es diferente y lo veremos en otro tutorial. Por este motivo, vamos a proceder a conectar los discos duros o SSD a los puertos SATA de la placa base, de manera que estaremos utilizando precisamente dicha controladora.

Igualmente, para nuestro ejemplo vamos a utilizar solo dos unidades de disco, que nos permitiría crear un RAID 0 ó RAID 1, pero podréis hacerlo con tantos discos como queráis, dependiendo del número de conectores SATA que tengáis en vuestra placa base.
Configura la controladora SATA en modo RAID
Antes de crear el volumen RAID es necesario configurar la controladora para que admita este modo, ya que por defecto se configura en modo AHCI. Para ello, encendemos el PC y accedemos a la BIOS pulsando la tecla SUPR o F2, dependiendo del modelo de placa base ASRock que tengamos. Una vez dentro, es necesario forzar a la BIOS para que arranque el almacenamiento en modo UEFI, y para ello hay que ir al menú Boot -> CSM, ponerlo en «Enabled» y cambiar el parámetro Launch Storage OpROM policy a «UEFI only», ya que por defecto está en «Legacy only».
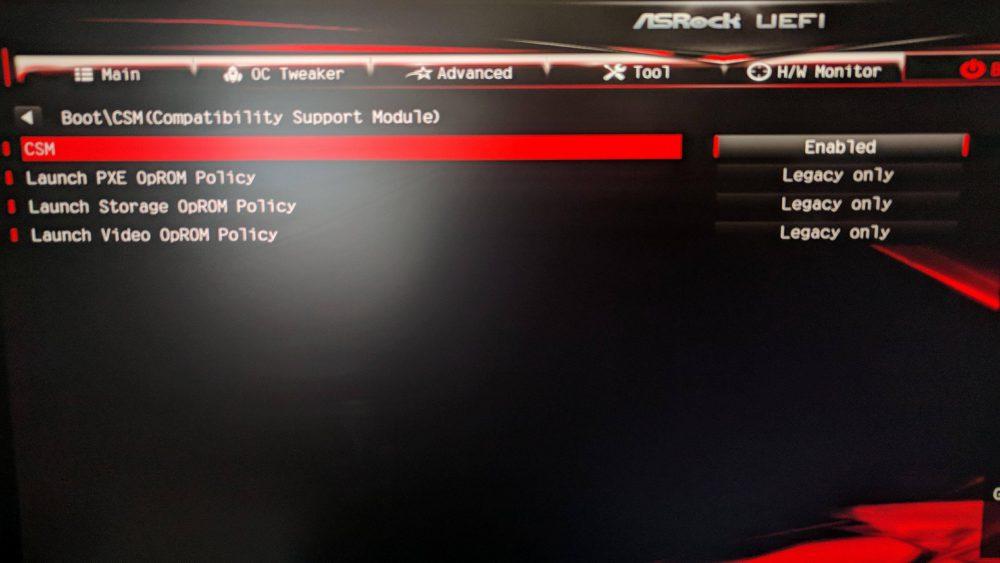
A continuación volvemos al menú anterior pulsando ESC, y hemos de acceder al menú Advanced -> Storage Configuration y cambiar el parámetro «SATA Mode Selection» a RAID. Acto seguido, pulsamos la tecla F10 para guardar los cambios y reiniciamos el equipo para que éstos surtan efecto.
Crear un volumen RAID en una placa de ASRock
Tras el paso anterior, debemos volver a entrar en la BIOS con F2 o SUPR, y ahora entraremos en el apartado «Intel Rapid Storage Technology» dentro del menú Advanced.
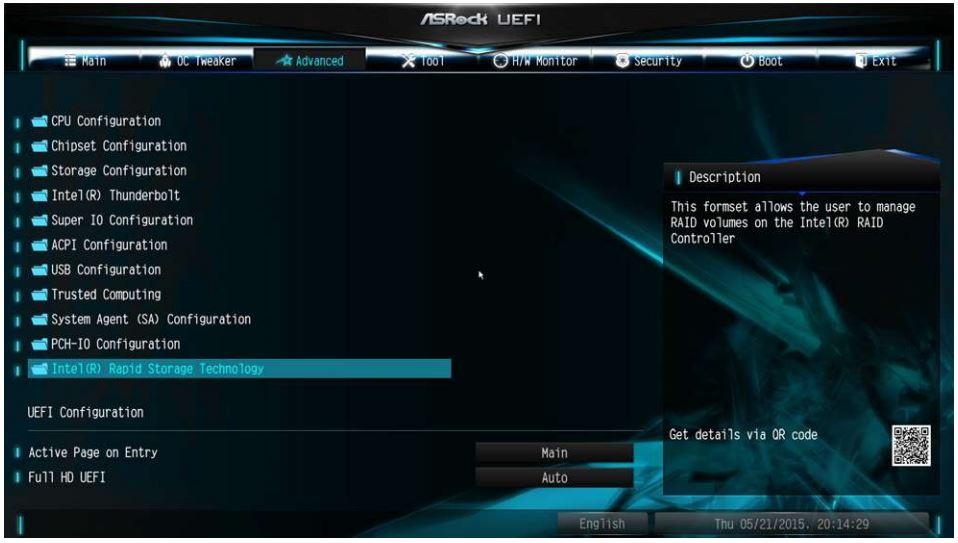
Una vez dentro, deberíamos ver en la parte inferior los discos duros conectados por SATA bajo el título «Non-RAID Physical Disks». Esto es correcto, el sistema detecta los dos discos que hemos instalado e indica que no están en RAID, pero que aparezcan ahí significa que son compatibles y podemos utilizarlos para ello. Pulsamos sobre «Create RAID Volume«.
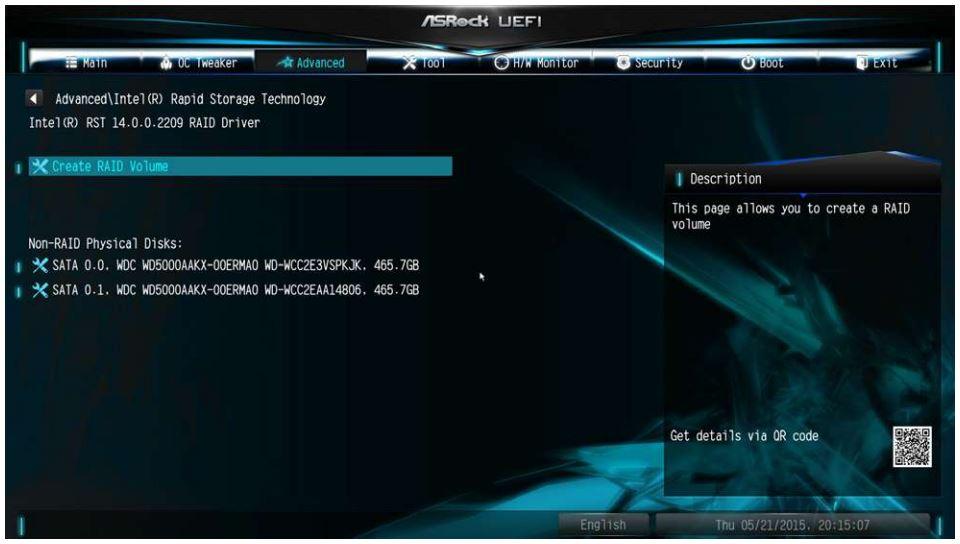
Ahora, lo primero que nos pide es que le demos un nombre al volumen que estamos a punto de crear. Podemos poner el que queramos o dejarlo con el nombre que viene por defecto.
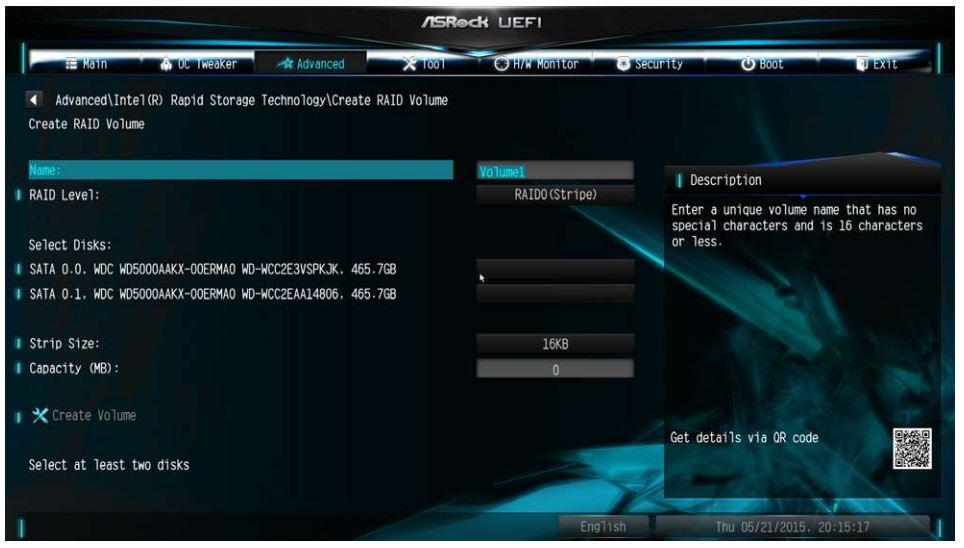
Ahora tenemos que seleccionar el nivel de RAID que queremos configurar, y hay que tener en cuenta que aunque la placa sea compatible con otros niveles, solo se mostrarán los que podemos crear con los discos duros que tenemos. Para este ejemplo, seleccionaremos el modo RAID 0 (Stripe), que es el que nos va a dar más rendimiento.
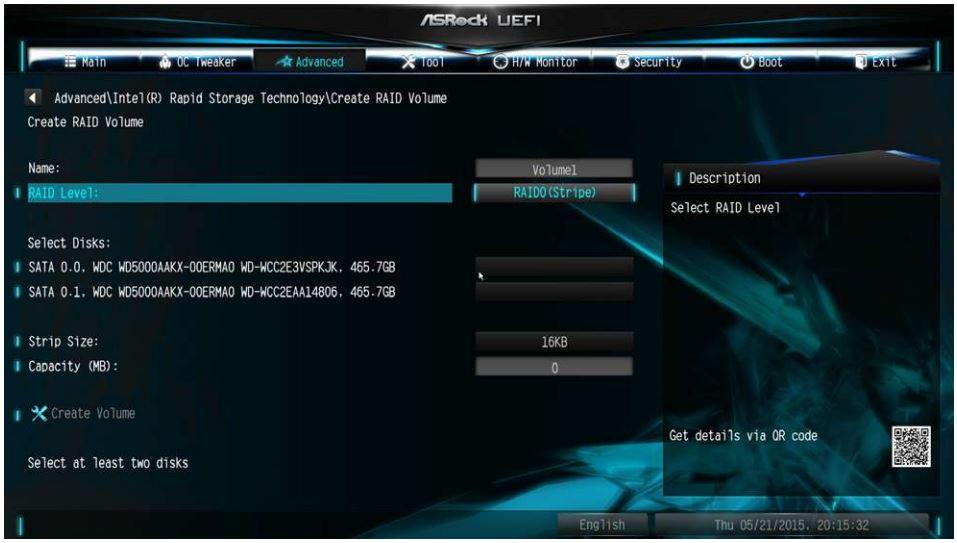
El siguiente paso es seleccionar los discos que queremos que formen parte del volumen RAID. Nos ponemos encima y cambiamos el valor por una X, que marcará que los hemos seleccionado. Esto es importante porque quizá tengamos más discos duros instalados y que no queramos que formen parte del RAID. También aquí saldrán tres unidades de disco si tenemos tres discos, y en ese caso nos dejaría formar un RAID 5 por ejemplo.
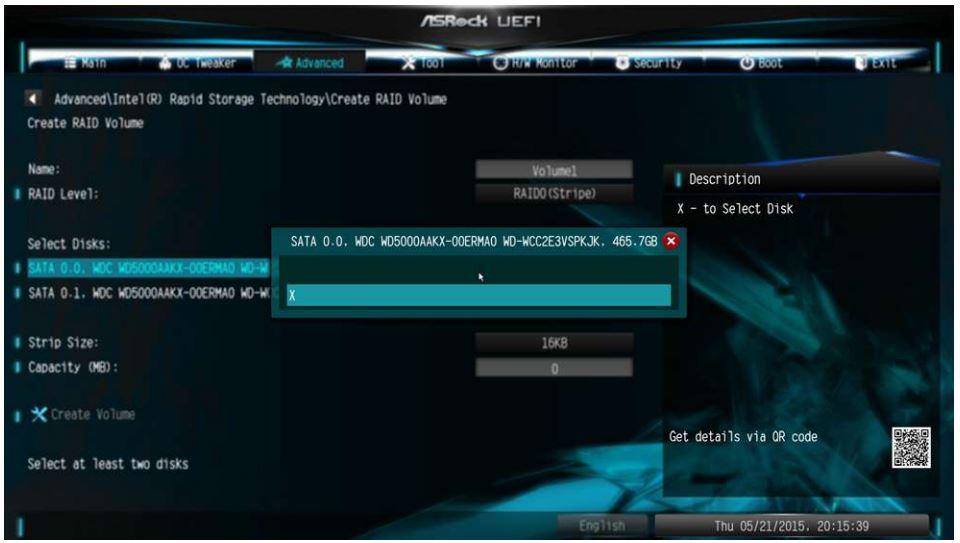
Ahora, debemos seleccionar el strip size (tamaño del bloque), que puede ir de 4 KB a 128 KB. Lo normal es que con 16 KB sea suficiente.
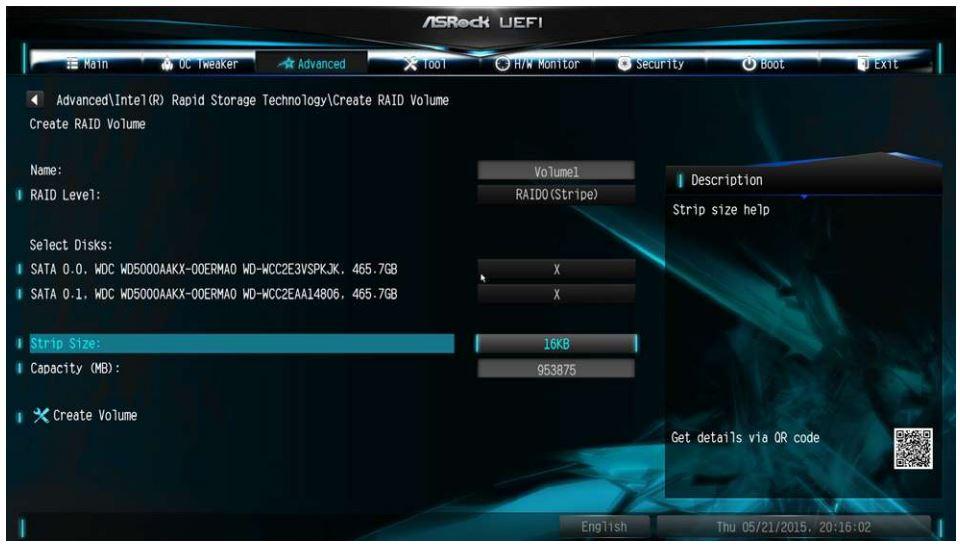
Finalmente, podemos seleccionar la capacidad del volumen, aunque ya por defecto nos aparecerá la capacidad máxima. En este caso estamos usando dos discos duros de 500 GB cada uno, así que en RAID 0 el volumen total es cercano a 1 TB.
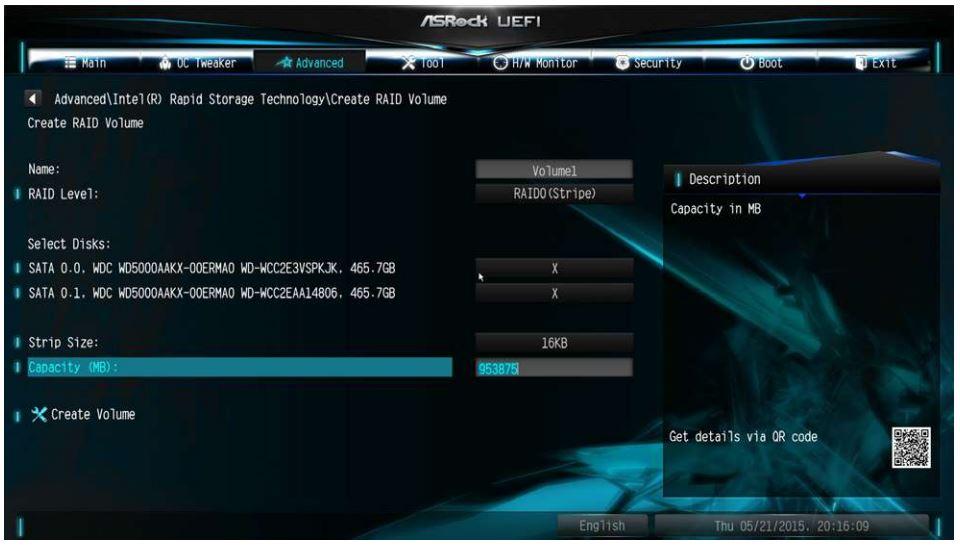
Ahora simplemente pulsamos sobre «Create Volume» y se iniciará el proceso de creación del volumen RAID. Una vez finalice el proceso, ya podremos ver el volumen creado en la pantalla anterior.
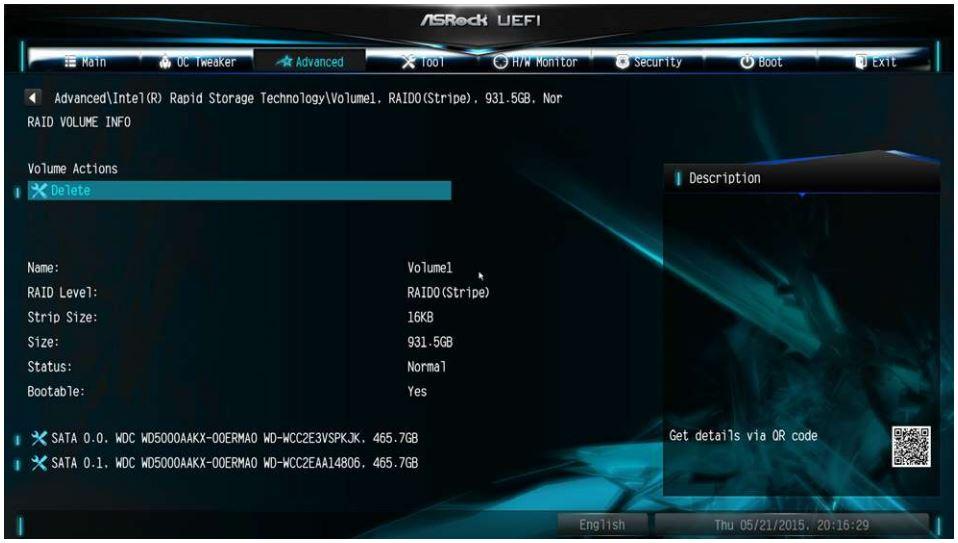
Ya hemos terminado, y ya podemos utilizar el nuevo volumen que hemos creado para lo que queramos, incluyendo instalar Windows 10 en éste, algo que no tiene complicación dado que el sistema operativo ya tiene los drivers RAID precargados y no necesitaremos tener que estar instalando drivers o firmware adicionales. Para Windows, el volumen RAID se comportará como si fuera un disco duro individual e independiente.

