Muchos usuarios necesitan a diario mejorar la calidad de sus fotografías y sus vídeos, pero normalmente no saben utilizar profesionalmente software de pago como Photoshop, SONY Vegas y otros tantos. Por ello y usando la potencia de las GPUs, AMD ha dispuesto una técnica en sus drivers que ayudará de forma básica a lograr esto de forma sencilla y transparente para sus usuarios. Hablamos de AMD DirectML Media Filters, los cuales ya conocimos hace algunos meses y donde hoy os enseñaremos a utilizarlo.
AMD DirectML Media Filters: fácil y sencillo
Lo primero que tenemos que hacer es dirigirnos a nuestro driver de AMD, donde una vez abierto tendremos una ventana con un aspecto igual o similar (dependiendo de la versión) a este.
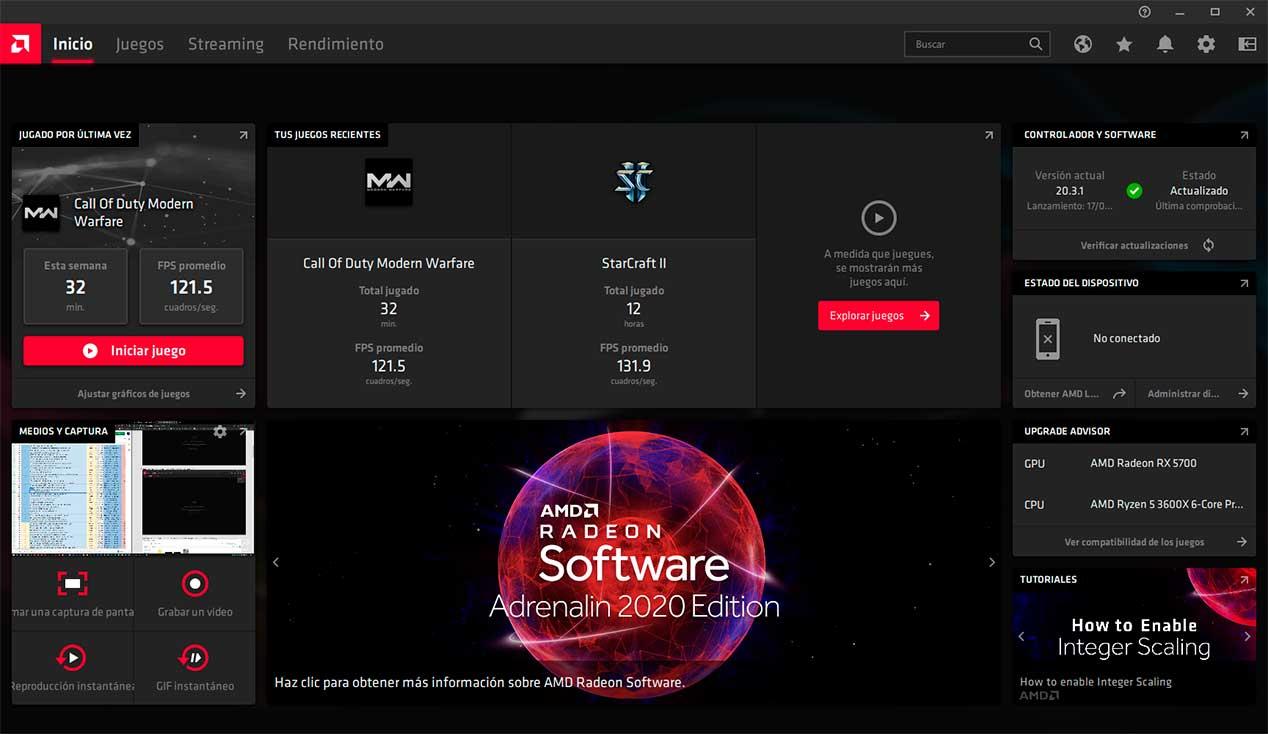
El siguiente paso es dirigirnos al apartado de juegos y dentro de este apartado al submenú medios.
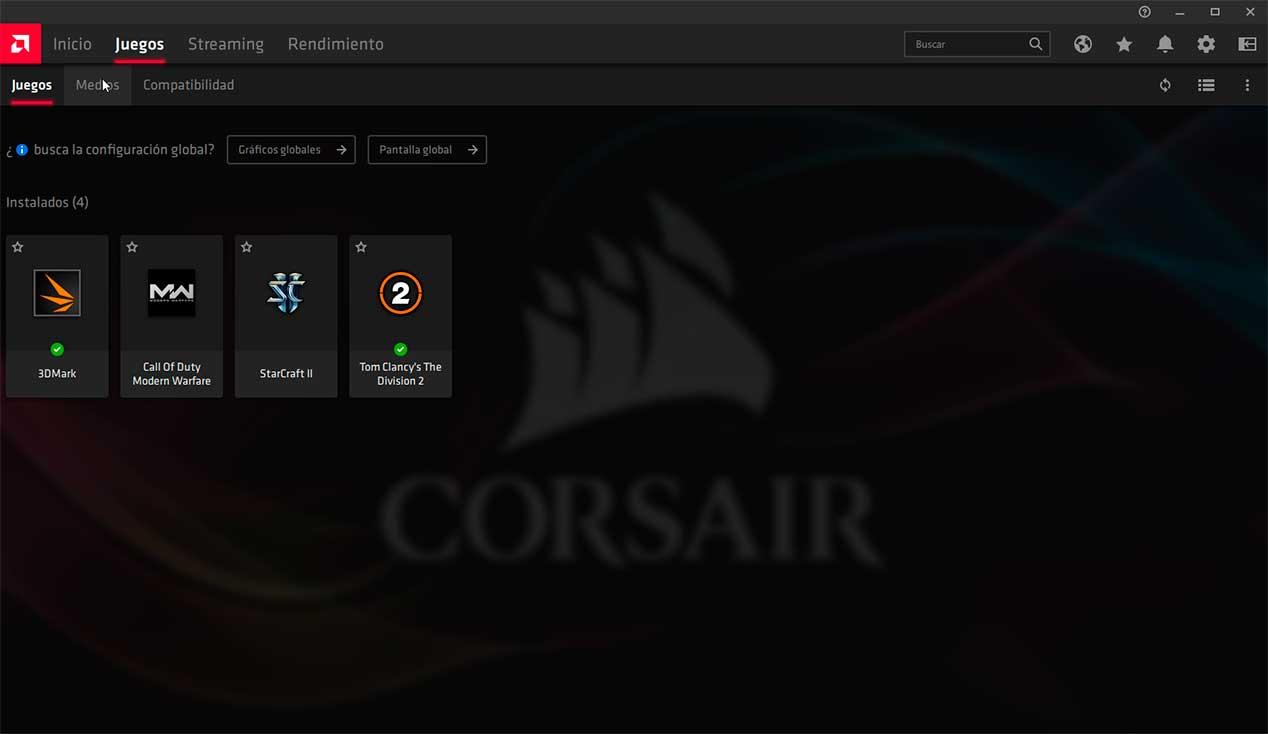
Lo normal es que no tengamos nada que mostrar en este apartado, no si no hemos hecho capturas de pantalla o vídeos con las propias utilidades de AMD o si no hemos cambiado la carpeta original por una a nuestro gusto
Por lo tanto, tendremos que decirle al driver desde donde queremos importar la imagen o el vídeo en concreto. Para ellos nos dirigimos al apartado agregar medio, tal y como se ve en la imagen inferior.
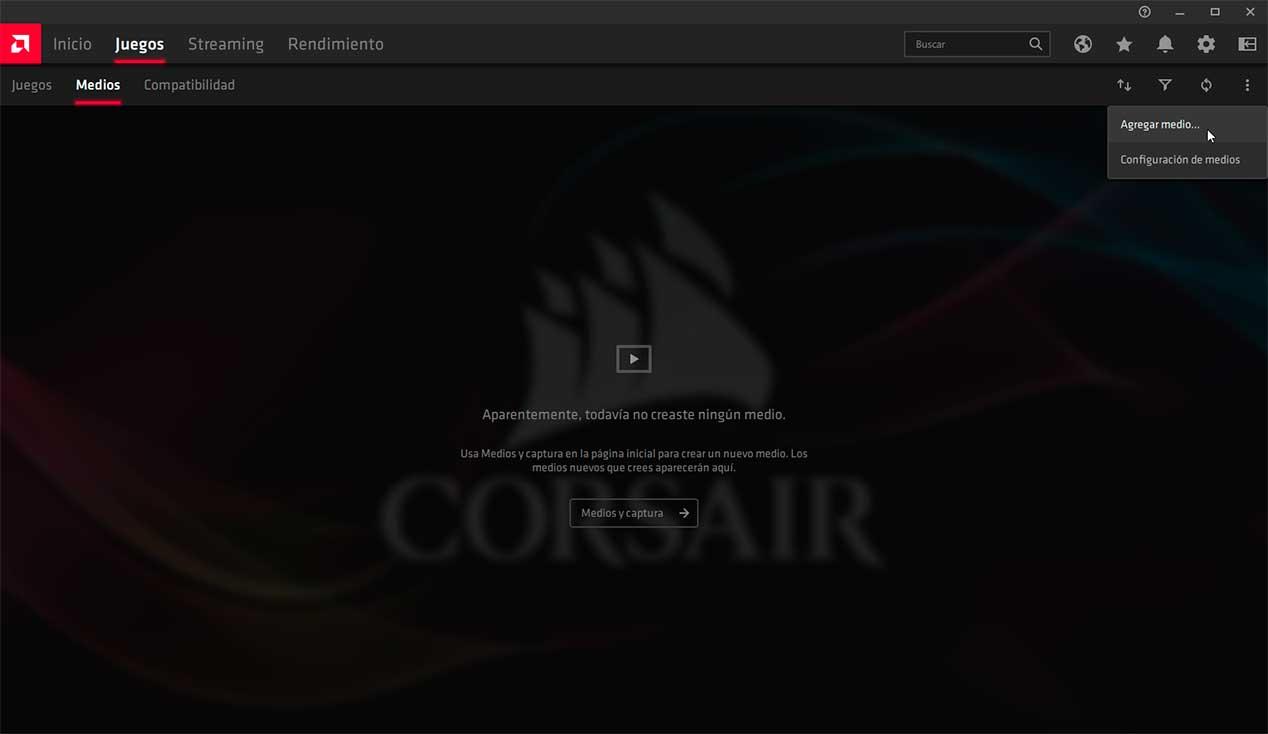
Aquí importaremos los vídeos o imágenes desde cualquier carpeta del sistema, sin restricciones.
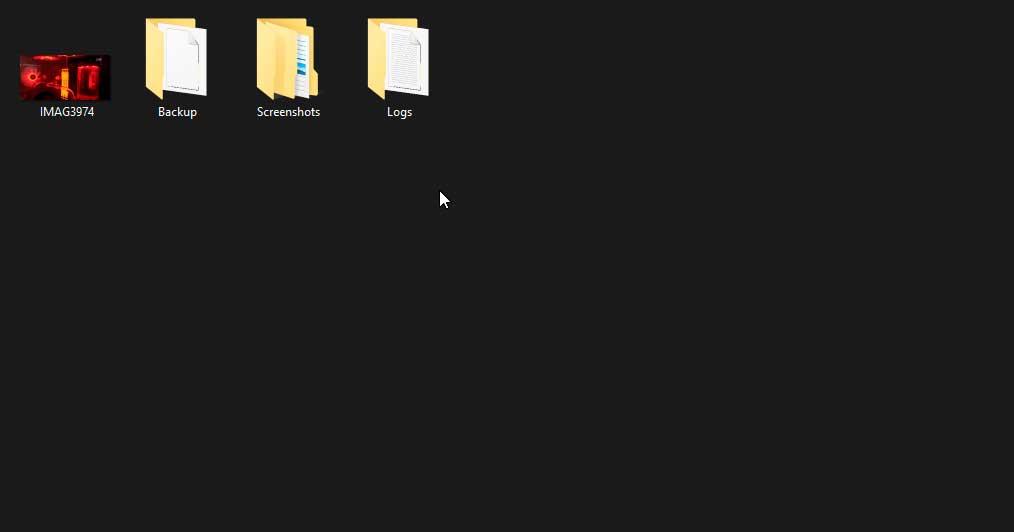
Nosotros hemos cargado dos fotos random y un vídeoclip. Llegados a este punto hay que tener dos consideraciones en cuenta. La primera es que AMD DirectML Media Filters solo trabaja con estas extensiones de archivos:
- JPEG, PNG, GIF, MP4 y MKV.
- AVC, HEVC, AAC y OPUS.
La segunda consideración es que si el driver detecta que la imagen o el vídeo no puede ser mejorada por su algoritmo no nos permitirá continuar con los siguientes pasos, como veremos a continuación.
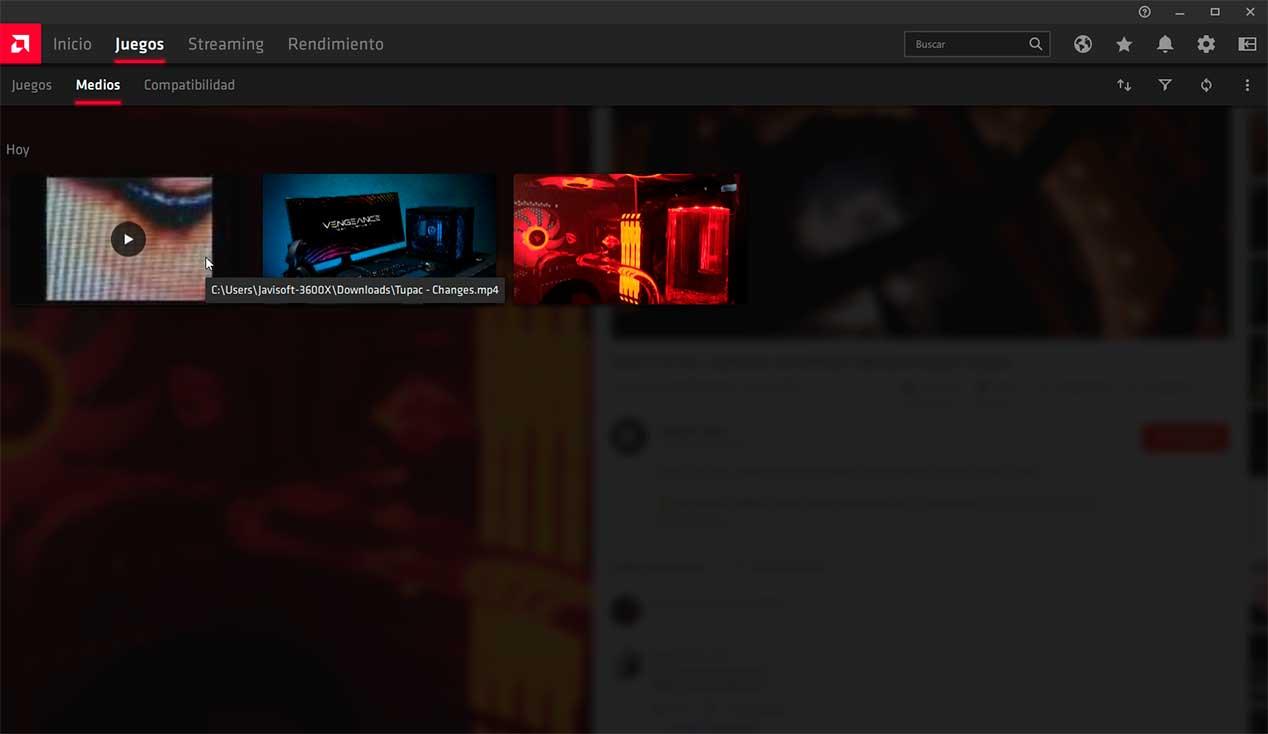
Una vez seleccionado el vídeo o la fotografía/imagen, tendrá que aparecernos un lápiz como muestra la captura inferior. Si esto no ocurre significa que el algoritmo no va a poder mejorar la calidad del mismo y lo desestima.
En nuestro caso pinchamos en editar para acceder al siguiente apartado.
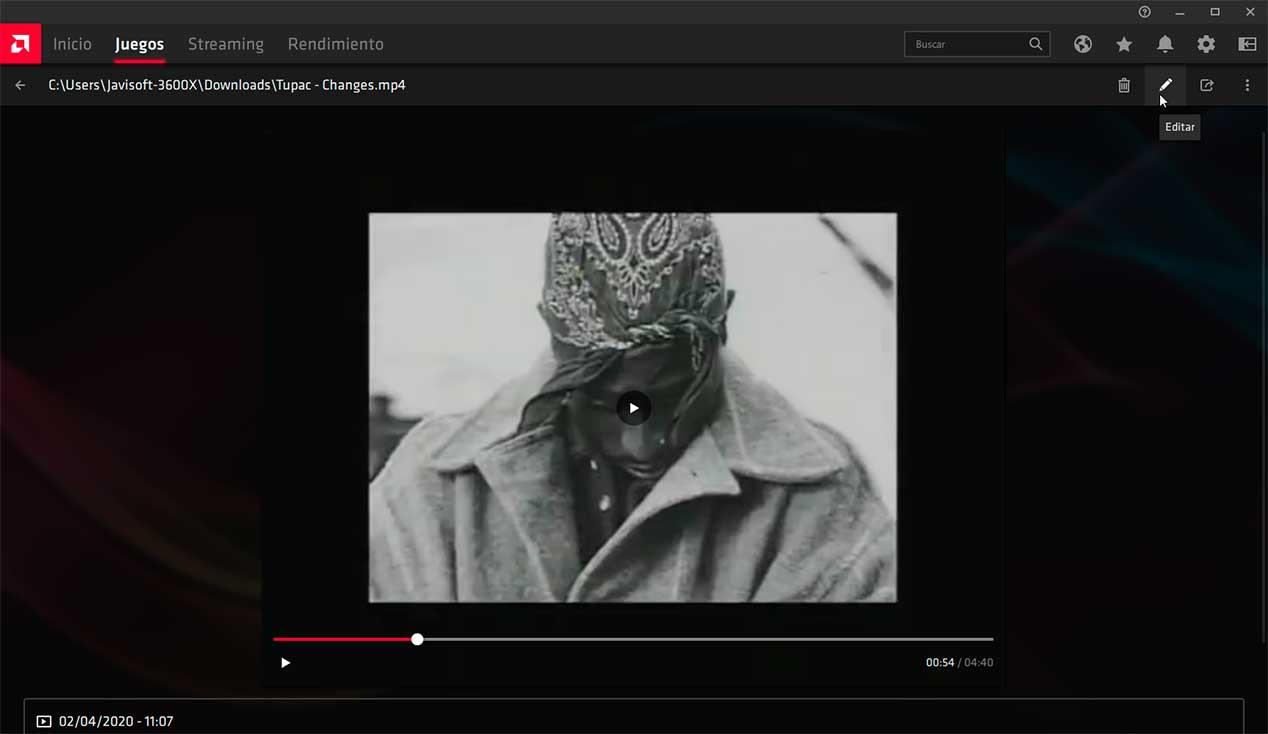
Aquí solo podemos seleccionar el corte del vídeo que queremos, si completo o no. Nos permite elegir los segundos exactos si decidimos cortarlo, el destino del vídeo y en ciertas ocasiones el formato (no todas).
Pocas opciones a elegir para simplificar todo el proceso
Una vez elegido todo lo anterior, solo tendremos que darle a guardar y el driver hará su magia.
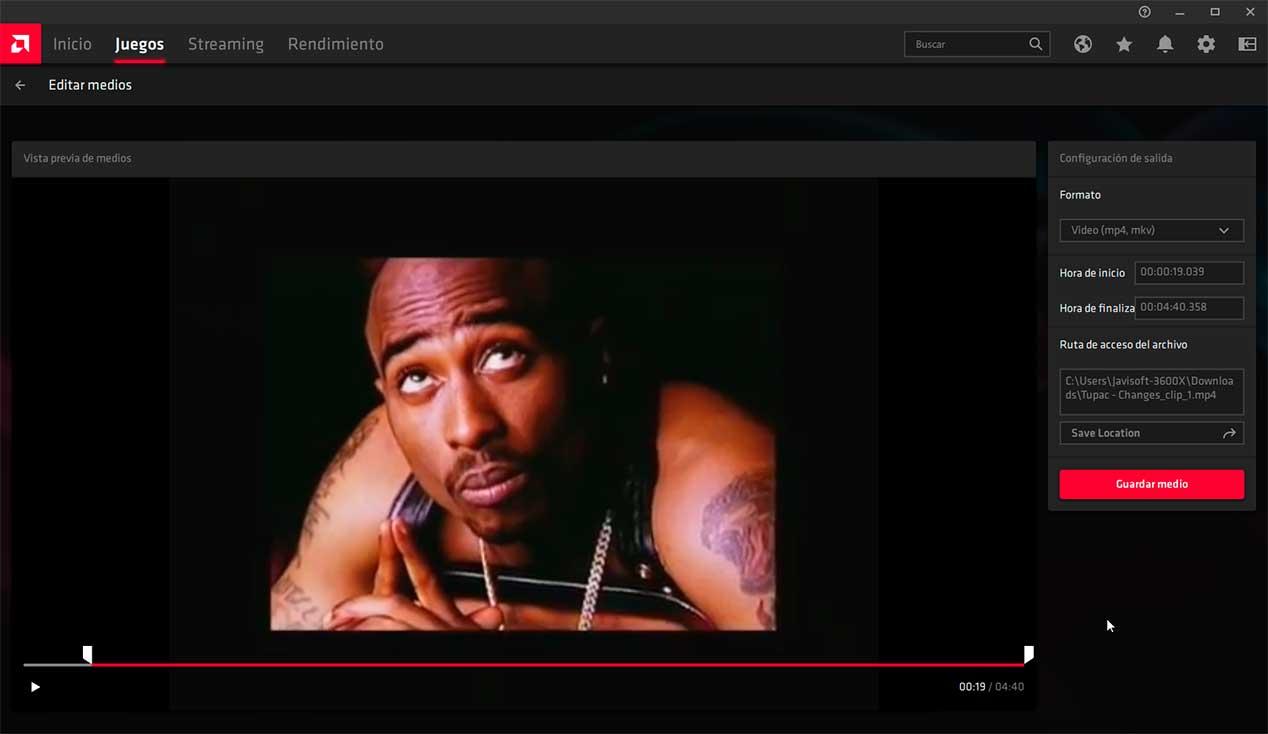
Una vez terminado el proceso de mejora, el propio driver nos informará de que ha terminado y podremos comprobar los cambios que ha realizado en el archivo y carpeta de destino.
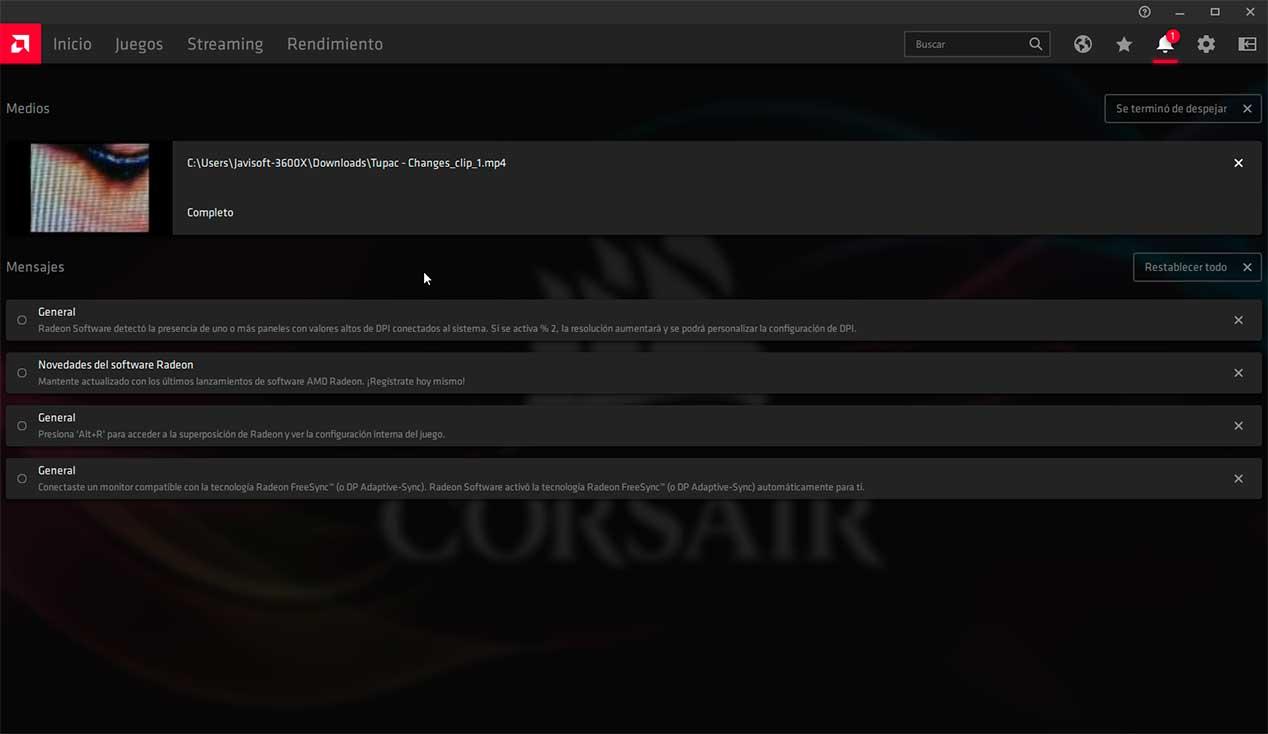
Aquí podemos ver los cambios. A la izquierda el vídeo original, a la derecha el vídeo una vez ha pasado por AMD DirectML Media Filters. La mejora en nitidez y contraste es clara, y eso que partíamos de una resolución de 480p por la cantidad de años que tiene el vídeo original.
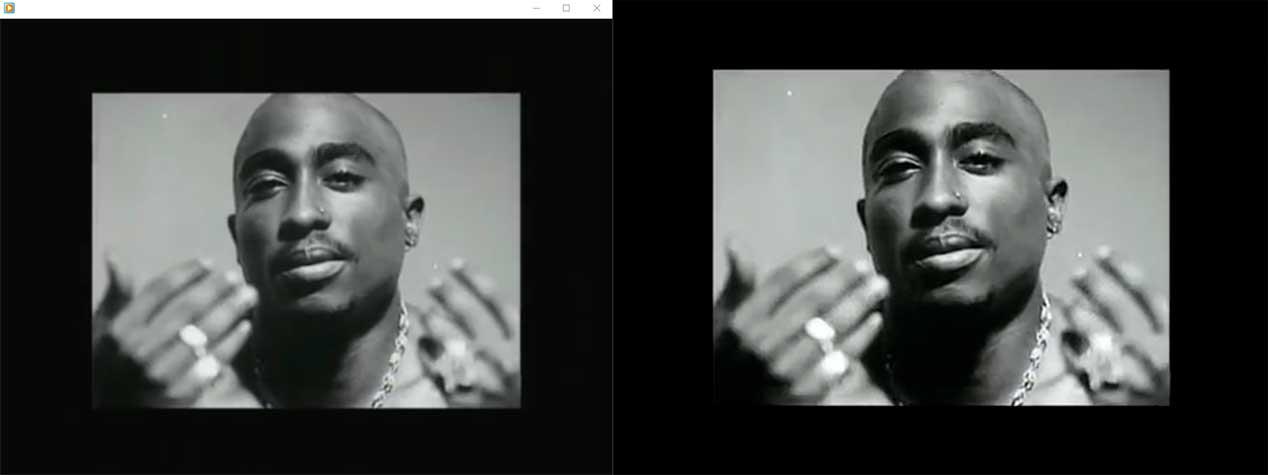
Evidentemente, cuanto peor sea la calidad de la fotografía y el vídeo, mejor trabaja el algoritmo. Es difícil extraer mayor calidad en una fotografía realizada con una buena cámara y a 4K que una de un móvil a 1080p.
Mismo caso para un vídeo, es decir, si el archivo ya porta mucha calidad de serie es posible que no veamos mejora o directamente que el driver no nos de la opción de trabajar el archivo ya que no tiene nada que aportar.

