Nuestro ordenador este compuesto de forma interna por diferentes elementos que se encargan de dotarle de vida y funcionalidad. Cada uno con su misión correspondiente y su importancia. Uno de estos elementos fundamentales es el disco. En él se almacenan, organizan y gestionan todos los archivos que ponen tanto el sistema operativo como los diversos programas que lo forman. Podemos mantener el disco duro organizado usando para ello particiones. Podremos crear cuantas particiones necesitemos y, de la misma forma también vamos a poder eliminarlas en otros casos.
Para poder eliminar una partición de nuestro disco, tanto en Windows 10 como en Windows 11 dispondremos de varias herramientas propias en el sistema para poder llevarlo a cabo. Si queremos hacerlo de una forma más gráfica podemos utilizar el Administrador de discos del sistema, mientras que también podemos hacerlos desde la línea de comandos a través del símbolo del sistema o Windows PowerShell. Igualmente podemos echar mano de diferentes aplicaciones de terceros especialmente desarrolladas para este fin, en caso de que no nos gusten ninguna de las opciones con las que cuenta de manera predeterminada el sistema operativo de Microsoft. Pero, debemos saber que, con las opciones nativas que Windows pone a nuestra disposición, no es necesario optar por soluciones de terceros que, en la mayoría de las ocasiones, son de pago y no nos ofrecen ninguna función adicional que no podamos encontrar en el Administrador de discos de Windows.
Usa el Administrador de particiones de Windows
Tanto Windows 10 como Windows 11 cuentan con una herramienta integrada con las que poder eliminar particiones tanto de los HDD como SSD que tengamos en nuestro ordenador. Eso sí, con ella no vamos a poder eliminar todas las particiones a la vez, pues solo podremos realizar esta labor de manera individual. Este es el método quizás más sencillo de todos, aunque tiene la contrapartida de que, en el caso de querer borrar las particiones del sistema, como por ejemplo las reservadas para la recuperación, no nos lo permitirá Windows.
Para ello, lo primero será acceder al Administrador de particiones, para lo cual pulsamos el atajo de teclado Windows + R, que se encarga de lanzar el comando Ejecutar. Aquí, escribimos diskmgmt.msc y pulsamos Enter o el botón de Aceptar, lo cual hará abrir la ventana de Administración de discos.
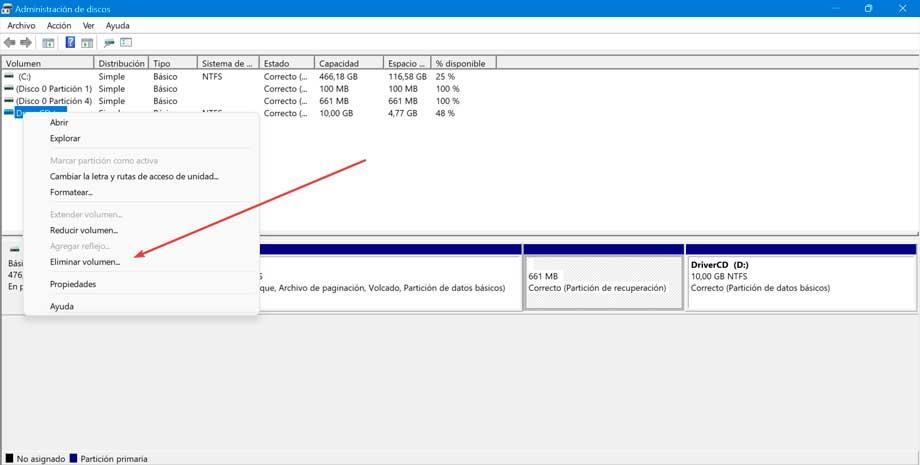
Una vez nos aparezca el menú principal nos mostrará los discos duros que tengamos instalado. Desde aquí pulsamos con el botón derecho del ratón en el segundo disco duro o partición del SSD y seleccionar «Eliminar volumen». Importante recalcar de no seleccionar el disco duro principal donde se encuentra instalado el sistema operativo. Si, por cualquier motivo lo seleccionamos, al encontrarnos utilizándolo con Windows, nunca vamos a poder eliminar ni la partición ni formatear la unidad.
Podemos repetir estos pasos hasta que se haya eliminado todas las particiones del disco duro de nuestro ordenador. Una vez eliminada, todo el espacio del disco duro será espacio sin asignar, por lo que podremos crear nuevas particiones nuevamente, a las que se les asignarán nuevas unidades. Si queremos eliminar todas las particiones del equipo, es recomendable formatear Windows y, desde las opciones de instalación, eliminar todas las particiones y crear una sola donde vamos a instalar tanto el sistema operativo como todos los datos que queramos almacenar.
Es importante saber que, aunque creemos diferentes particiones para separar la información, se trata del mismo disco duro, por lo que, si este deja de funcionar, vamos a perder tanto el sistema operativo como los datos almacenados en las diferentes particiones que hayamos creado. Si realmente queremos almacenar los datos en un disco duro diferente será necesario instalar un nuevo disco que funcione de forma independiente al principal. De esta forma, si el disco duro principal deja de funcionar de la noche a la mañana, no vamos a perder todos los datos almacenados en su interior.
Desde el Símbolo del sistema
Otra posibilidad para poder eliminar particiones es llevarlo a cabo a través de línea de comandos, mediante el uso de la herramienta del Símbolo del sistema.
A continuación, os hablaremos de una potente herramienta integrada en el sistema operativo de Microsoft llamada DISKPART que además de para la eliminación o borrado de particiones, nos será de ayuda en otros usos. Hay que tener en cuenta que algunos de estos comandos que os mostraremos necesitan que especifiquéis las unidades o tamaños para realizar las modificaciones. Asimismo, tal y como suele ser habitual en la mayoría de los comandos que nos proporciona Windows, por medio del parámetro Help os será de ayuda a la hora de conocer sus funciones. Estas órdenes que os vamos a mostrar a continuación son para borrar las particiones, que es lo que necesitamos en estas líneas.
Para ello, lo primero será usar el buscador del menú Inicio para escribir cmd y ejecutar el Símbolo del sistema con derechos de administrador.
Una vez en el Símbolo del sistema, escribimos el siguiente comando y pulsamos Enter:
diskpart
A continuación, escribimos el siguiente comando para que nos muestre una lista de los discos duros instalados y volvemos a pulsar Enter:
list disk
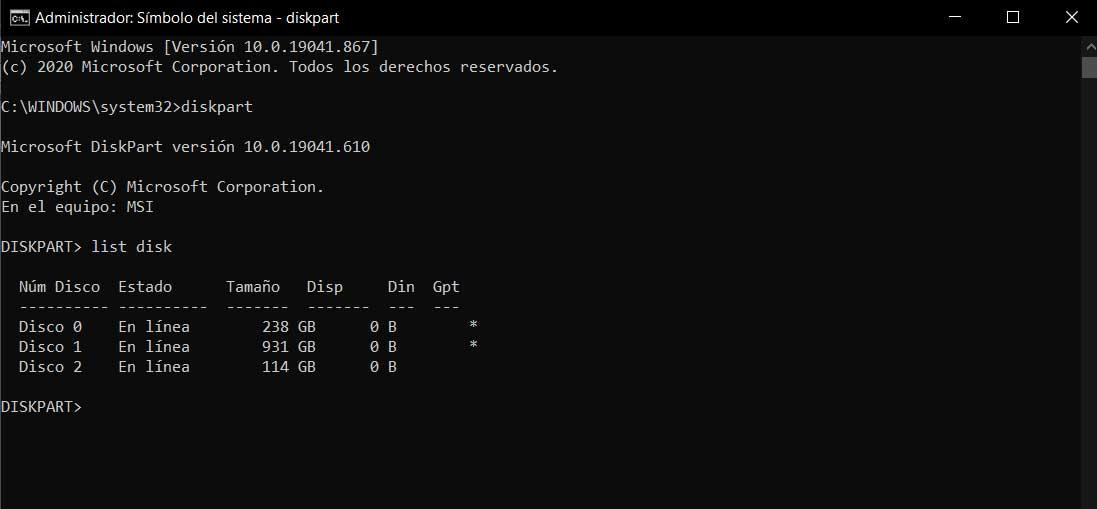
Ahora vamos a escribir este comando para seleccionar el disco duro correspondiente y pulsamos Enter para confirmar:
select disk 2
Podemos cambiar 2 por el número el que tengamos asignado para al HDD o SSD.
Seguidamente vamos a limpiar la unidad, por lo que escribiremos el siguiente comando y pulsamos Enter.
clean
Una vez realizada esta acción, todas las particiones del disco duro quedarán eliminadas, por lo que podremos volver a particionarlo creando nuevas particiones con el espacio no asignado.
Mediante Windows PowerShell
Si lo preferimos también podemos hacer uso de Windows PowerShell para poder eliminar particiones de nuestro disco duro tanto en Windows 10 como en Windows 11. Para ello, vamos a usar el cuadro de búsqueda del menú Inicio para escribir powershell y ejecutarlo con derechos de administrador.
Una vez abierto PowerShell, escribimos el siguiente comando para que muestre una lista con todos los volúmenes o particiones, pulsando Entera para confirmar:
Get-Volume
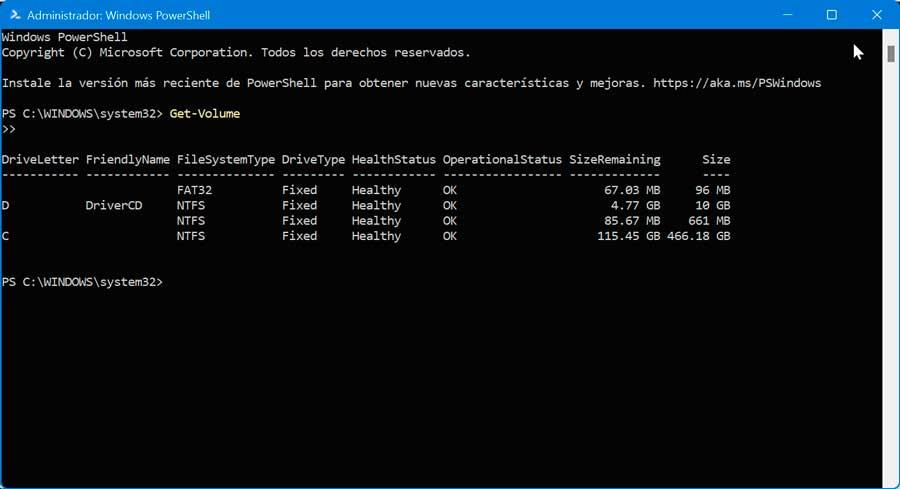
Una vez hecho esto, ejecutaremos el siguiente comando:
Remove-Partition -DriveLetter
Aquí, debemos de sustituir DriveLetter por la letra de la unidad que queremos borrar.
Por último, solo queda aceptar la ventana de confirmación y automáticamente se procederá a eliminar la unidad del disco seleccionado para que dispongamos de su espacio de almacenamiento.
A través de un gestor de particiones
De manera alternativa a los diferentes elementos y herramientas que podemos encontrar integradas en Windows para llevar a cabo esta labor, también es posible hacer uso de determinadas herramientas de terceros especialmente concebidas para llevar a cabo esta labor de una manera gráfica más cómoda y visualmente más atractiva.
Estos programas en su mayoría se han diseñado para aquellos usuarios que tengan menos experiencia en el trabajo con particiones en las unidades de disco. Todo esto se logra gracias a las herramientas dispuestas en las intuitivas interfaces de usuario.
EaseUS Partition Master
EaseUS Partition Master es una herramienta versátil de gestión de particiones y discos que proporciona una solución integral para la gestión de sus discos. Compatible con sistemas Windows 11/10/8/7, esta aplicación permite eliminar particiones de forma fácil y segura, así como redimensionar, fusionar, ocultar, mostrar y crear particiones en Windows 10. Es un gestor grautito y nos permite copiar tanto el sistema operativo como los datos de un disco duro o SSD fácilmente a otro. Es un gestor de particiones gratuito y directo diseñado, especialmente, para los principiantes de Windows y aquellos que tienen menos experiencia.
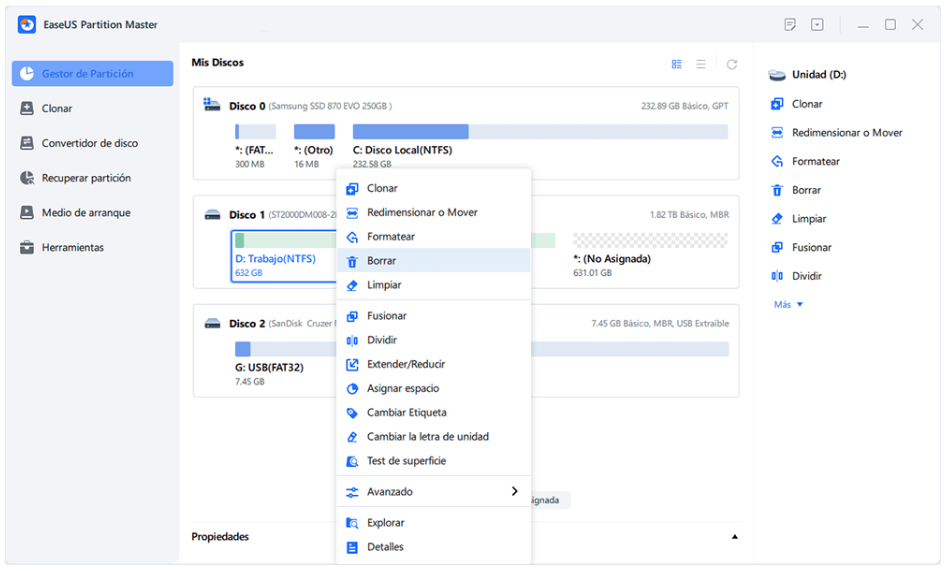
Es, además, tiene una versión de aplicación «portable». Es decir, podemos llevarla con nosotros en un pendrive y utilizarla de manera autónoma en cualquier ordenador sin necesidad de instalarlo. Entre sus funciones permite cambiar el tamaño o mover una partición, ampliar la partición del sistema, unir particiones, formatearlas o borrarlas y, como no, particionar un disco duro nuevo. También permite cambiar discos de MBR a GPT o convertir de NTFS a FAT32.
MiniTool Partition Wizard
Hablamos de un gestor de particiones, mediante el cual vamos a poder crear y eliminar todo tipo de particiones en nuestros discos duros, siendo compatible con una amplia variedad de sistemas de archivos para que podamos dar distintos formatos a nuestras unidades según nos interese. Cuenta con una amplia cantidad de funciones de recuperación de discos y particiones dañadas. Incluso podremos elegir la posibilidad de eliminar una partición sobrescribiendo los datos para que nadie pueda recuperar su contenido.
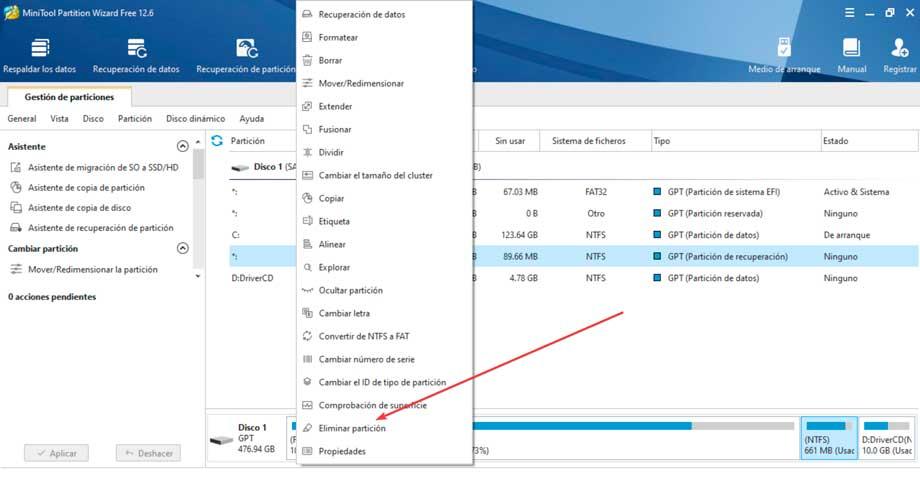
MiniTool Partition Wizard cuenta con una versión gratuita que podemos descargar desde la página web del desarrollador. Una vez descargada e instalada la ejecutamos para que nos aparezca su menú principal, donde podremos ver una lista de los discos duros y las particiones hechas en cada uno. Simplemente bastaría con pulsar con el botón derecho sobre la partición que queremos eliminar y nos aparecerá un menú desplegable donde solo nos queda pulsar en «Eliminar partición». Como podemos ver, el número de opciones es muy similar al que nos ofrece la aplicación Administrador de discos de Windows, pero de una forma mucho más limpia e intuitiva.
Lo mejor y lo peor
Por medio de la versión gratuita de esta potente aplicación para la gestión de particiones, tendremos la posibilidad de llevar a cabo múltiples tareas relacionadas con estos elementos del disco. Gracias a su interfaz de usuario, que es bastante intuitiva, no tendremos problemas a la hora de realizar las tareas básicas con estos elementos.
Hay otras aplicaciones similares de este mismo sector del software que nos ofrecen funciones bastante más avanzadas y que se podrían que en sideral como importantes para los usuarios expertos en este tipo de trabajos con discos.
Paragon Partition Manager
Se trata de un programa para gestionar particiones. Entre las diferentes funciones con las que cuenta, vamos a poder crea y elimina particiones, lo cual nos va a permitir formatear nuestro HDD, SSD, USB, tarjeta de memoria, tarjeta SD o eliminar una partición para que esté disponible para su reutilización. Este software de Paragon cuenta con una versión gratuita, con funciones limitadas, pero que nos va a servir para poder borrar particiones. Lo podemos descargar desde su sitio web oficial.
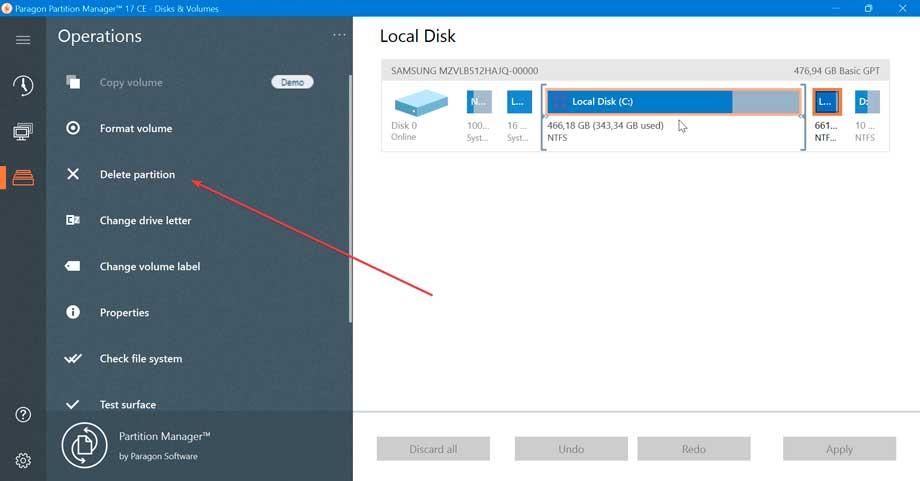
Una vez ejecutamos la aplicación nos aparece su menú principal con una interfaz intuitiva, aunque completamente en inglés. Se encuentra dividida en dos columnas. En la de la izquierda nos encontramos con las diferentes funciones, de las cuales tendremos acceso a la «Disk & Volumes» en esta versión gratuita. En la parte derecha de la interfaz nos encontramos con las diferentes unidades de almacenamientos que tengamos en nuestro ordenador.
Solo nos queda seleccionar la partición deseada y en la columna de la izquierda nos aparecerá las diferentes funciones que podemos llevar a cabo. Como lo que queremos es poder eliminar la partición bastará con pulsar sobre el apartado de «Delete partition». Una hemos eliminado la partición, podemos crear una nueva o unificar el contenido disponible con la principal para así disponer únicamente de una unidad.
Bueno y no tan bueno
El diseño de la interfaz de usuario que de entrada encontramos en este programa, hace que el mismo sea accesible para usuarios inexpertos. Además, muchas de las tareas que podemos llevar a cabo desde aquí están automatizadas y podremos realizarlas con tan solo pulsar un botón.
Aquellos que quieran tener un mayor control sobre los diferentes procesos que se pueden realizar con las particiones de una unidad de disco, quizás tengan que decantarse por otras soluciones de software más avanzadas y profesionales.
AOMEI Partition Assistant
Otro de los programas a los que podemos recurrir para eliminar una partición de nuestro disco duro de forma segura y sin complicaciones es AOMEI Partition Assistant. Este administrador de particiones, que podemos bajar e instalar de forma gratuita, tiene todo lo necesario para permitirnos gestionar adecuadamente nuestro disco duro. Entre otras, sus principales funciones nos permiten crear particiones, mover o cambiar el tamaño de las ya existentes, borrarlas, e incluso clonar un disco duro o ayudarnos a migrar nuestro Windows de un HDD normal a un SSD. Podemos descargarlo desde la web de AOMEI.
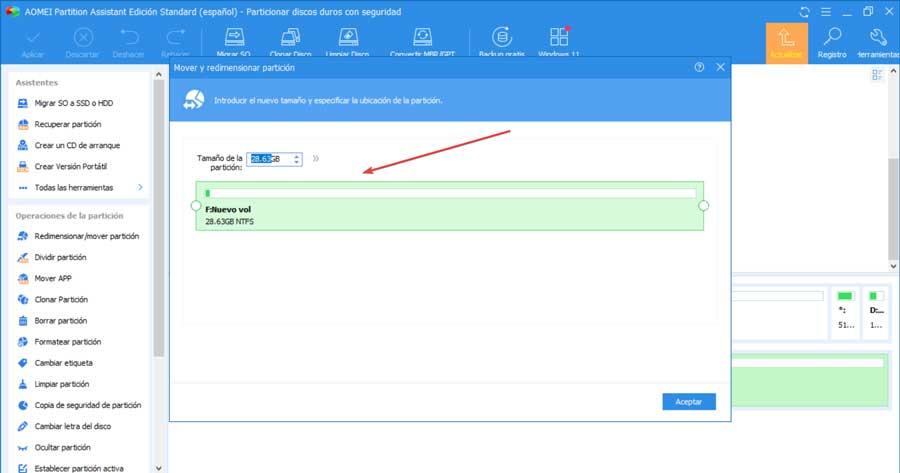
En cuanto a su funcionamiento, este es muy sencillo. Lo primero que debemos hacer es localizar la partición que queremos borrar de la lista que nos aparece en la ventana principal del programa. Una vez seleccionada, el siguiente paso será hacer clic en la opción «Borrar partición» que aparece en el menú de herramientas de la izquierda, y listo. Simplemente confirmamos el borrado y seguimos los pasos que nos indicará el programa para completar el borrado de esta y convertir su espacio en un «espacio no particionado». La interfaz de esta aplicación es sencilla, pero al ofrecer tantas funciones, puede llegar a ser algo compleja especialmente para usuarios no familiarizados con estos términos.
Pros y contras
Además de tratarse de una aplicación para la gestión de particiones en las unidades de disco totalmente gratuita, merece la pena destacar que contamos con las funciones básicas más habituales. Además, el funcionamiento de todo el conjunto es bastante sencillo.
En comparación con otros programas del mismo sector, pero más profesionales, aquí vamos a echar en falta algunas funciones avanzadas que nos permitan tener un mayor control en los procesos.
Disk Genius
Una de las aplicaciones más veteranas de la informática en general para trabajar con unidades de almacenamiento, del tipo que sean, es DiskGeinus, una aplicación que nos permite crear particiones y formatear unidades según nuestras necesidades, por extrañas que puedan parecer en un principio. Además, incluye un editor hexadecimal que nos puede llegar a ser de mucha ayuda en determinadas ocasiones en las que necesitamos acceder al interior de archivo.
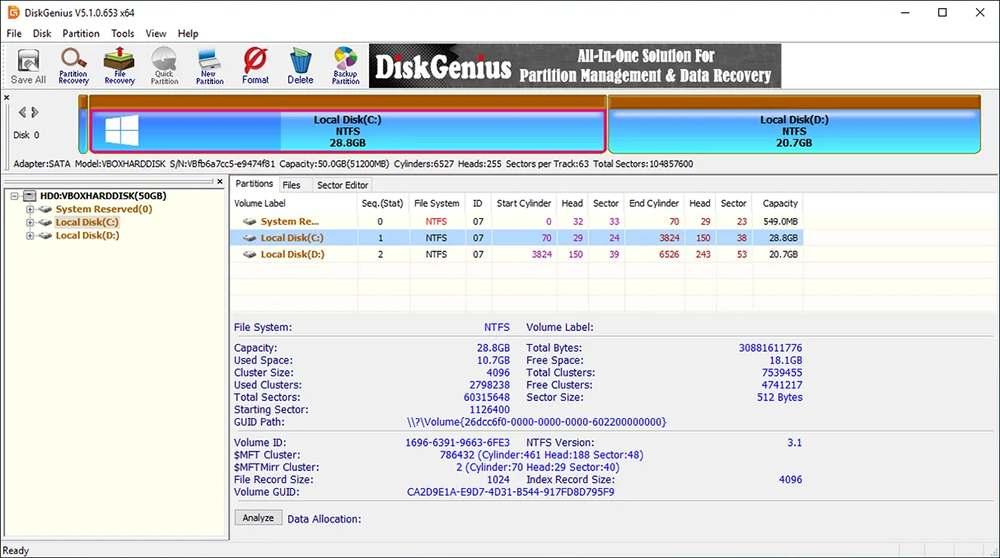
Esta aplicación está diseñada para trabajar tanto con Windows como con Linux, ya que nos permite crear y gestionar particiones y unidades completas con los sistemas de archivos FAT32, exFAT, NTFS y ext4. Por si fueran pocas las opciones que nos ofrecer, si no tenemos muy claro y esta es la aplicación que estamos buscando, es interesante saber que también incluye un software de recuperación de datos, lo que nos permitirá recuperar datos borrados de particiones siempre y cuando no hayamos formateado a bajo nivel.
Esta aplicación tiene un precio de 69 dólares para la versión Standard. Si esta se nos queda corta, algo poco probable si es pasa uso doméstico, podemos optar por la versión Pro, cuyo precio alcanza los 99 dólares.
Bueno y malo
Este es un potente programa que tenemos la posibilidad de sacar el máximo provecho tanto en un equipo basado en Windows como en Linux. Además, es compatible con la mayoría de los tipos de particiones actuales para que así no tengamos ningún tipo de problema nos encontremos con el formato que nos encontremos. Incluye su propia función de recuperación de datos de las particiones.
La interfaz de usuario que nos vamos a encontrar en este caso no es la más actualizada ni moderna del momento. Es por ello por lo que quizá en un principio nos cueste un poco encontrar todas las herramientas aquí disponibles, sin embargo, su funcionalidad está fuera de toda duda.
Usando un Live-CD con Linux
Además de los programas que acabamos de ver en el paso anterior, hay otra forma de eliminar particiones de un disco duro: usando un sistema Live, que arranque directamente en la memoria. Esto es muy útil cuando queremos hacer las cosas «offline», o cuando intentamos modificar una partición controlada o protegida que, desde Windows, no podemos.
Hay varias opciones que nos permiten hacer esto. Vamos a ver algunas de las más relevantes.
GParted Live
Lo cierto es que son muchas las aplicaciones y soluciones software de las que podemos echar mano para gestionar de manera correcta y sencilla las particiones y unidades de disco de nuestro ordenador. Hay programas más conocidos que otros y dependiendo de nuestros conocimientos previos, nos podemos decantar por una aplicación más potente o más sencilla.
Es más que probable que si eres usuario habitual del sistema de código abierto Linux en alguna de sus distribuciones, os resulte más que familiar este título del que os hablaremos a continuación. En concreto nos referimos al software llamado GParted y en realidad se trata de un editor de particiones basado en el escritorio Gnome bastante conocido en la mayoría de las distribuciones Linux actuales.
Pero con todo y con ello en estas mismas líneas nos queremos centrar en una versión un tanto especial del programa al que se denomina como GParted Live. Lo llamativo de esta edición es que nos podrás enorme utilidad en el caso de que queramos gestionar estos elementos en nuestro equipo basado en Windows. Aunque en un principio la aplicación como tal es utilizada en los equipos Linux, esta es una edición auto arrancable que podemos utilizar en equipos centrados en el sistema de Microsoft.
De hecho tendremos la posibilidad de descargar la imagen ISO de GParted Live para así guardarla en una memoria USB o en un CD / DVD y arrancar desde aquí el equipo con el que deseamos trabajar. Como os decimos, incluso podremos beneficiarnos de todas las herramientas para los discos duros y particiones en Windows. Lo cierto es que en un principio notaremos una interfaz de usuario que no está demasiado trabajada ni adaptada a los tiempos actuales.
Pero eso no quiere decir que sea completamente funcional y útil para las tareas que nos ocupan aquí. De hecho en la interfaz principal nos vamos a encontrar con un sencillo a la vez que útil control deslizante para reducir o ampliar las unidades. Esto es algo que también podemos establecer de manera manual y merece la pena destacar la enorme compatibilidad del programa con todo tipo de sistemas de archivos.
Pros y contras
Aquí tenemos un programa desde el que podemos arrancar directamente el equipo con Windows para así gestionar desde el principio las unidades de disco y particiones aquí existentes. Su interfaz de usuario está un tanto anticuada y carece de ciertas funciones que sí encontramos en la competencia.
Hiren’s BootCD
Si el problema con la partición se encuentra en la unidad principal de nuestro equipo, y no conseguimos que arranque, la solución pasa por utilizar Hiren’s BootCD. Hiren’s BootCD es una unidad de arranque que debemos crear en un USB (utilizando Rufus por ejemplo), con el que podemos iniciar cualquier equipo que no pueda hacerlo por sí mismo. A diferencia de otras soluciones, la que nos ofrece Hiren’s BootCD es una versión de Windows 10 PE, por lo que la interfaz de usuario es familiar para los usuarios acostumbrados a Windows.
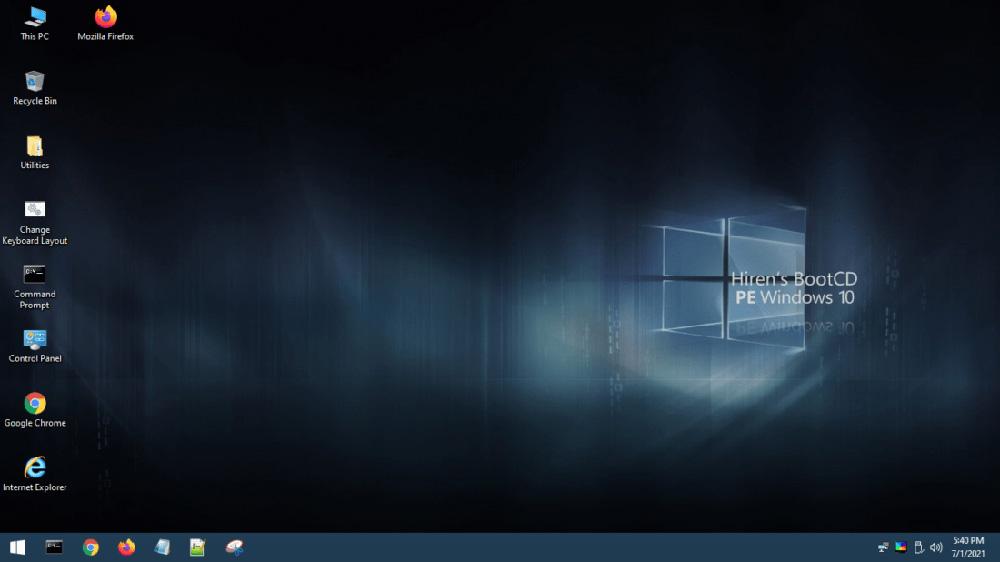
Una vez iniciamos el equipo con esta unidad de arranque, debemos acceder al directorio que se encuentra en el escritorio donde vamos a encontrar todas las aplicaciones que nos ayudarán, no solo a recuperar las particiones perdidas, sino también a repararlas. Además, también tenemos a nuestra disposición un gran número de aplicaciones que nos permite recuperar datos perdidos, encontrar el número de serie de Windows, eliminar la clave de Windows, herramientas de diagnóstico del disco duro, un gran número de herramientas para conocer a fondo el rendimiento de nuestro PC, diversos antivirus y herramientas de red.
Si hablamos de las aplicaciones disponibles para reparar particiones, Hiren’s BootCD pone a nuestra disposición hasta 5 herramientas diferentes, algunas de las cuales hemos citado en este apartado y entre las que encontramos: AOMEI Partition Assistant, Macronit Partition Extender, Macronit Partition Expert, DiskGenius y EaseUS Partition Master. Todas las aplicaciones están completas y no ofrecen ningún tipo de limitación, por lo que podemos utilizarlas sin problemas para solucionar cualquier problema de particiones que esté presentado nuestro equipo.
La descargar de Hiren’s BootCD está disponible directamente desde su página web a la que podemos acceder a través del siguiente enlace. Además, vamos a necesitar la aplicación Rufus para poder crear un USB de arranque con la imagen de Hiren’s Boot que descarguemos.
A favor y en contra
Esta es una veterana aplicación para este tipo de tareas que nos ofrece un total de 5 herramientas para sacar el máximo provecho a nuestras unidades y particiones de disco. Su funcionamiento es sencillo pero muy eficaz siempre y cuando tengamos cierta experiencia en este tipo de tratamientos con unidades de disco.
Para poder sacar el máximo provecho a esta aplicación es casi imprescindible que utilicemos algún programa adicional como el popular Rufus. Esto permitirá crear un dispositivo de arranque con esta aplicación, algo que a los más inexpertos quizá no les termine de convencer del todo.
Ubuntu
Otra alternativa a la que podemos recurrir es a utilizar uno de los sistemas Linux más conocidos: Ubuntu. Este SO podemos descargarlo gratis desde su web, y grabarlo a un pendrive para arrancar el ordenador directamente desde él. De esta forma no tendremos que instalar nada en el sistema, y tendremos un Linux totalmente funcional.
Una vez dentro de nuestro Ubuntu tenemos varias opciones. La primera de ellas es usar el asistente de instalación, ya que tiene un completo editor de particiones que nos va a permitir eliminar o crear particiones de disco de forma muy sencilla. Pero si este método no nos convence, también podemos instalar uno de los mejores gestores de particiones gratuitos: gparted.
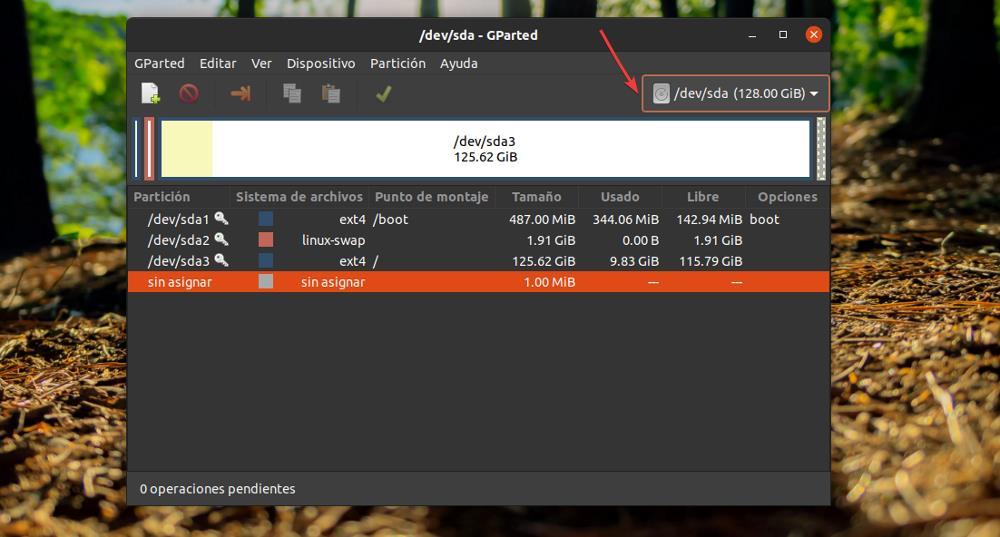
Gracias a este programa vamos a poder configurar nuestro disco duro como queramos, siendo un software muy sencillo de usar, a la vez que completo, ya que soporta multitud de sistemas de archivos diferentes.
Pros y Cons
Lo mejor de usar Ubuntu para esto es que tenemos una conocida distro Linux que no solo nos va a permitir cambiar las particiones del disco duro, sino también podemos usarlo para hacer copias de seguridad de los datos antes de modificar las particiones. El problema es que, para usar un gestor de particiones, tenemos que cargar un sistema operativo completo, lo cual implica un malgasto de recursos innecesario.
