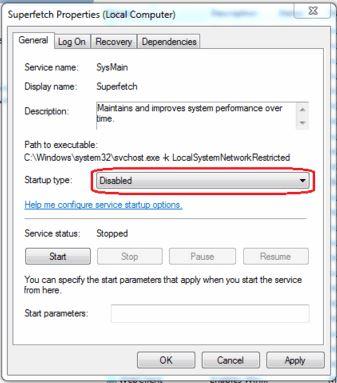Tutorial: Aumenta el rendimiento y la vida de tu SSD en Windows 7

Aunque tanto un disco duro mecánico como uno de estado sólido sirven para almacenar archivos, ahí es donde terminan todas las similaridades entre ambos. En este tutorial os vamos a mostrar cómo configurar correctamente vuestro nuevo SSD de manera que Windows 7 sea capaz de sacarle el máximo partido, y a la vez prolonguemos considerablemente su vida útil.
CONOCIENDO LOS SSDs
Un SSD consiste en un circuito impreso sobre el que se montan chips de memoria NAND Flash y una controladora de memoria multicanal. Si habéis visto alguna vez el interior de un pen drive, éso es básicamente un SSD. Sin embargo, hay bastante más que comentar sobre estos dispositivos. Lo primero a tener en cuenta es que hay dos tipos de memoria flash empleada en la fabricación de los SSD:
- SLC: Single Layer Cell, son más rápidas y cuentan con un mayor número posible de escrituras (desde 100.000 a 1 millón) pero son caras de fabricar y ocupan más espacio físico sobre el PCB del SSD.
- MLC: Multiple Layer Cell, son más lentas, tienen un número bastante reducido de escrituras por celda (unas 10.000 cuando salieron al mercado inicialmente, actualmente son unas 8.000) pero son más baratas de fabricar y de menor tamaño.
Y es aquí donde encontramos el que quizás sea el mayor inconveniente de este tipo de dispositivos: el número limitado de escrituras por celda de memoria. Los fabricantes intentan paliar este defecto en sus firmaware distribuyendo la información de manera más extensa por toda las celdas del SSD usando un sistema denominado «wear levelling» que no borra la información contenida en una celda cuando ésta deja de ser necesitada por el usuario hasta que no quedan más celdas disponibles en el SSD, dado que en un SSD es necesario que la información de la celda sea completamente borrada antes de poder volverse a escribir en ella. De esta manera se prolonga muchísimo más la vida de las celdas y, por ende, del dispositivo.

Es aquí donde entra en acción el famoso comando TRIM que no soportaban este tipo de discos de manera inicial. El comando TRIM manda una orden al controlador de memoria indicando cuándo una celda no se está usando y está lista para ser borrada y re escrita, de manera que el rendimiento del disco no se deteriore con el uso. Sin embargo, hay que tener en cuenta que este comando solo está soportado por Windows 7, 8 y 8.1. También hay que tener en cuenta que los controladores RAID actuales tampoco son capaces de ejecutar el TRIM en el disco duro, así que si teníais pensado montar un RAID 0 ó 1, no tendréis suerte a este respecto (aunque Intel está trabajando en implementarlo).
De todos modos, si una celda resultase dañada el controlador la marcaría como inutilizable y dejaría de usarla.
Hablando del controlador de memoria del SSD, éste no funciona como los que estamos acostumbrados en nuestros ordenadores que emplean uno, dos, tres o hasta cuatro canales. No, en el caso de los SSD, se emplean muchos canales diferentes de manera que se elimina la latencia en el acceso a los datos. Por poner un ejemplo, imaginad que estáis sentados en el centro de una mesa circular, rodeados de objetos y vuestros brazos son con los que podemos coger dichos objetos. Si tenemos un único brazo la velocidad de acceso siempre será muy inferior a si tenemos dos o tres pero… ¿Qué ocurre si en lugar de 3 tenemos 8 brazos? Que el acceso a los objetos es rapidísimo (a parte de parecer un pulpo). Básicamente, el controlador de memoria de un SSD no escribe los datos de manera secuencial en un único chip de memoria, sino que lo distribuye entre varios, algo similar a lo que haría un RAID 0 pero compuesto por muchas unidades.

Este comportamiento también viene definido por la propia estructura interna de lo que es un SSD. En los discos duros tradicionales mecánicos, la información la escribe uno o varios cabezales (denominados “peines”) de manera secuencial sobre una superficie circular que gira a determinada velocidad. Es por ello que, aunque inicialmente el acceso a la información es relativamente rápido, a medida que se borran y añaden cosas la información se fragmenta y el rendimiento general del disco se degrada, y es por ésto por lo que es aconsejable defragmentar los discos duros de manera más o menos habitual. En el caso de los SSD, dado que no hay pérdida de rendimiento alguno por tener la información fragmentada pero sí pérdida de vida útil del mismo por cada borrado y re escritura de las células de los chips de memoria, la defragmentación del SSD está precisamente contraindicada.
CONFIGURACIÓN PREVIA
Lo primero que debemos hacer es configurar la BIOS de la placa base para que emplee el sistema de transmisión de datos AHCI en lugar del tradicional IDE. Ello es debido a que el estándar IDE es bastante más lento (133 MB/s teóricos) que las velocidades máximas de transmisión que se alcanzan con los actuales con los actuales SATA 2 (300 MB/s teóricos) y SATA 3 (600 MB/s teóricos), con lo que se estaría reduciendo consideráblemente el rendimiento de la unidad.
Otro dato a tener en cuenta es el alineamiento de los sectores del SSD. A pesar que los discos duros mecánicos tradicionalmente emplean un alineamiento de 512 bytes por sector, los SSD emplean un alineamiento de 4 kB por sector. Por ello, es recomendable particionar y formatear la unidad antes de instalarle el S.O. dado que, si va a ser la unidad en la que se aloje éste, más adelante no podríamos cambiar el tamaño de los sectores.
CONFIGURACIÓN DEL SSD EN WINDOWS 7 (También válido para Windows 8 y 8.1)
Una vez realizada la instalación de Windows, procederemos a realizar los siguientes cambios:
Desactivar hibernación
A no ser que realmente queráis que vuestro sistema pueda hibernar, si se tiene un SSD es conveniente que se desactive esta característica de Windows dado que supone un gasto innecesario de ciclos de escritura en estas unidades dado que cada vez que el sistema entra en este estado, toda la información almacenada en la RAM se escribe el la unidad que almacena el sistema operativo. Para hacer ésto, lo primero es entrar en el Panel de Control de Windows e ir la la sección de Sistema:
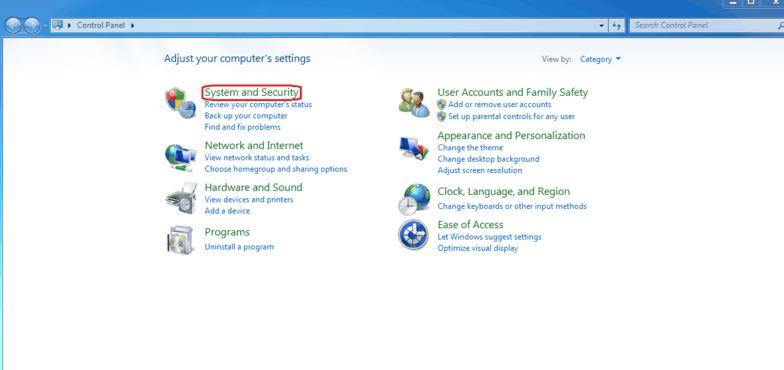
Una vez dentro, ir a «Opciones de energía».
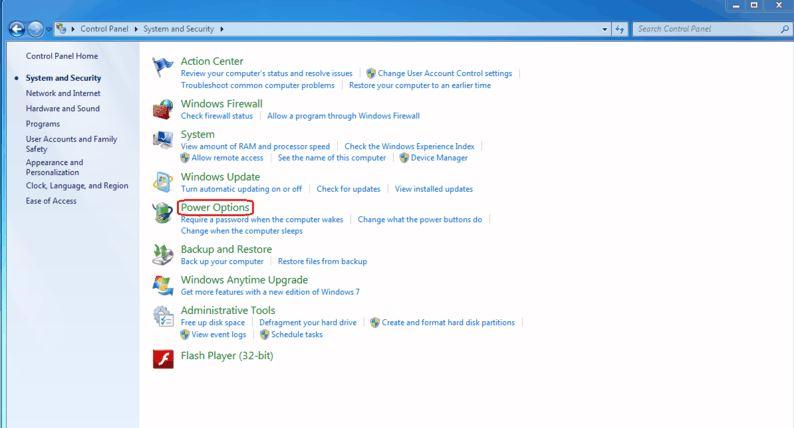
Allí os aparecerán las opciones de «Equilibrado» (seleccionada por defecto) y «Economizador». Presionad la flecha que indicamos.
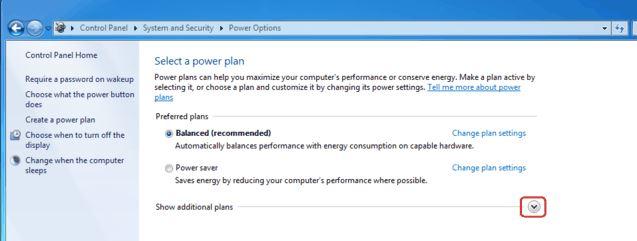
Os aparece la opción «Alto rendimiento». Si le dais a cambiar los ajustes del plan, entraréis en una nueva ventana donde podréis editar el tiempo que tarda el equipo en apagar el monitor. Como veis, la hibernación aparece desactivada.
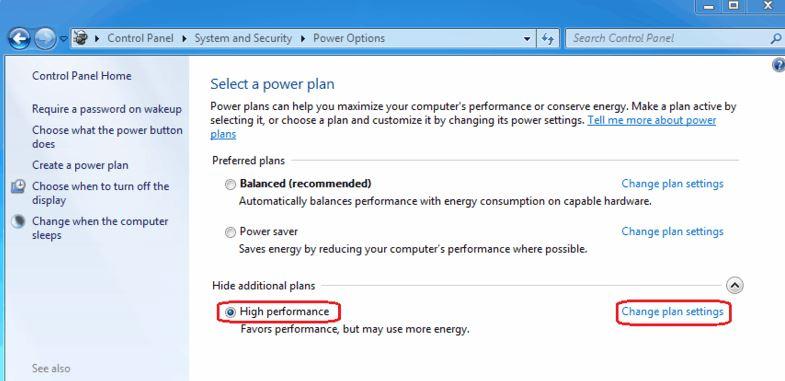
Desactivar el superfetch
El superfetch es una característica de Windows que precarga los programas de uso más habitual en la memoria de Windows para así acelerar su ejecución. Dada la rapidez de acceso y la casi nula latencia en el acceso de datos que tienen las unidades SSD, es absurdo tener esta característica activada y así, liberaremos espacio en la memoria RAM del sistema. Para ello, haremos click con el botón derecho sobre el icono del sistema en el escritorio y seleccionaremos «Administrar». En la ventana que se abre, seleccionaremos «Servicios».
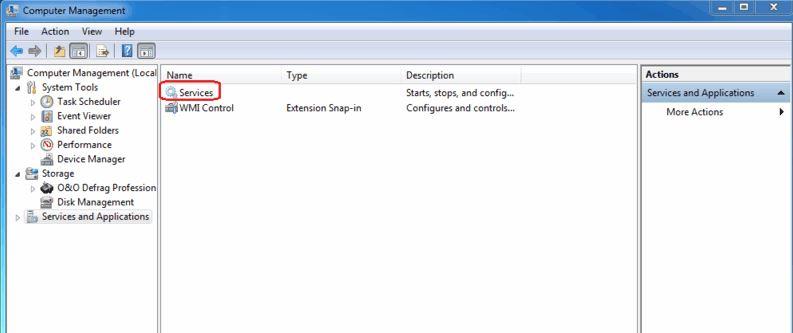
En la lista que sale, buscamos la entrada «Superfetch».
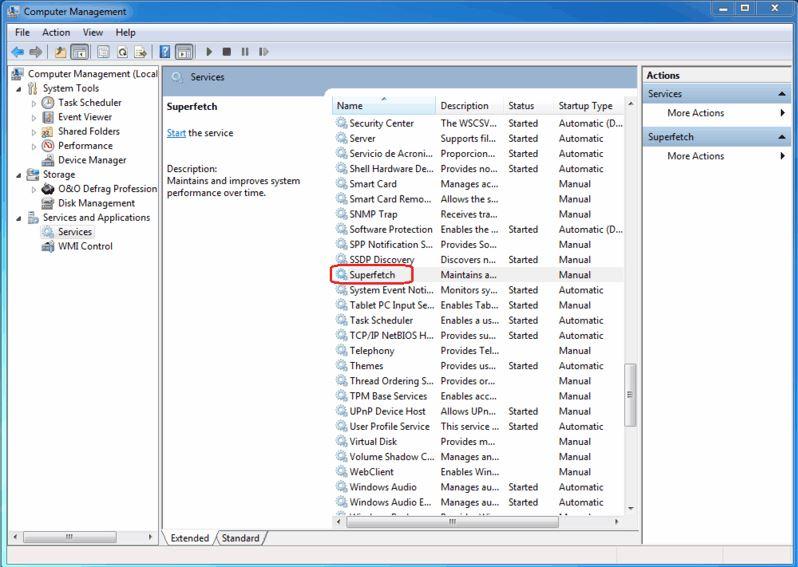
Hacemos doble clic en ella y deshabilitamos el inicio.
Desactivar la caché de escritura (solo para SSDs con controladoras SandForce).
La caché de escritura mejora considerablemente el rendimiento de los discos duros mecánicos, pero en algunos modelos de estado sólido (los que llevan controladoras SandForce) no sirve de nada, por lo que es mejor desactivarla. Para ello, hacemos clic derecho en nuestra unidad «C» (o la que corresponda al SSD) y seleccionamos «Propiedades». Vamos a la pestaña «Hardware». Seleccionamos nuestra unidad y le damos al botón de «Propiedades».
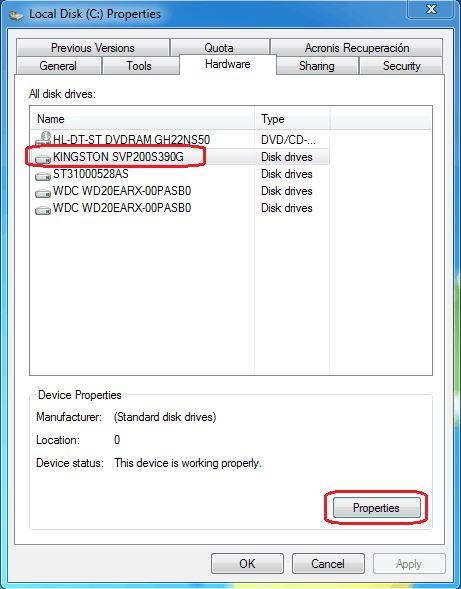
En la nueva ventana que se abrirá, seleccionamos «Deshabilitar la caché de escritura».
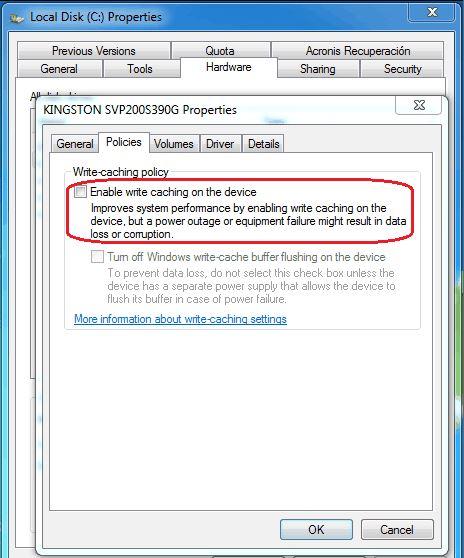
Desacativar la indexación de la unidad
La indexación permite a Windows conocer en todo momento dónde se han guardado los archivos en la superficie del disco duro. En el caso de los discos mecánicos es muy útil dado que permite que las cabezas lectoras vayan directamente a dichos sectores de manera más rápida pero en los discos sólidos no tiene razón de ser por lo antes comentado, así que procederemos a desactivarla. Como en el paso anterior, haremos clic derecho sobre el icono de nuestra unidad «C» (o donde tengamos el SSD) y seleccionaremos «Propiedades». En la ventana que se abra, quitaremos el tick de selección que os mostramos.
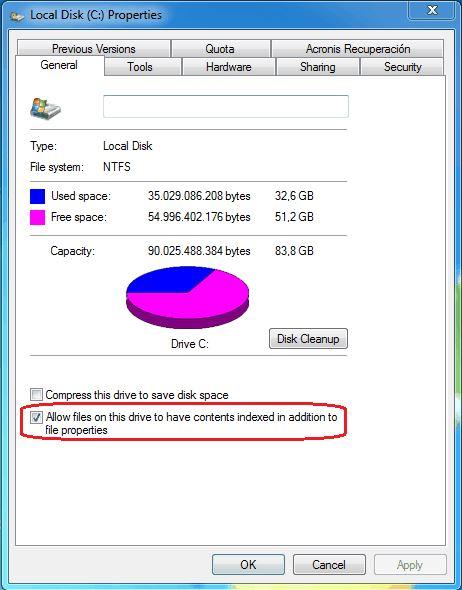
En la siguiente ventana de confirmación, seleccionar la opción que mostramos para que los cambios se apliquen a todos los archivos y carpetas de la unidad.
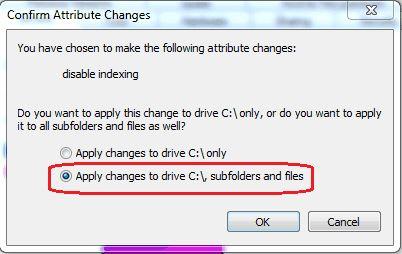
Cuando os salga la ventana de permisos restringidos, simplemente le damos a «Continuar».
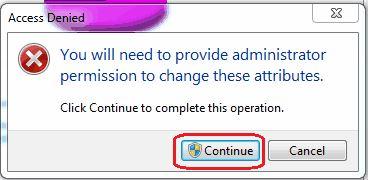
Seguramente salga una ventana de error, hay que ignorarlo todo.
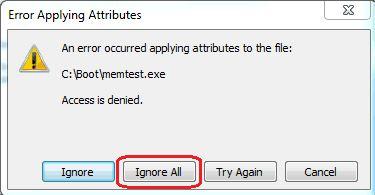
Hay que ser paciente puesto que esta operación durará unos minutos, dependiendo de la información que albergue el SSD en el momento de hacerlo.
Desactivar desfragmentador
Windows 7 lleva activado de serie un desfragmentador cuya función es mantener los discos en estado óptimo y que se ejecuta cada vez que el disco está inactivo. Dado que el desfragmentador crea una tarea en que los datos se mueven dentro del propio disco, con sus correspondientes ciclos de lectura y escritura, no nos interesa tenerlo activado en una unidad de estado sólido. A parte, por las características previamente comentadas, se hace superfluo dado que da bastante igual cómo de fragmentada esté la información en un SSD dado que el acceso a ella no es secuencial por defecto. Para ello, volvemos a entrar en las características del disco y seleccionamos la pestaña de «Herramientas». En ella, seleccionamos «Defragmentar ahora».
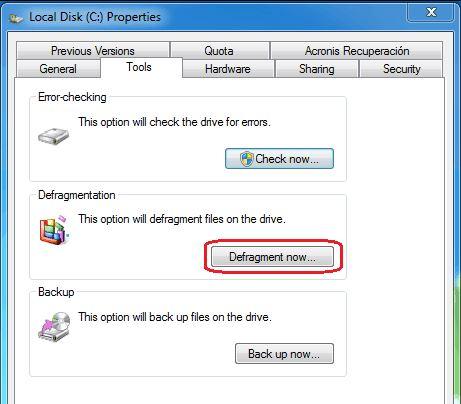
En la ventana que aparecerá, seleccionamos la opción del programador y allí lo desactivamos.
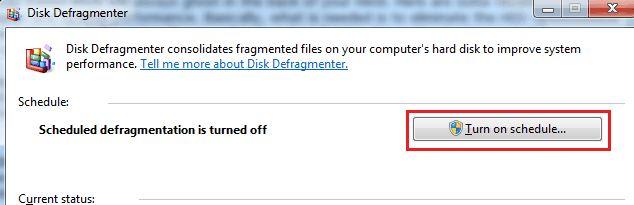
Ojo que al hacer esto desactivamos esta programación para todos los discos duros, así que deberemos de estar al tanto por nuestra cuenta de su estado.
Con estos pasos tan sencillos habremos configurado correctamente nuestra unidad de estado sólido y conseguiremos que su vida útil sea más prolongada.